 システムチュートリアル
システムチュートリアル
 Windowsシリーズ
Windowsシリーズ
 コンピューターの C ドライブへのアクセスが拒否された場合、または開けない場合はどうすればよいですか? win11/win10 の C ドライブへのアクセスを防ぐためのさまざまな解決策
コンピューターの C ドライブへのアクセスが拒否された場合、または開けない場合はどうすればよいですか? win11/win10 の C ドライブへのアクセスを防ぐためのさまざまな解決策
コンピューターの C ドライブへのアクセスが拒否された場合、または開けない場合はどうすればよいですか? win11/win10 の C ドライブへのアクセスを防ぐためのさまざまな解決策
php小編新一為您詳細解答電腦C盤拒絕存取或打不開怎麼辦? win11/win10 C碟解決存取的多種解決方案。使用Windows系統時,有時會遇到C磁碟無法正常存取的情況,這可能是由於權限設定、病毒感染等原因所引起。針對這些問題,我們為您整理了多種解決方案,幫助您解決C碟訪問困難的情況,確保您的電腦正常運作。
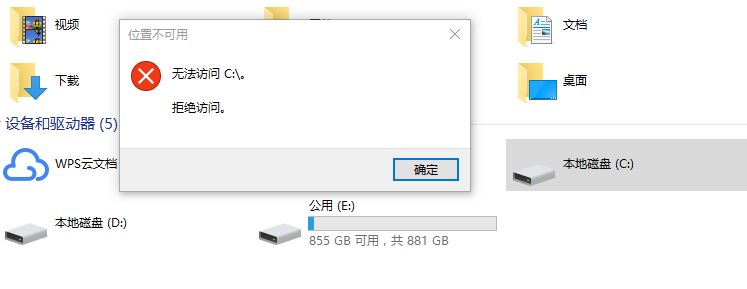
為什麼會出現C磁碟拒絕存取現象?
一般來說,您無法存取C磁碟機的原因主要有:
- 您可能沒有存取這個分割區的權力
- C磁碟機上可能存在壞扇區
- C磁碟機感染了病毒。
如何快速解決C磁碟拒絕存取問題?
那麼C盤拒絕存取怎麼辦呢?我們為您提供了5種簡單有效的修復方法,您可以根據自身實際情況選擇合適的方法!
方法一:執行防毒軟體
使用受信任的防毒軟體掃描和清除病毒。你可以透過下載專業防毒軟體並執行全碟掃描來進行清除。並且升級作業系統和軟體程序,安全性修補程式和更新可以修補作業系統和軟體程式的漏洞,從而減少電腦感染病毒的可能性。
方法二:取得分割區所有權
沒有分割區的所有權是Windows11、10中C磁碟無法存取的主要原因。想要取得分區的所有權,請您仔細查看以下步驟:
步驟1. 在檔案總管中右鍵點選您想要取得權限的分割區(例如C分割區),然後按一下「屬性」。
步驟2. 在彈出視窗中選擇「安全性」選項卡,然後在下方的權限設定處按一下「進階」。
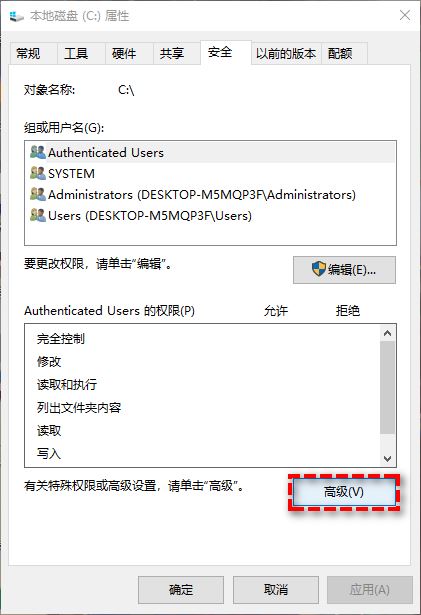
步驟3. 在擁有者標籤旁邊點選藍色的「變更」選項。
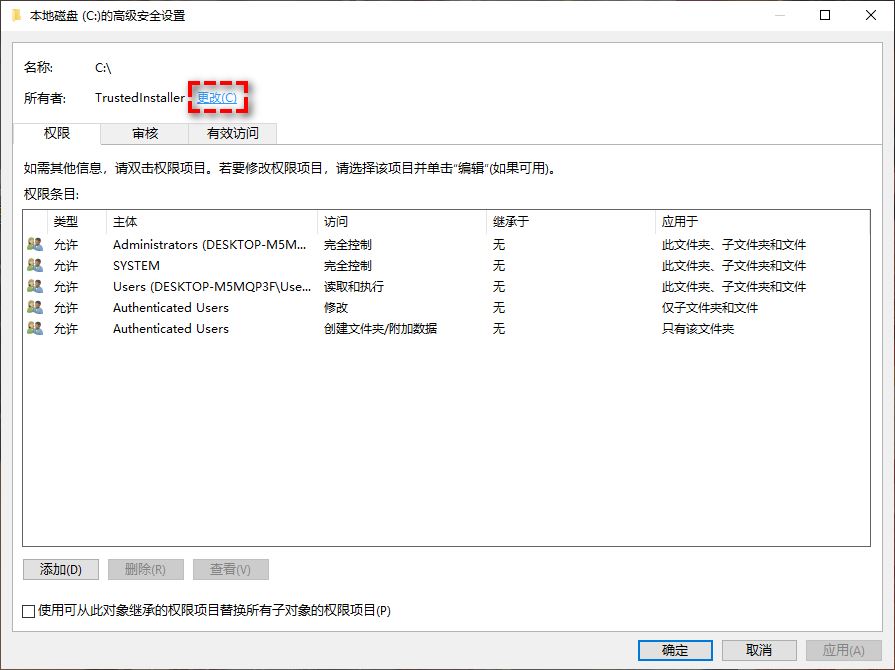
#步驟4. 在輸入要選擇的物件名稱區域輸入您的使用者帳戶,然後按一下「確定」。
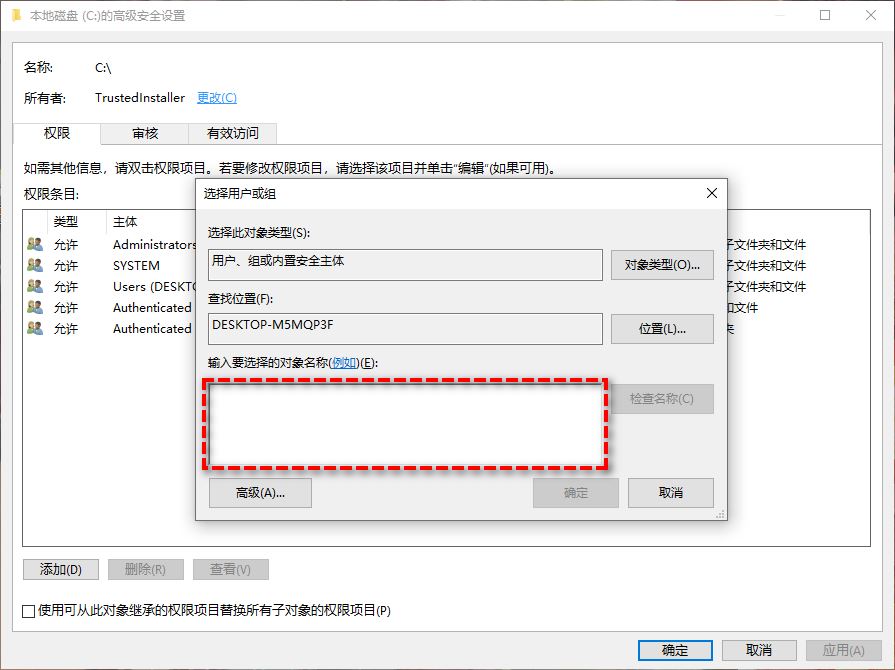
步驟5. 取得權限之後,再按一下此分割區(C分割區),然後選擇「屬性」>「安全性」>「編輯」。
步驟6. 然後選擇您的使用者帳戶,然後將其權限設為「完全控制」並按一下「確定」即可。
方法三:將使用者設定檔轉換為管理員使用者設定檔
除了上述的方法之外,您還可以嘗試將目前的使用者設定檔轉換為管理員使用者設定檔,並以此來修復C碟拒絕存取問題,具體轉換方法如下:
步驟1. 按Win R輸入control並按Enter鍵開啟控制面板。
步驟2. 選擇「更改帳戶類型」。
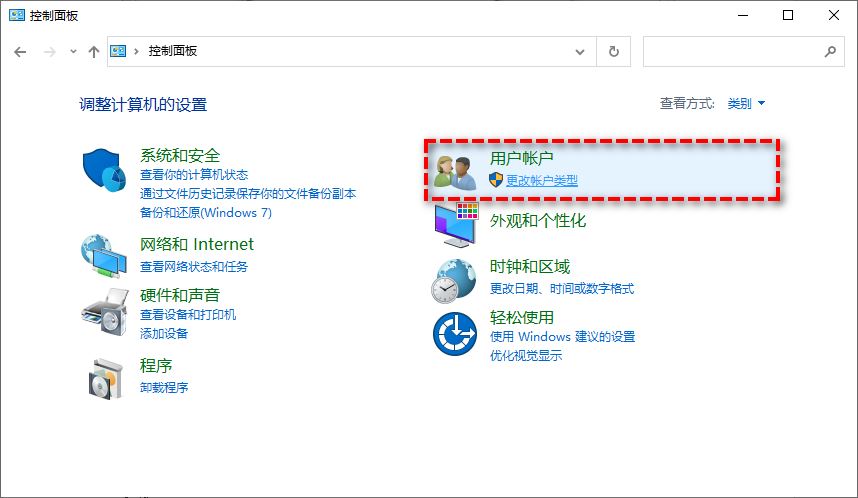
步驟3. 按一下您的使用者帳戶名,然後選擇「變更帳戶類型」並將其設定為「管理員」。
步驟4. 重新啟動電腦檢視無法存取問題是否已解決。
方法四:修正磁碟錯誤或壞磁區
如果您的C磁碟拒絕存取問題是因為磁碟機上有錯誤或壞磁區而造成的話,您可以選擇使用sfc指令或chkdsk命令來檢測並修復它。
步驟1. 在搜尋框中輸入cmd並以管理員身分執行命令提示字元。
步驟2. 輸入以下指令並在每一行指令後按一次Enter鍵執行。
sfc/scannowchkdsk c:/f /r
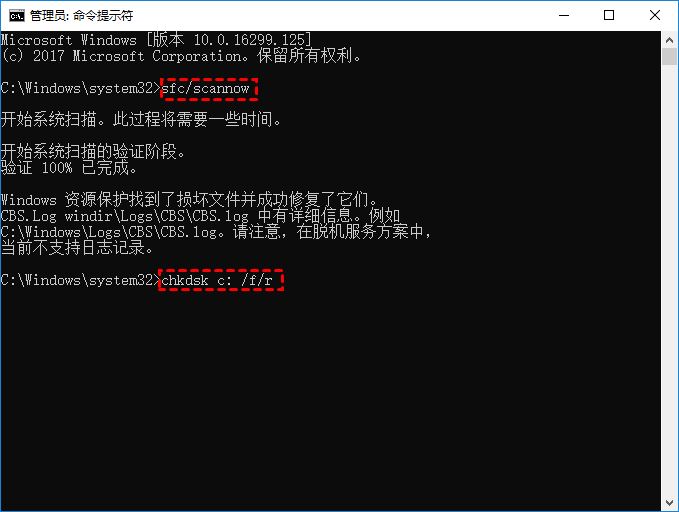
方法五:將舊磁碟複製到新硬碟(建議)
如果您嘗試上述3種方法之後發現C磁碟拒絕存取問題仍然存在該怎麼辦?這時候您可能需要採取硬碟克隆措施來將舊磁碟複製到新硬碟。然而我們知道Windows系統並沒有提供內建的複製工具,因此想要更簡單快速地複製硬碟的話,我們需要一個更專業的硬碟克隆工具-傲梅分割區助手。
ステップ 1. C ドライブへのアクセスが拒否されているため、このハード ドライブを通常どおりクローン作成することはできません。そのため、まず Partition Assistant を使用してブート USB フラッシュ ドライブを作成し、次にそのブート USB フラッシュ ドライブを使用して、コンピュータを WinPE モードに切り替えてクローン作成タスクを実行します。
ステップ 2. ブート USB フラッシュ ドライブを使用してコンピュータをシステムに起動すると、Partition Assistant が自動的に開きます。同じクローンを作成したハード ドライブをクリックして、[ハード ドライブのクローン作成] を選択してください。
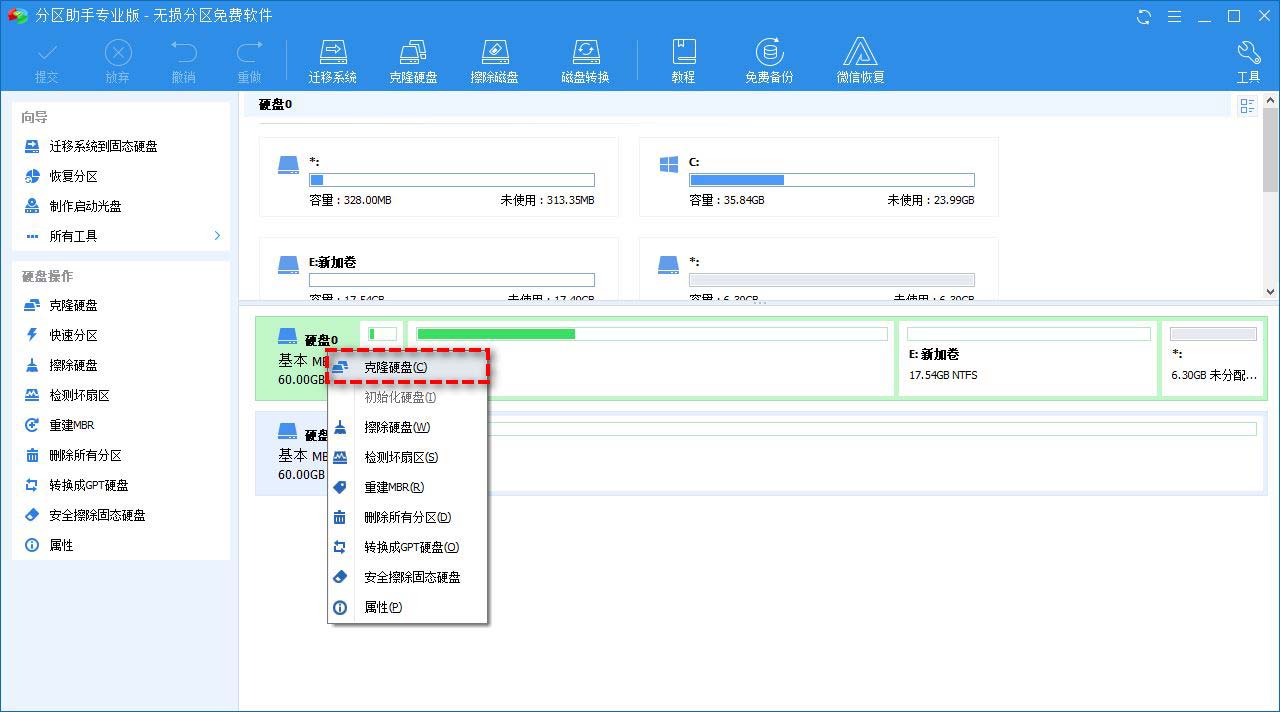
#ステップ 3. ポップアップウィンドウで「ハードドライブのクイッククローン」モードを選択し、「次へ」をクリックします。
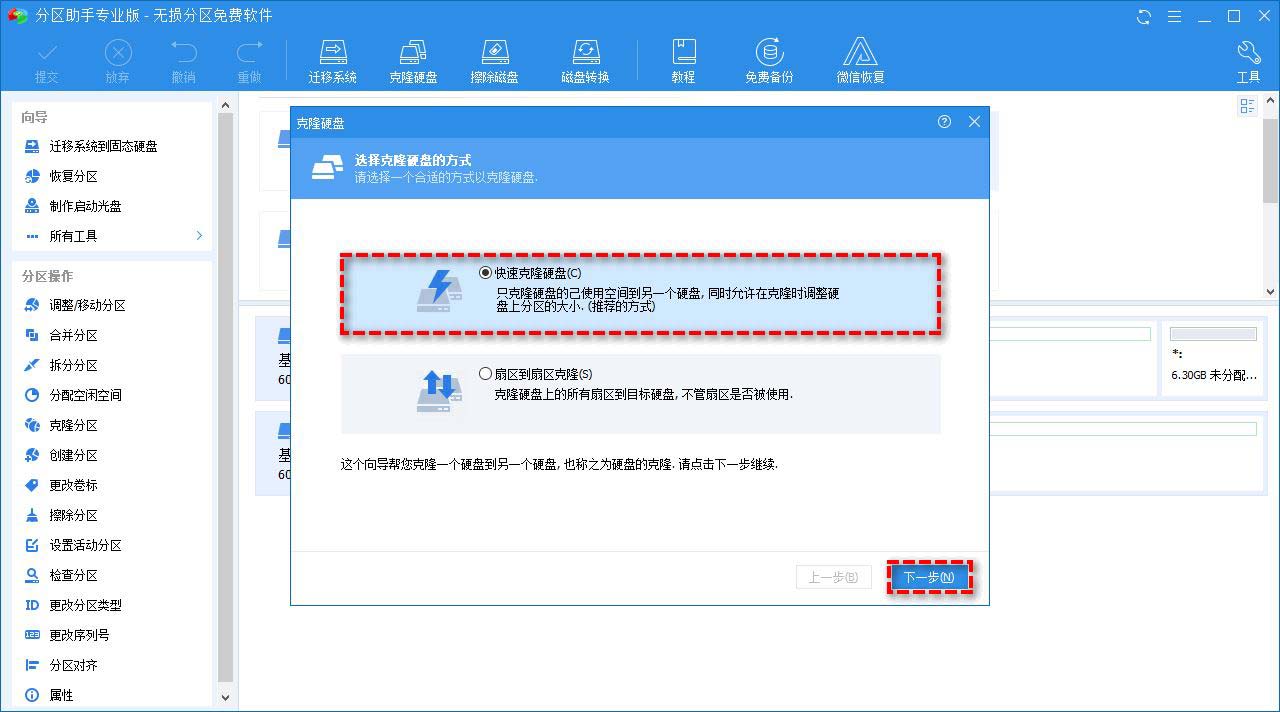
#ステップ 4. 次に、プロンプトに従ってハードディスクのクローン作成タスクを完了します。
クローン作成が完了すると、C ドライブのアクセス拒否問題が解決され、データの読み書きが正常に行えるようになります。また、クローン作成した新しいハードディスクをブートとして設定することもできます。 BIOS にあるものを優先してシステム ディスクとして使用します。
結論
Cドライブへのアクセス拒否は、Cドライブに保存されているさまざまなデータの読み書きができなくなる厄介な問題です。皆様の悩みを解決できるよう、5つのタイプを提供します。これはシンプルで効果的な方法です。実際の状況に応じて、自分に合った方法を選択できます。皆様に気に入っていただければ幸いです。引き続きこのサイトに注目してください。
以上がコンピューターの C ドライブへのアクセスが拒否された場合、または開けない場合はどうすればよいですか? win11/win10 の C ドライブへのアクセスを防ぐためのさまざまな解決策の詳細内容です。詳細については、PHP 中国語 Web サイトの他の関連記事を参照してください。

ホットAIツール

Undresser.AI Undress
リアルなヌード写真を作成する AI 搭載アプリ

AI Clothes Remover
写真から衣服を削除するオンライン AI ツール。

Undress AI Tool
脱衣画像を無料で

Clothoff.io
AI衣類リムーバー

AI Hentai Generator
AIヘンタイを無料で生成します。

人気の記事

ホットツール

メモ帳++7.3.1
使いやすく無料のコードエディター

SublimeText3 中国語版
中国語版、とても使いやすい

ゼンドスタジオ 13.0.1
強力な PHP 統合開発環境

ドリームウィーバー CS6
ビジュアル Web 開発ツール

SublimeText3 Mac版
神レベルのコード編集ソフト(SublimeText3)

ホットトピック
 7442
7442
 15
15
 1371
1371
 52
52
 76
76
 11
11
 8
8
 6
6
 Win11 LTSC は個人ユーザーにはまったく適していませんか? LTSC バージョンの長所と短所の分析
Jun 25, 2024 pm 10:35 PM
Win11 LTSC は個人ユーザーにはまったく適していませんか? LTSC バージョンの長所と短所の分析
Jun 25, 2024 pm 10:35 PM
Microsoft は、それぞれ異なる使用シナリオを対象とした複数のバージョンの Windows システムを提供しています。 Home、Professional、Education、Enterprise エディションに加えて、大企業や組織の特定のニーズに合わせて設計された特別な LTSC エディションもあります。 Windows 11 LTSC は最近非常に人気がありますが、一般的に使用される機能が不足しており、個人ユーザーには適していません。そしてこのバージョンはまだ正式にリリースされておらず、2024年後半の9月頃にリリースされる予定です。興味深い点: Windows 1.0 から 11 までの Windows バージョンの進化 Windows 11 LTSC とは何ですか? Windows11LTSC は Windows11 オペレーティング システムの機能です
 Win11 24H2 はセキュリティ ルールを調整し、NAS ユーザー アクセスが失敗する可能性があります
Jun 25, 2024 pm 05:23 PM
Win11 24H2 はセキュリティ ルールを調整し、NAS ユーザー アクセスが失敗する可能性があります
Jun 25, 2024 pm 05:23 PM
デジタル愛好家は皆、Microsoft が Windows 1124H2 のプレビュー バージョンをリリースしたことを知っており、Windows 1124H2 の正式バージョンが間もなくリリースされる予定です。これは非常に重要なバージョン アップデートであり、多くの友人が細心の注意を払っています。もちろん、Windows 1124H2で最も注目すべき点は、AIの新機能と改善であり、MicrosoftはCopliotを深く統合するといわれています。ただし、AI はこの記事の主題ではありません。この記事の主題は、一部の NAS ユーザーに影響を与える可能性がある Windows 1124H2 バージョンの 2 つの新しいセキュリティ ルールの変更を読者に紹介することです。具体的には、Windows 1124H2 バージョンでは、Microsoft は 2 つの重要なネットワーク アクセス ルールに変更を加えます。
 win11の二画面カレンダーがセカンドモニターに存在しない場合はどうすればよいですか?
Jun 12, 2024 pm 05:47 PM
win11の二画面カレンダーがセカンドモニターに存在しない場合はどうすればよいですか?
Jun 12, 2024 pm 05:47 PM
Windows 11 で毎日の仕事やルーチンを整理するための重要なツールは、タスク バーの時刻と日付の表示です。この機能は通常、画面の右下隅にあり、時刻と日付に即座にアクセスできます。この領域をクリックするとカレンダーが表示され、別のアプリを開かなくても今後の予定や日付を簡単に確認できます。ただし、複数のモニターを使用している場合は、この機能で問題が発生する可能性があります。具体的には、接続されているすべてのモニターのタスクバーに時計と日付が表示されますが、2 番目のモニターで日付と時刻をクリックしてカレンダーを表示する機能は利用できません。現時点では、この機能はメイン ディスプレイでのみ機能します。Windows 10 とは異なり、任意のディスプレイをクリックすると機能します。
 システムの復元では、このドライブでシステム保護を有効にする必要があることが求められます
Jun 19, 2024 pm 12:23 PM
システムの復元では、このドライブでシステム保護を有効にする必要があることが求められます
Jun 19, 2024 pm 12:23 PM
コンピュータには復元ポイントがあり、システムを復元すると、「このドライブでシステム保護を有効にする必要があります。」というメッセージが表示されますが、これは通常、システム保護機能がオンになっていないことを意味します。システム保護は、システム ファイルと設定をバックアップするためのシステム復元ポイントを作成できる、Windows オペレーティング システムによって提供される機能です。そうすれば、何か問題が発生した場合でも、以前の状態に戻すことができます。システムに障害が発生し、デスクトップに入って起動できない場合は、次の方法のみを試すことができます。 トラブルシューティング - 詳細オプション - コマンド プロンプト コマンド 1 netstartvssrstrui.exe/offline:C:\windows=active コマンド 2 cd%windir%\ system32 \configrenSYSTEMsy
 win10 でユーザーが切り替えられない場合はどうすればよいですか? win10 のログイン インターフェイスにユーザー切り替えオプションがない場合はどうすればよいですか?
Jun 25, 2024 pm 05:21 PM
win10 でユーザーが切り替えられない場合はどうすればよいですか? win10 のログイン インターフェイスにユーザー切り替えオプションがない場合はどうすればよいですか?
Jun 25, 2024 pm 05:21 PM
Windows 10 ユーザーが遭遇する可能性のある問題は、ログイン インターフェイスにユーザー切り替えオプションが見つからないことです。では、win10 ログイン インターフェイスにユーザー切り替えオプションがない場合はどうすればよいでしょうか。このサイトでは、win10 ログイン インターフェイスでユーザー オプションを切り替えられない問題について詳しく説明します。 win10 ログイン インターフェイスでユーザー オプションを切り替える問題の詳細な解決策: ユーザー アカウント設定を確認します: まず、コンピューター上に複数のユーザー アカウントがあり、それらのアカウントが有効になっていることを確認します。次の手順に従って、アカウントを確認して有効にすることができます: a. Win+I キーを押して [設定] を開き、[アカウント] を選択します。 b. 左側のナビゲーション バーで [家族とその他] または &ld を選択します。
 Win11 24H2 と 23H2 の違いを比較すると、Win11 24h2 はインストールする価値がありますか?
Jun 11, 2024 pm 03:17 PM
Win11 24H2 と 23H2 の違いを比較すると、Win11 24h2 はインストールする価値がありますか?
Jun 11, 2024 pm 03:17 PM
win1124h2 バージョンは多くのユーザーが期待しているバージョンです。Win1124H2 の小規模なアップデートが完了し、より大きな Moment アップデートが行われることになります。しかし、多くのユーザーは win1124h2 が使いやすいかどうかを疑問に思っています。 Win1124H2と23H2の違いは何ですか?このサイトでは、Win1124H2 と 23H2 の違いをユーザーに丁寧に紹介していきます。 Win1124H2と23H2の違いは何ですか? Windows 1124H2 更新プログラムでは、設定アプリケーションに多くの調整と新機能が追加され、コントロール パネル関連の機能の移行が加速されます。アクセシビリティの向上 Windows 1124H2 には、カラー フィルターなどの複数のアクセシビリティの改善が含まれています。
 win11 の壁紙がロックされて変更できない場合はどうすればよいですか? コンピューターの壁紙がロックされて変更できない場合はどうすればよいですか?
Jun 09, 2024 pm 08:58 PM
win11 の壁紙がロックされて変更できない場合はどうすればよいですか? コンピューターの壁紙がロックされて変更できない場合はどうすればよいですか?
Jun 09, 2024 pm 08:58 PM
win11の壁紙がロックされて変更できない場合はどうすればよいですか?ユーザーは、このコンピュータを直接クリックし、検索ボックスをクリックして「%ProgramData%MicrosoftWindows」と直接入力して操作を実行できます。さて、このWebサイトでは、Win11の壁紙がロックされて変更できないことについて詳しく説明してユーザーに紹介しましょう。 win11の壁紙がロックされて変更できない 詳細な説明方法1: 1. マウスをダブルクリックして[このPC]に入ります。 2. 入力後、ページ上部の検索ボックスに [%ProgramData%MicrosoftWindows] のようなコード文字列を入力し、[Enter] をクリックします。 3. 次に、以下のフォルダーで [systemdata] を見つけてクリックします。
 Microsoft Windows 11 のメモリ速度単位が MT/s に切り替わりました。
Jun 25, 2024 pm 05:10 PM
Microsoft Windows 11 のメモリ速度単位が MT/s に切り替わりました。
Jun 25, 2024 pm 05:10 PM
デジタル ハードウェア愛好家なら誰でも、近年、メモリ パラメータのマーキング単位として「MHz」と「MT/s」という 2 つが存在し、デジタル初心者にとっては混乱を招く可能性があることを知っています。 「MHz」と「MT/s」はどちらもメモリ転送パフォーマンスの指標ですが、それでも大きな違いがあります。 MHz は、メモリ モジュールが 1 秒あたりに何百万サイクル実行できるかを表し、各サイクルはデータの保存や取得など、メモリ モジュール上で実行される操作です。しかし、現在のテクノロジーの急速な発展により、新しいテクノロジーにより、DDR メモリはクロック速度を上げずにデータ転送速度を向上させることができ、古いメモリ測定方法も



