 システムチュートリアル
システムチュートリアル
 Windowsシリーズ
Windowsシリーズ
 コンピューターの電源を入れたときにアクティブなパーティションが見つからない場合はどうすればよいですか? win10 でアクティブなパーティションがない問題に対する 5 つの解決策
コンピューターの電源を入れたときにアクティブなパーティションが見つからない場合はどうすればよいですか? win10 でアクティブなパーティションがない問題に対する 5 つの解決策
コンピューターの電源を入れたときにアクティブなパーティションが見つからない場合はどうすればよいですか? win10 でアクティブなパーティションがない問題に対する 5 つの解決策
Win10 を使用している場合、コンピューターの電源を入れたときにアクティブなパーティションが見つからないことがあります。この問題は、システム障害またはハードドライブの問題によって発生する可能性があります。この問題を解決するには、ブート レコードの修復、ハードディスク エラーの検出、アクティブ パーティションのリセットなどを試みることができます。この記事では、PHPエディターのYuzaiが、Win10でアクティブなパーティションが見つからない問題を解決する5つの方法を紹介し、読者がこの問題を簡単に解決できるようにします。
- ブート ファイルを含むパーティションは非アクティブです。コンピュータを起動するには、オペレーティング システムを含むパーティションがアクティブである必要があります。
- マスター ブート レコード ディスクが破損しています。 MBR は、ディスクの先頭にある特別なタイプのブート セクターで、オペレーティング システムの起動に関する重要な情報が含まれています。 Windows の起動において重要な役割を果たします。
- BIOS がシステム ディスクを検出できません。コンピューターを起動すると、BIOS が起動してコンピューター システムを検出します。システムディスクが検出できない場合、コンピュータは起動できません。
- BIOS 設定が正しくありません。設定が正しくないと多くの問題が発生する可能性がありますが、BIOS をデフォルト設定に設定することで修正できます。
- Windows システム ファイルが破損しています。システム ファイルは有効である必要があります。有効でない場合、起動時に問題が発生する可能性があります。
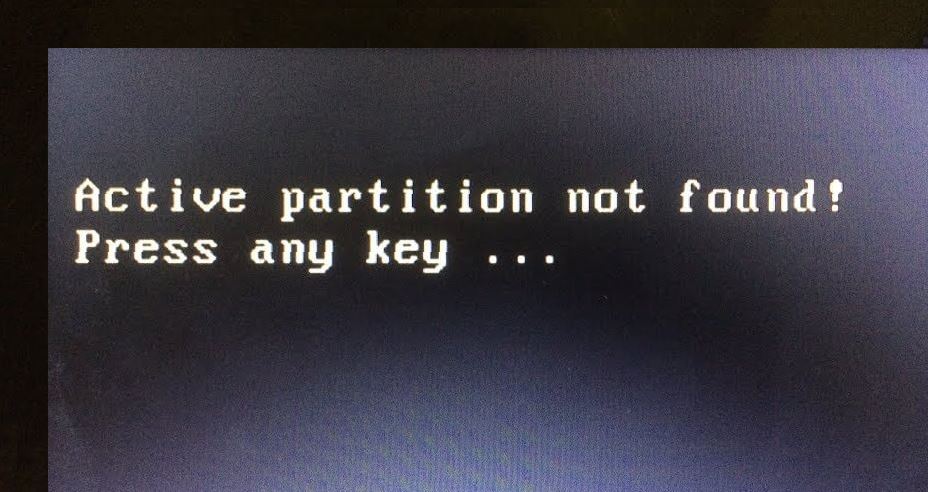
#それでは、コンピュータ上にアクティブなパーティションが見つからないという問題を解決するにはどうすればよいでしょうか?または、コンピュータにアクティブなパーティションがない場合はどうすればよいでしょうか?
Windows で「アクティブなパーティションが見つかりません」問題を解決するにはどうすればよいですか?
Lenovo、HP、Dell を使用しているか、Windows 10、Windows 8、または Windows 7 を実行しているかにかかわらず、コンピューターの電源を入れたときにアクティブなパーティションが見つからないという問題が発生した場合は、このエラーを解決するには、次の 5 つの解決策を試してください。
解決策 1: スタートアップ修復を有効にする
Windows が起動できない場合、または何らかのエラーが発生した場合は、まずインストール CD から「スタートアップ修復」ツールを入力します。これは、発見されたシステム問題をスキャンして修復する修復プログラムです。
ステップ 1. インストール CD/DVD を挿入し、BIOS に入ります。 CD/DVD を起動ドライブとして設定します。
ステップ 2. 適切な言語と時間を選択し、「次へ」をクリックします。
ステップ 3. インストール インターフェイスで、[コンピュータの修復] > [システム回復オプション] > [スタートアップ修復] を選択して、システムの修復を開始します。
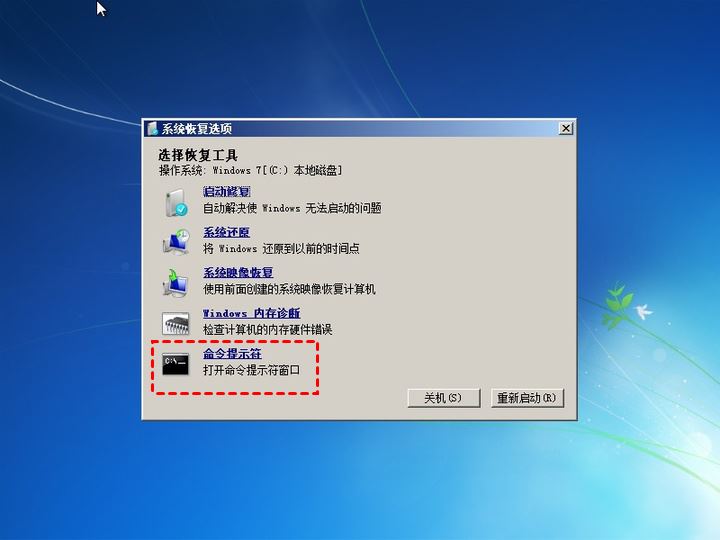
- diskpart (diskpart ウィンドウが開きます)
- list disc
- select disc n (n はシステム ディスクのドライブ文字を表します)
- パーティションのリスト
- パーティション x を選択 (x は MBR が配置されているパーティション)
- active
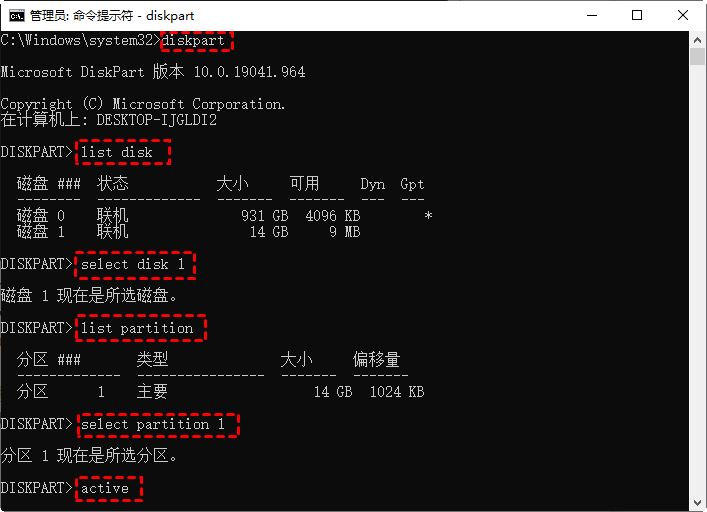
- Windows ベースの職場用コンピューター
- 空の USB ドライブまたは CD/DVD。端末内に重要なデータがある場合は、事前にファイルをバックアップしてください。
- AOMEI Partition Assistant Professional Editionをダウンロードしてインストールし、起動します。
ステップ 1. USB フラッシュ ドライブを職場のコンピュータに接続します。ソフトウェアのメインインターフェースで「ブータブルCDの作成」をクリックし、「次へ」をクリックします。
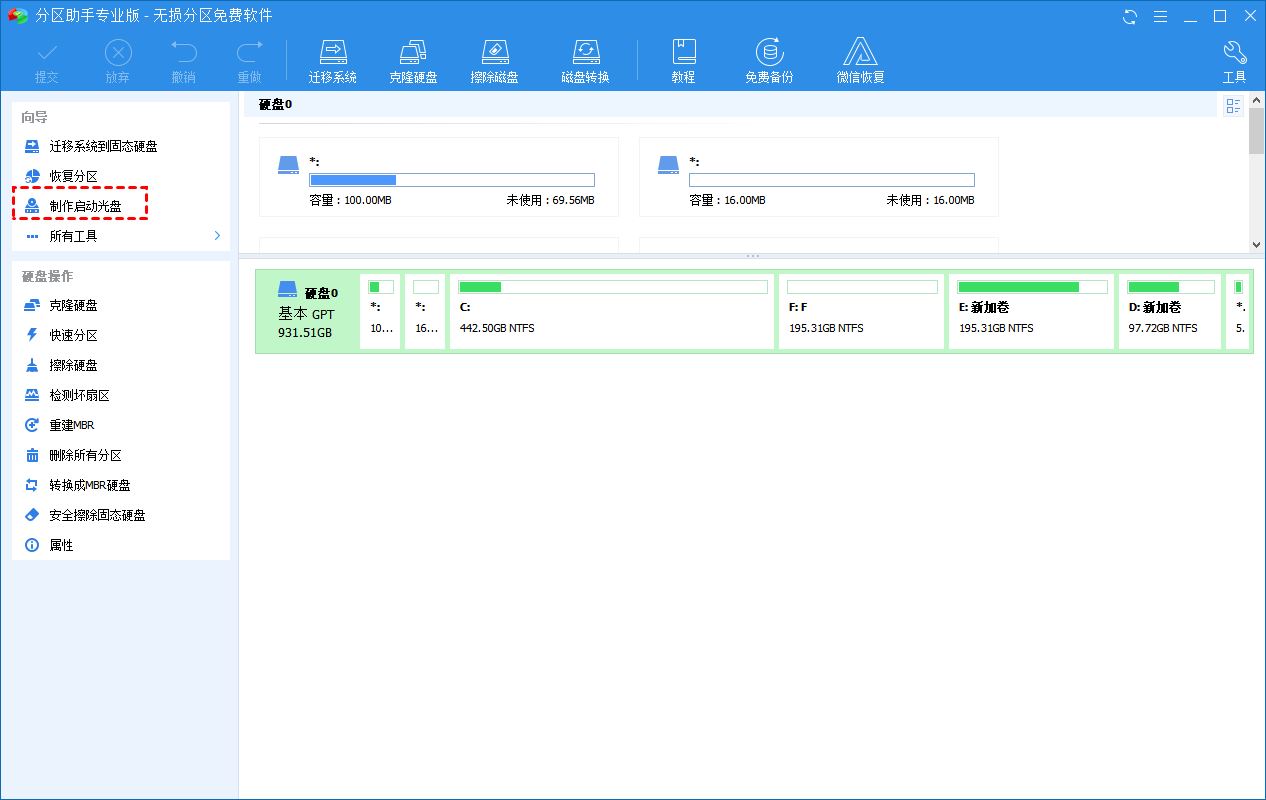
#ステップ 2. USB ブートデバイスを選択し、指示に従って USB をブート可能にします。

#ステップ 3. 「アクティブなパーティションが見つかりません。いずれかのキーを押してください」エラーが発生するコンピュータに起動可能な USB フラッシュ ドライブを接続します。 BIOS に入り、USB を起動ディスクとして設定します。
ステップ 4. 次に、AOMEI Partition Assistant Professional Editionのメインインターフェースが表示されますので、スタートアップファイルを含むパーティションを右クリックし、「高度な操作」>「アクティブパーティションとして設定」を選択します。

ステップ 5. [OK] をクリックして操作を確認します。
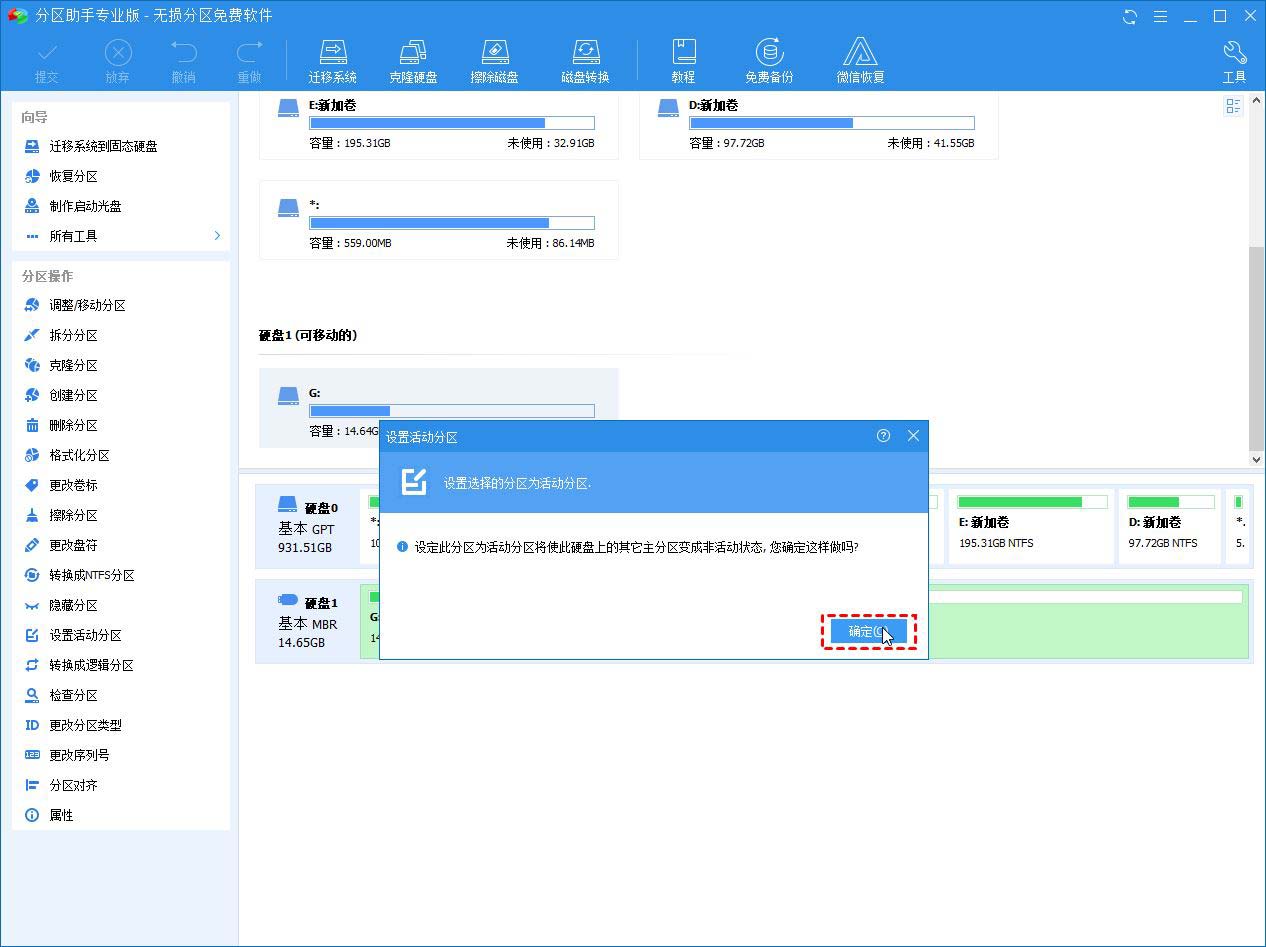
ステップ 6. メイン インターフェイスで、[送信] > [実行] をクリックしてパーティションをアクティブに設定します。
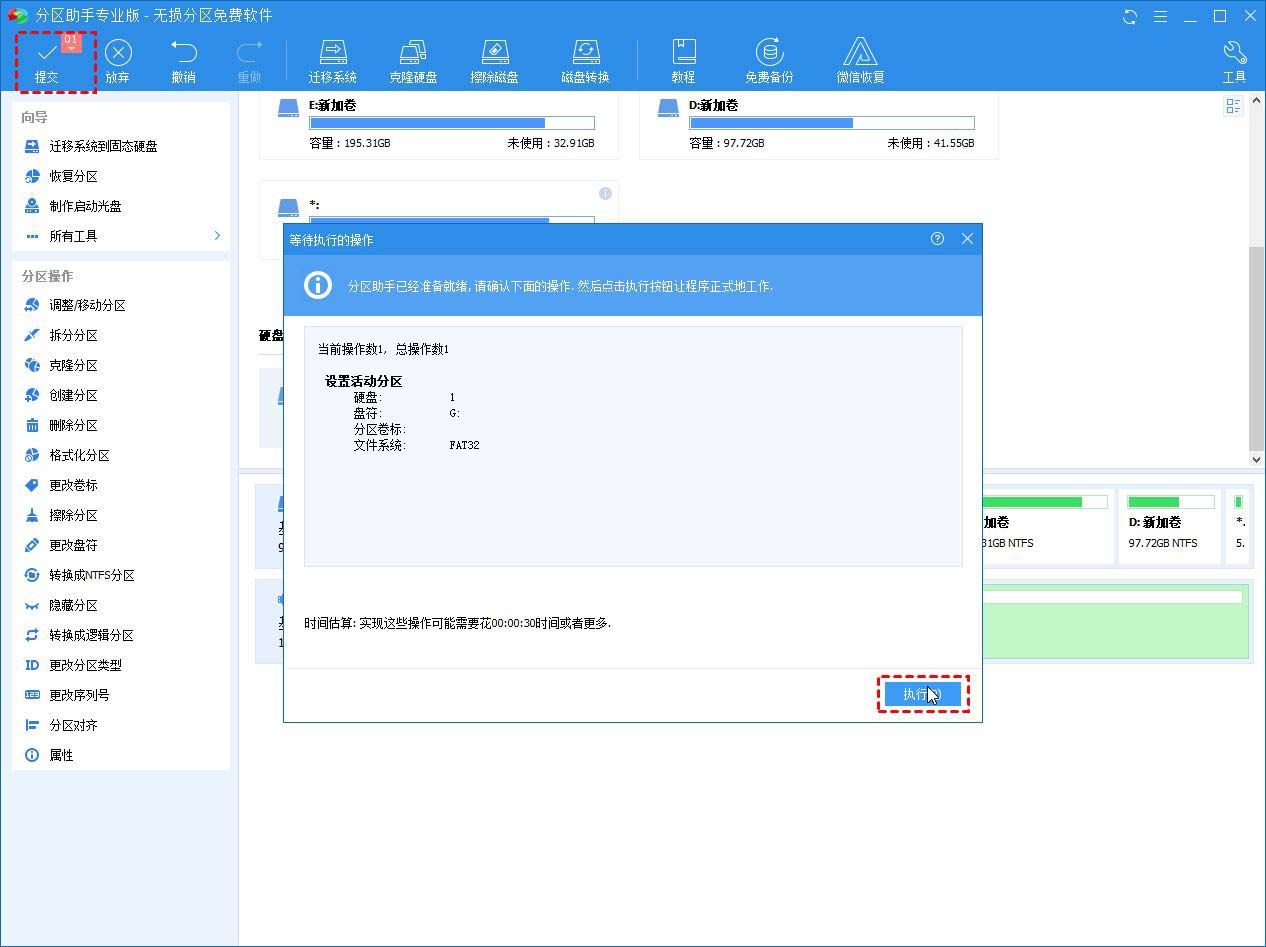
完了後、コンピューターを再起動し、コンピューターの起動時にアクティブなパーティションが見つからない問題が修正されたかどうかを確認します。
解決策 3: MBR を修復する
MBR はディスク上の非常に重要な構造で、パーティション テーブルと、オペレーティング システムをスムーズに起動するための少量の実行可能コードが含まれています。 MBR が破損すると、「OS が見つかりません」などの起動の問題が発生する可能性があります。したがって、損傷した MBR を修復することも効果的な解決策です。
シナリオ 1: インストール CD を使用して MBR を修復する
ステップ 1. インストール CD を挿入し、そこからコンピュータを起動します。次に、解決策として「コマンドプロンプト」を開きます。
ステップ 2. 次のコマンドを実行し、入力するたびに「Enter」を押します。
bootrec.exe /fixmbrbootrec.exe /fixbootbootrec.exe /scanosbootrec.exe /rebuildbcd
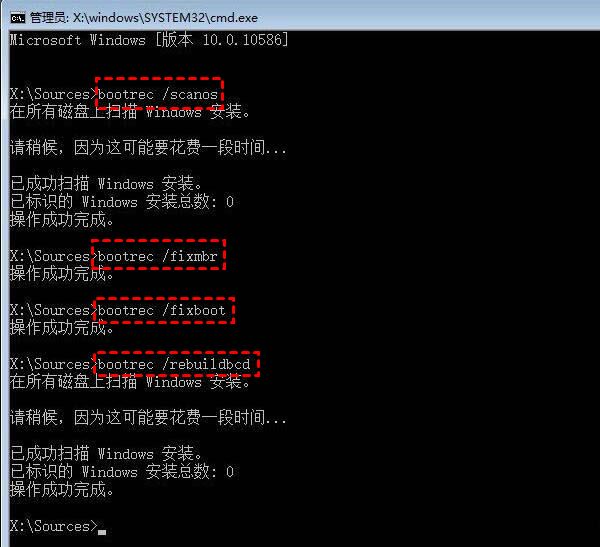
シナリオ 2: AOMEI Partition Assistant を使用して MBR を修復する
ステップ 1. 解決策 2 で説明したように、AOMEI Partition Assistant を使用して起動可能な USB ディスクを作成します。 。 USB をコンピュータに接続し、起動可能な USB を起動ドライブとして設定します。
ステップ 2. AOMEI Partition Assistant のメインインターフェースで、システムディスクを右クリックし、「MBR の再構築」を選択します。
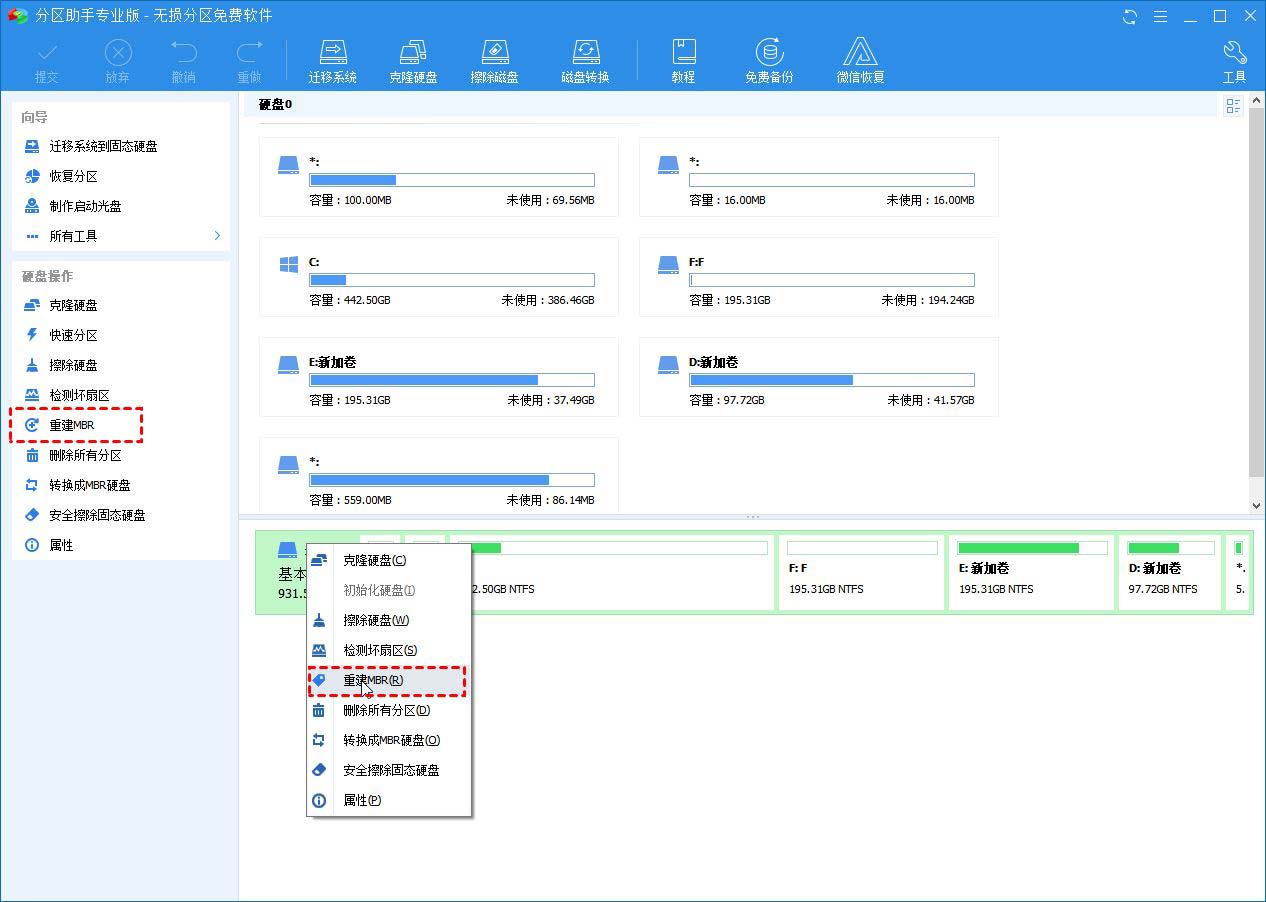
ステップ 3. に従って選択します。 Windows システムに正しい MBR タイプを設定してください。たとえば、コンピューターで Windows 7 を実行している場合は、「Windows 7/8/10/2011/2012」を選択します。

ステップ 4. メインインターフェイスで [送信] > [実行] をクリックして、MBR の再構築を開始します。
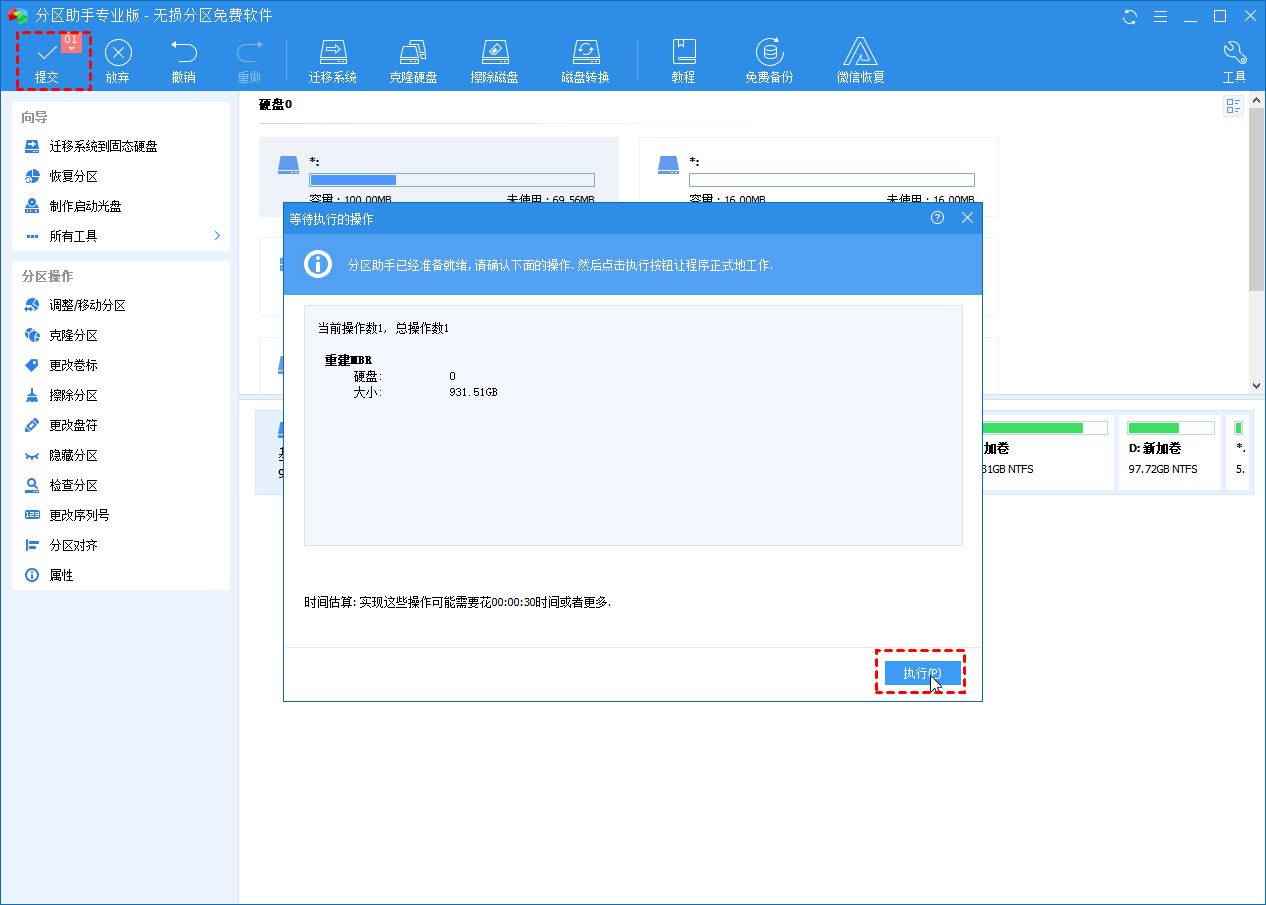
解決策 4: BIOS が起動ハード ドライブを検出できるかどうかを確認する
BIOS が起動ハード ドライブを検出しない場合があります。この場合、Windows は正常に起動できません。次に、BIOS にブート ドライブを検出させる必要があります。
ステップ 1. コンピュータを再起動し、BIOS セットアップに入ります。
ステップ 2. [詳細設定] タブで、[プライマリ IDE マスター]、[プライマリ IDE スレーブ]、[セカンダリ IDE マスター]、および [セカンダリ IDE スレーブ] を探します。そしてそれらが検出されるかどうかを確認します。
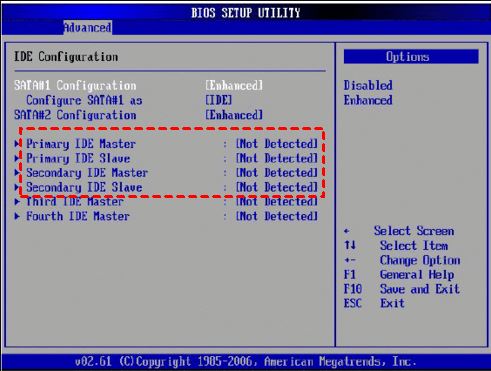
Step 3. If they are not detected, they will appear as "None/Not Detected". Use the arrow keys to select it, then press "Enter" and change it to "Auto."
After the detection is complete, restart your computer and see if the error has been fixed.
Solution 5: Set BIOS to default settings
The error "Active partition not found" may be caused by improper BIOS settings, please follow the steps to set it to default settings.
Step 1. Restart the computer and enter the BIOS, find and select "Load Optional Defaults" or other options with the same meaning, usually under the "Exit" tab, and then "Confirm".
Step 2. Press "F10" key to save and exit.
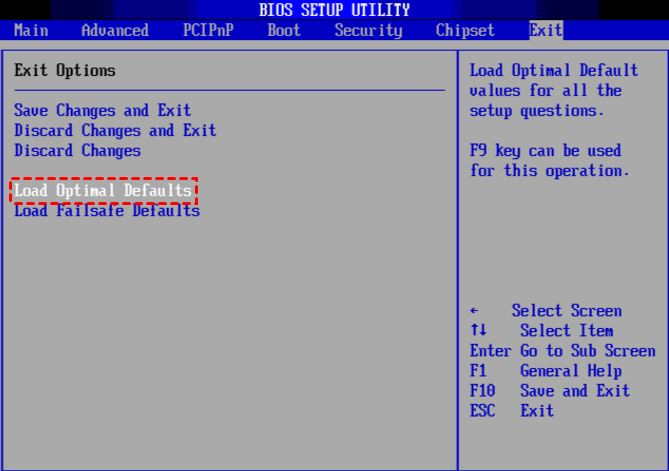
Conclusion
Usually, the first solution can solve the "active partition not found" error. If not, you can try other solutions one by one. I hope you like it, and please continue to pay attention to this site.
以上がコンピューターの電源を入れたときにアクティブなパーティションが見つからない場合はどうすればよいですか? win10 でアクティブなパーティションがない問題に対する 5 つの解決策の詳細内容です。詳細については、PHP 中国語 Web サイトの他の関連記事を参照してください。

ホットAIツール

Undresser.AI Undress
リアルなヌード写真を作成する AI 搭載アプリ

AI Clothes Remover
写真から衣服を削除するオンライン AI ツール。

Undress AI Tool
脱衣画像を無料で

Clothoff.io
AI衣類リムーバー

Video Face Swap
完全無料の AI 顔交換ツールを使用して、あらゆるビデオの顔を簡単に交換できます。

人気の記事

ホットツール

メモ帳++7.3.1
使いやすく無料のコードエディター

SublimeText3 中国語版
中国語版、とても使いやすい

ゼンドスタジオ 13.0.1
強力な PHP 統合開発環境

ドリームウィーバー CS6
ビジュアル Web 開発ツール

SublimeText3 Mac版
神レベルのコード編集ソフト(SublimeText3)

ホットトピック
 7667
7667
 15
15
 1393
1393
 52
52
 1206
1206
 24
24
 91
91
 11
11
 PSが荷重を見せ続ける理由は何ですか?
Apr 06, 2025 pm 06:39 PM
PSが荷重を見せ続ける理由は何ですか?
Apr 06, 2025 pm 06:39 PM
PSの「読み込み」の問題は、リソースアクセスまたは処理の問題によって引き起こされます。ハードディスクの読み取り速度は遅いか悪いです。CrystaldiskInfoを使用して、ハードディスクの健康を確認し、問題のあるハードディスクを置き換えます。不十分なメモリ:高解像度の画像と複雑な層処理に対するPSのニーズを満たすためのメモリをアップグレードします。グラフィックカードドライバーは時代遅れまたは破損しています:ドライバーを更新して、PSとグラフィックスカードの間の通信を最適化します。ファイルパスが長すぎるか、ファイル名に特殊文字があります。短いパスを使用して特殊文字を避けます。 PS独自の問題:PSインストーラーを再インストールまたは修理します。
 PSが常にロードされていることを常に示しているときに、ロードの問題を解決する方法は?
Apr 06, 2025 pm 06:30 PM
PSが常にロードされていることを常に示しているときに、ロードの問題を解決する方法は?
Apr 06, 2025 pm 06:30 PM
PSカードは「ロード」ですか?ソリューションには、コンピューターの構成(メモリ、ハードディスク、プロセッサ)の確認、ハードディスクの断片化のクリーニング、グラフィックカードドライバーの更新、PS設定の調整、PSの再インストール、優れたプログラミング習慣の開発が含まれます。
 PSの負荷速度をスピードアップする方法は?
Apr 06, 2025 pm 06:27 PM
PSの負荷速度をスピードアップする方法は?
Apr 06, 2025 pm 06:27 PM
Slow Photoshopの起動の問題を解決するには、次のような多面的なアプローチが必要です。ハードウェアのアップグレード(メモリ、ソリッドステートドライブ、CPU)。時代遅れまたは互換性のないプラグインのアンインストール。システムのゴミと過剰な背景プログラムを定期的にクリーンアップします。無関係なプログラムを慎重に閉鎖する。起動中に多数のファイルを開くことを避けます。
 遅いPSの読み込みはコンピューター構成に関連していますか?
Apr 06, 2025 pm 06:24 PM
遅いPSの読み込みはコンピューター構成に関連していますか?
Apr 06, 2025 pm 06:24 PM
PSの負荷が遅い理由は、ハードウェア(CPU、メモリ、ハードディスク、グラフィックスカード)とソフトウェア(システム、バックグラウンドプログラム)の影響を組み合わせたものです。ソリューションには、ハードウェアのアップグレード(特にソリッドステートドライブの交換)、ソフトウェアの最適化(システムガベージのクリーンアップ、ドライバーの更新、PS設定のチェック)、およびPSファイルの処理が含まれます。定期的なコンピューターのメンテナンスは、PSのランニング速度を改善するのにも役立ちます。
 PSがファイルを開いたときにロードの問題を解決する方法は?
Apr 06, 2025 pm 06:33 PM
PSがファイルを開いたときにロードの問題を解決する方法は?
Apr 06, 2025 pm 06:33 PM
「ロード」は、PSでファイルを開くときに発生します。理由には、ファイルが大きすぎるか破損しているか、メモリが不十分で、ハードディスクの速度が遅い、グラフィックカードドライバーの問題、PSバージョンまたはプラグインの競合が含まれます。ソリューションは、ファイルのサイズと整合性を確認し、メモリの増加、ハードディスクのアップグレード、グラフィックカードドライバーの更新、不審なプラグインをアンインストールまたは無効にし、PSを再インストールします。この問題は、PSパフォーマンス設定を徐々にチェックして使用し、優れたファイル管理習慣を開発することにより、効果的に解決できます。
 PSの遅いロードは、実行中の他のプログラムに関連していますか?
Apr 06, 2025 pm 06:03 PM
PSの遅いロードは、実行中の他のプログラムに関連していますか?
Apr 06, 2025 pm 06:03 PM
オフィスソフトウェアのマスターの秘密には、さまざまなバージョンとプラットフォームの理解、ソフトウェアインターフェイスの使用、機能操作の詳細な理解、アプリケーションのコラボレーションと共有機能、テンプレートとスタイルの利用、高度なスキルの習得、一般的な問題の解決が含まれます。さらに、ニーズに合ったバージョンを選択し、テンプレートとスタイルを適切に使用し、バックアップ習慣を開発し、効率を向上させるためのショートカットキーと高度なテクニックを学ぶ必要があります。
 インストール後にMySQLの使用方法
Apr 08, 2025 am 11:48 AM
インストール後にMySQLの使用方法
Apr 08, 2025 am 11:48 AM
この記事では、MySQLデータベースの操作を紹介します。まず、MySQLWorkBenchやコマンドラインクライアントなど、MySQLクライアントをインストールする必要があります。 1. mysql-uroot-pコマンドを使用してサーバーに接続し、ルートアカウントパスワードでログインします。 2。CreatedAtaBaseを使用してデータベースを作成し、データベースを選択します。 3. createTableを使用してテーブルを作成し、フィールドとデータ型を定義します。 4. INSERTINTOを使用してデータを挿入し、データをクエリし、更新することでデータを更新し、削除してデータを削除します。これらの手順を習得することによってのみ、一般的な問題に対処することを学び、データベースのパフォーマンスを最適化することでMySQLを効率的に使用できます。
 PSが開始されたときにロードの問題を解決する方法は?
Apr 06, 2025 pm 06:36 PM
PSが開始されたときにロードの問題を解決する方法は?
Apr 06, 2025 pm 06:36 PM
ブートがさまざまな理由によって引き起こされる可能性がある場合、「読み込み」に巻き込まれたPS:腐敗したプラグインまたは競合するプラグインを無効にします。破損した構成ファイルの削除または名前変更。不十分なプログラムを閉じたり、メモリをアップグレードしたりして、メモリが不十分であることを避けます。ソリッドステートドライブにアップグレードして、ハードドライブの読み取りをスピードアップします。 PSを再インストールして、破損したシステムファイルまたはインストールパッケージの問題を修復します。エラーログ分析の起動プロセス中にエラー情報を表示します。



