Mac で GUID を使用してドライブをフォーマットする方法
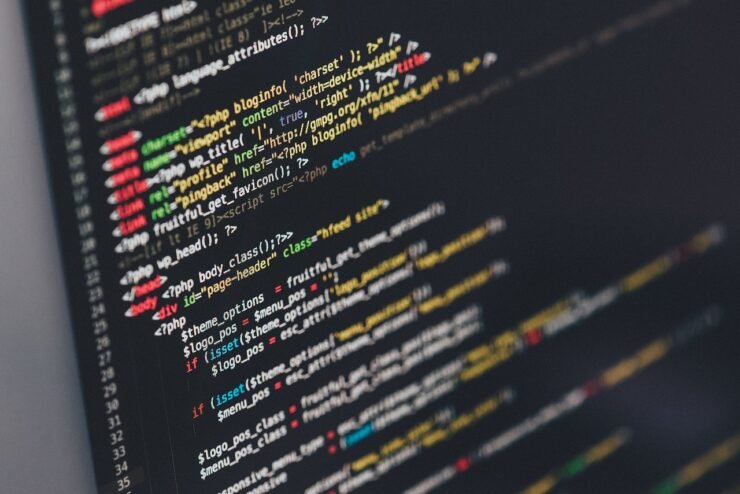
Mac システムのドライブをフォーマットすることは、適切に動作させるために非常に重要です。さまざまなシステムの問題を防ぎ、Mac を全体的に安定させるのに役立ちます。
Mac は当然さまざまなパーティショニング スキームをサポートしていますが、GUID は他のオプションと比較して、より現代的で多用途な機能を提供します。また、新しい Mac にも不可欠で、より大きなドライブをサポートしているため、最高の互換性と安定性が得られます。
このガイドでは、macOS で GUID を使用してドライブをフォーマットする方法について詳しく説明します。ということで、始めましょう。
GUID が macOS のインストールに重要な理由

GUID (Globally Unique Identifier の完全形式) は、macOS のインストールと操作に役立つパーティション化スキームです。オペレーティング·システム。これは、より大きなハードドライブを処理できるため、従来の MBR (マスター ブート レコード) システムよりも高度なストレージ スペースです。
macOS で使用されている古いパーティショニング システム (MBR と呼ばれる) の容量には制限があります。ハードドライブには最大 2 TB のストレージしか許可されず、最大 4 つのパーティションが許可されます。
より広範なストレージ ソリューションのニーズが高まるにつれ、macOS ユーザーは、従来の MBR よりも GUID の方が良い選択肢であると考えています。 GUID は、大容量のハード ドライブ、特に大容量のストレージ スペースを必要とする macOS インストールをサポートします。
GUID はこのような幅広いストレージ ニーズに簡単に対応できるため、ユーザーは市場にある最新の大容量ハード ドライブを最大限に活用できます。また、データの整理、システムのバックアップ、アプリケーションのインストールなど、さまざまな目的のために、適切に整理されセグメント化されたストレージ構造も得られます。
macOS で GUID を使用してドライブをフォーマットするにはどうすればよいですか?
macOS 上で GUID を使用してドライブをフォーマットすると、より大きなストレージ領域で動作し、より多くのパーティションをサポートできるようになります。プロセスは簡単ですが、フォーマットを開始する前に覚えておくべきことがいくつかあります。
- データが失われないように、すべてのデータをどこかにバックアップしてください。
- 新しいフォーマット プロトコルとの互換性を確保するために、macOS を最新の状態に保ってください。
- お使いの Mac に、中断することなくフォーマットを完了できる十分なバッテリーがあることを確認してください。
- フォーマット処理中の突然の停電を避けるために、安定した電源を使用してください。
- ドライブの過負荷を避けるために、フォーマットに十分なスペースがあることを確認してください。
すべてのセットアップが完了したら、次の手順に従って、macOS で GUID を使用してドライブをフォーマットします。
- 外部ドライブを Mac に接続します。
- 「ディスクユーティリティ」を開きます。
- 左上隅の [表示] をクリックし、ドロップダウン メニューから [すべてのデバイスを表示] を選択します。
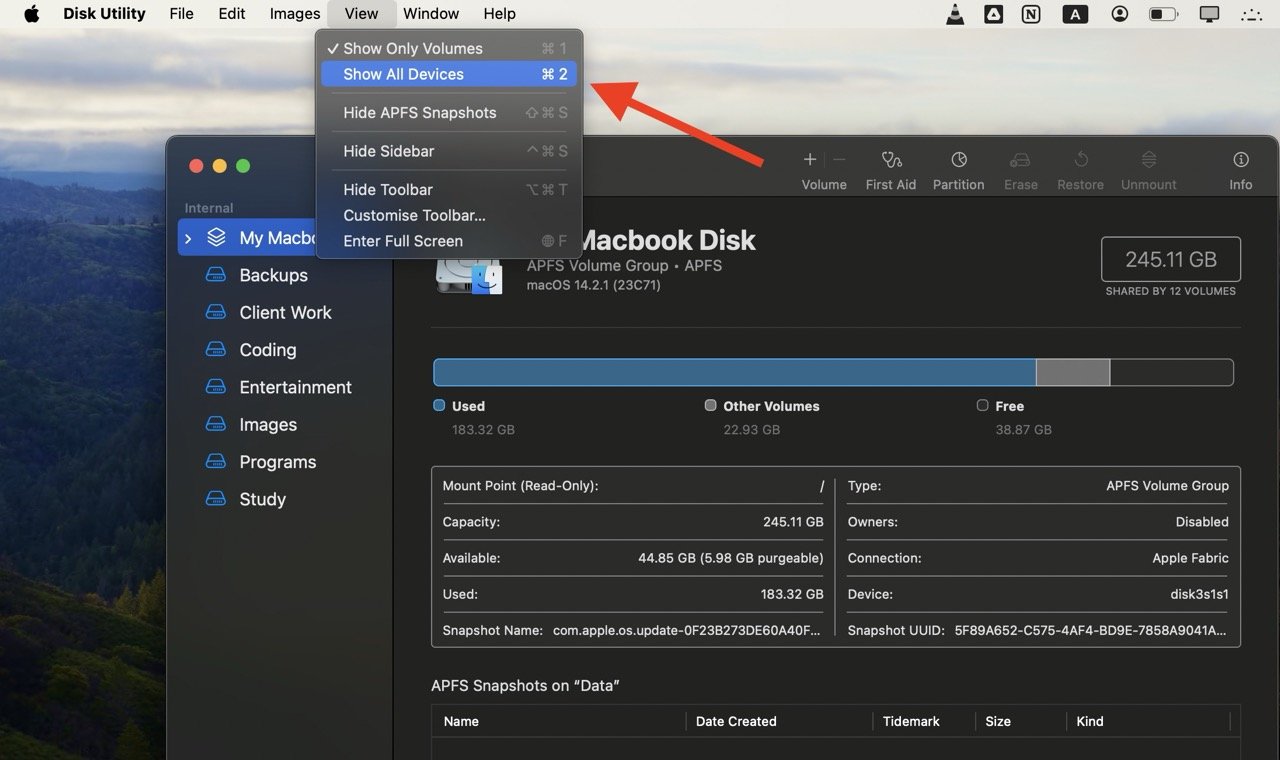
- #フォーマットするドライブを選択します。
- ウィンドウ上部の「消去」をクリックします。
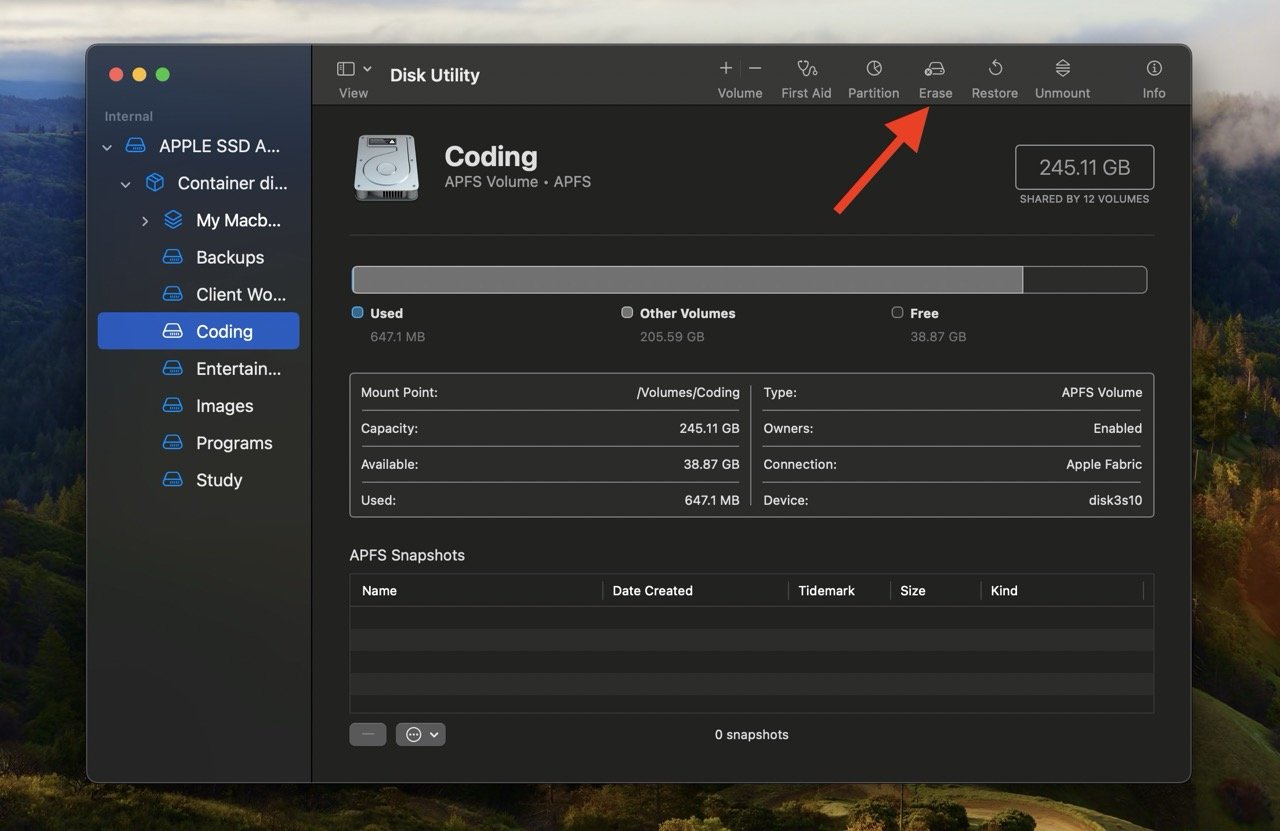
- ドライブに名前を割り当て、形式 (exFAT または APFS) を選択して、[スキーム] で [GUID パーティション マッピング] を選択します。
- 「消去」ボタンを押してください。 #########それでおしまい。これで、ドライブは GUID パーティション マッピング スキームを使用して正常にフォーマットされました。
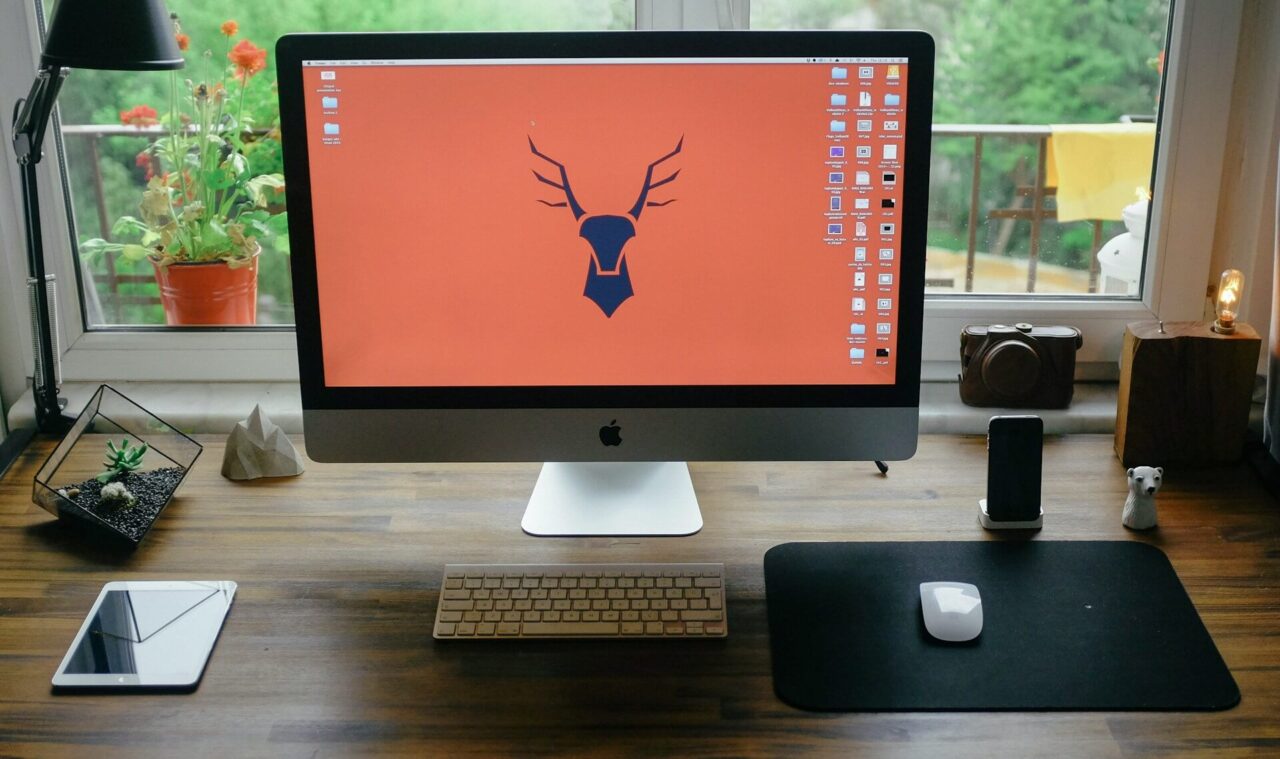
- フォーマットを再試行: このエラーは一時的な不具合である可能性がありますので、フォーマットを再試行してください。このプロセス中に、必ず正しいフォーマットとパーティション スキームを選択してください。
- パーティション スキームの変更: 特定のスキーム (GUID など) でのフォーマットが繰り返し失敗する場合は、マスター ブート レコード (MBR) などの代替スキームを使用してみてください。代替スキームを使用してフォーマットした後、元のスキームに切り替えることができます。
- 別のドライブでテスト: エラーが頻繁に表示される場合は、ドライブに障害がある可能性があります。これを確認するには、別のドライブを使用してフォーマット プロセスをテストします。新しいドライブでエラーが発生しない場合は、元のドライブが破損している可能性があるため、交換する必要があります。
FAQ
GUID パーティション マッピング スキームを使用してディスクをフォーマットする必要があるのはどのような場合ですか?
特に新しい Mac を使用している場合、またはより大きなハード ドライブを使用する予定がある場合は、macOS インストール用の GUID パーティション マッピング スキームを使用してディスクをフォーマットする必要があります。最新の macOS システムとの互換性にとって重要な大容量ストレージをサポートしています。
Apple パーティションまたは GUID を使用する必要がありますか?
Apple パーティションは正常に機能しますが、その容量には制限があります。それに比べて、GUID パーティショニングは、より現代的で汎用性の高いオプションです。 Intel および Apple Silicon Mac と互換性があり、より大きなドライブをサポートし、さまざまなユースケースに対して優れた柔軟性を提供します。
GUID エラーを修正するにはどうすればよいですか?
GUID エラーの問題が発生した場合は、フォーマットを再試行し、正しいパーティション スキームを選択していることを確認してください。それでも機能しない場合は、マスター ブート レコード (MBR) などの別のソリューションに切り替えてから、元に戻します。問題が解決しない場合は、別のドライブを使用して、元のドライブが問題の原因であるかどうか、つまり何か問題があるかどうかを確認してください。
以上がMac で GUID を使用してドライブをフォーマットする方法の詳細内容です。詳細については、PHP 中国語 Web サイトの他の関連記事を参照してください。

ホットAIツール

Undresser.AI Undress
リアルなヌード写真を作成する AI 搭載アプリ

AI Clothes Remover
写真から衣服を削除するオンライン AI ツール。

Undress AI Tool
脱衣画像を無料で

Clothoff.io
AI衣類リムーバー

Video Face Swap
完全無料の AI 顔交換ツールを使用して、あらゆるビデオの顔を簡単に交換できます。

人気の記事

ホットツール

メモ帳++7.3.1
使いやすく無料のコードエディター

SublimeText3 中国語版
中国語版、とても使いやすい

ゼンドスタジオ 13.0.1
強力な PHP 統合開発環境

ドリームウィーバー CS6
ビジュアル Web 開発ツール

SublimeText3 Mac版
神レベルのコード編集ソフト(SublimeText3)

ホットトピック
 7692
7692
 15
15
 1639
1639
 14
14
 1393
1393
 52
52
 1287
1287
 25
25
 1229
1229
 29
29
 macOSの端子を開く方法
Apr 12, 2025 pm 05:30 PM
macOSの端子を開く方法
Apr 12, 2025 pm 05:30 PM
次の5つの方法を使用してMACOS端子を開くことができます。アプリケーションフォルダーを介してスポットライト検索を使用してLaunchPadを使用してショートカットキーコマンドシフトuを使用してターミナルメニューを介してuを使用します
 Apacheのサーバー名以上の削除方法
Apr 13, 2025 pm 01:09 PM
Apacheのサーバー名以上の削除方法
Apr 13, 2025 pm 01:09 PM
Apacheから追加のservernameディレクティブを削除するには、次の手順を実行できます。追加のservernameディレクティブを識別して削除します。 Apacheを再起動して変更を有効にします。構成ファイルを確認して、変更を確認します。サーバーをテストして、問題が解決されていることを確認します。
 MacOSのシステム名を表示する方法
Apr 12, 2025 pm 05:24 PM
MacOSのシステム名を表示する方法
Apr 12, 2025 pm 05:24 PM
MACOSでシステム名を表示する方法:1。Appleメニューをクリックします。 2.「ネイティブについて」を選択します。 3。「概要」タブに表示される「デバイス名」フィールドは、システム名です。システム名の使用法:Mac、ネットワーク設定、コマンドライン、バックアップを識別します。システム名を変更するには:1。ネイティブマシンに関するアクセス。 2。「名前」フィールドをクリックします。 3。新しい名前を入力します。 4. [保存]をクリックします。
 MacOS端子を開く方法
Apr 12, 2025 pm 05:39 PM
MacOS端子を開く方法
Apr 12, 2025 pm 05:39 PM
MacOS端子でファイルを開く:端子を開くとファイルディレクトリに移動する:CD〜/デスクトップOpen Command:Open Test.TXTOTHERオプション:-Aオプションを使用して、特定のアプリケーションが-Rオプションを使用してFinderにのみファイルを表示することを指定します
 MacOSスクリーンを記録する方法
Apr 12, 2025 pm 05:33 PM
MacOSスクリーンを記録する方法
Apr 12, 2025 pm 05:33 PM
MacOSには、画面ビデオの録画に使用できる「画面録音」アプリケーションが組み込まれています。手順:1。アプリケーションを開始します。 2。記録範囲(画面全体または特定のアプリケーション)を選択します。 3.マイクを有効/無効にします。 4. [記録]ボタンをクリックします。 5. [停止]ボタンをクリックして完了します。録音ファイルを「ムービー」フォルダーに.mov形式で保存します。
 Apacheサーバーを再起動する方法
Apr 13, 2025 pm 01:12 PM
Apacheサーバーを再起動する方法
Apr 13, 2025 pm 01:12 PM
Apacheサーバーを再起動するには、次の手順に従ってください。Linux/MacOS:sudo systemctl restart apache2を実行します。 Windows:Net Stop apache2.4を実行し、ネット開始apache2.4を実行します。 Netstat -A |を実行しますサーバーのステータスを確認するには、STR 80を見つけます。
 VSCODEに必要なコンピューター構成
Apr 15, 2025 pm 09:48 PM
VSCODEに必要なコンピューター構成
Apr 15, 2025 pm 09:48 PM
VSコードシステムの要件:オペレーティングシステム:オペレーティングシステム:Windows 10以降、MACOS 10.12以上、Linux Distributionプロセッサ:最小1.6 GHz、推奨2.0 GHz以上のメモリ:最小512 MB、推奨4 GB以上のストレージスペース:最低250 MB以上:その他の要件を推奨:安定ネットワーク接続、XORG/WAYLAND(Linux)
 MacOSのフォントをインストールする方法
Apr 12, 2025 pm 05:21 PM
MacOSのフォントをインストールする方法
Apr 12, 2025 pm 05:21 PM
MACOSにフォントをインストールする手順:信頼できるソースからフォントファイルをダウンロードします。フォントプレビュープログラムまたは端末を使用して、システムフォントフォルダーにインストールします(ユーザーが共有するにはSUDOコマンドが必要です)。フォントブックのインストールを確認します。アプリケーションで使用するインストールされたフォントを選択します。




