ノートパソコンの外部音が小さい問題を解決する方法

Apple コンピュータの音が小さい場合の対処方法
システム音量を調整します。画面の右上隅にある音量アイコンをクリックし、スライダーをドラッグします。音量を調整します。アプリケーションの音量を調整する: アプリケーションを開き、メニュー バーの「音量」オプションをクリックして、音量を調整します。オーディオ出力デバイスを確認します。オーディオ出力デバイスが正しく接続されており、デフォルトの出力デバイスとして設定されていることを確認します。
役立つ解決策をいくつか紹介します。 システム音量を調整する: 画面の右上隅にある音量アイコンをクリックし、音量を最大に調整します。アプリの音量を確認する: 一部のアプリには独自の音量コントロールがある場合があるため、その音量も最大に調整されていることを確認してください。
システム音量を調整する: 画面の右上隅にある音量アイコンをクリックし、スライダーをドラッグして音量を調整します。アプリケーションの音量を調整する: アプリケーションを開き、メニュー バーの「音量」オプションをクリックし、スライダーをドラッグして音量を調整します。外部スピーカーを使用する: 外部オーディオ機器を接続し、オーディオ機器を通じて音量を調整します。
外部コンピューターの音が小さい問題を解決する方法
ブランド モデル: Lenovo Savior Y9000P システム: Windows11 コンピューターの音が小さすぎる場合は、スピーカーの音量を上げることができます。
ほとんどの場合、設定に問題があり、具体的な解決策は次のとおりです: まず、下図に示すように、コントロール パネルを開きます。次に、下の図に示すように、「ハードウェアとサウンド」をクリックします。次に、下の図に示すように、「サウンド」をクリックします。以下の画像に示すように、必要に応じてサウンドを調整します。
音楽や動画の視聴時に音量が小さいと感じる場合は、パソコン本体のサウンドを調整しながら、音楽ソフトや動画ソフトの音量を大きくすることができます。
ツール資料: WindowsWindows Audioまず、コンピューターの右下隅にある小さなスピーカーの音量に赤い十字が付いているかどうかを確認し、赤い十字が付いている場合は、音量を上げてコンピューターの外部アンプをオンにします。 。
コンピュータの外部ボリュームデバイスが無効になっているためです。有効にしてください。具体的な手順は次のとおりです。 まず、コンピュータのデスクトップの右下隅にあるボリューム アイコンを見つけて、それをマウスで右クリックします。次に、マウスの左ボタンを使用して、ポップアップ オプション ボックスの「サウンド」をクリックします。
コンピューターの低い音は、すべてのネチズンにとって最も迷惑なものです。忍耐強く、段階的に対処する必要があります。焦りすぎないでください。一度正しくできなかった場合は、もう一度試してください。タスクバーの音量アイコンを左クリックして、ミュートになっているかどうか、また音量が最小に調整されているかどうかを確認します。
コンピュータの音が小さすぎる問題の解決方法
デスクトップ アイコンを右クリックして開き、プロパティ ウィンドウで開きます。 [設定マネージャー] ウィンドウに入ったら、ウィンドウを見つけて開き、サウンド カードの設定に黄色の疑問符があるかどうかを確認します。通常、サウンド カードに問題がある場合は、黄色の疑問符が表示されます。問題がある場合は、サウンドカードドライバーを更新する必要があります。
現時点では、ボタンを時計回りに回すだけでコンピューターのサウンドの音量を調整し、コンピューターの通常のサウンドを復元できます。また、システムスピーカーを右クリックし、「ボリュームシンセサイザー」をクリックして選択すると、このように設定を確認することもできます。最後に、音量を調整して、コンピューターの音が小さすぎるという問題を解決できます。
コンピューターの音が小さすぎ、充填後も音が小さすぎる場合の具体的な解決策は次のとおりです: ツール: HP コンピューター。まず、コンピューターの電源を入れ、タスクバーのサウンド アイコンを右クリックし、[サウンド] を選択して、[再生] タブを選択します。スピーカーをクリックし、[プロパティ] ボタンをクリックし、[レベル] オプションをクリックして、Realtek HD オーディオ出力を 100 に調整します。
は次のとおりです。 Windows 10 コンピューターのサウンドは非常に小さく、音量は 100 のままです。まずコンピューターのサウンド カード ドライバーを更新してみてください。通常のサウンド カード ドライバーは、異常な状況でのみサウンドの問題を引き起こします。タスクバーの右側に「小さなスピーカー」があるかどうかを確認してください。
以下のエディタでは、コンピュータのサウンドを調整する方法を説明します。コンピュータのデスクトップを右クリックし、下部にある「個人設定」をクリックします。個人設定インターフェースで「ホーム」をクリックし、「システム」タブで「サウンド」を見つけてクリックします。サウンド インターフェイスで音量調整バーを見つけてドラッグし、適切な音量を選択します。
「マイ コンピュータ」---「プロパティ」---「ハードウェア」---「デバイス マネージャ」を右クリックし、「サウンド、ビデオ、およびゲーム コントローラ」を開いて問題がないか確認します。 . その前に黄色い「」はありませんか?
コンピュータの外部で再生されるサウンドを調整する方法
具体的な手順は次のとおりです: コンピュータの左下隅にある [スタート] をクリックし、クリック; クリック; クリック; 出力デバイスを選択し、スピーカーを選択し、音量を上げます。それでも音が出ない場合は、それをクリックし、システム分析を待って、[修復] をクリックします。
質問 4: サウンドを外部で再生するようにデスクトップ コンピューターを設定する方法 ステップ 1: スピーカー、ヘッドフォンなどのサウンド出力デバイスが必要です。ステップ 2: サウンド出力デバイスをコンピュータの出力サウンド インターフェイスに接続すると、出力サウンド インターフェイスにはヘッドフォンのマークが表示されます。ステップ 3: ドライバーをインストールする. 通常、コンピューターはドライバーを自動的にインストールします。 ######開ける。クリック。クリック。システムは、スピーカーから音が出ない原因として 2 つの状況があることを示しています: チェックが入っている場合は音が出ません。チェックを外してください。
win r" キーを押してシステム設定を開き、「システム」を選択し、次に「サウンド」をクリックします。展開されたインターフェースで「出力デバイスの選択」をクリックし、最後に「スピーカー」を選択します。 small このエディタでは、デスクトップ コンピュータで外部サウンドを設定する方法を説明します。お役に立てば幸いです。
デスクトップ コンピューターのサウンド再生を設定する方法は次のとおりです。コントロール パネルで [ハードウェアとサウンド] オプションを見つけ、表示される Realtek High Definition Audio Manager をクリックして選択します。以下のパネルが表示されるので、シミュレーション背面パネルに色付きで表示されている丸をダブルクリックします。
以上がノートパソコンの外部音が小さい問題を解決する方法の詳細内容です。詳細については、PHP 中国語 Web サイトの他の関連記事を参照してください。

ホットAIツール

Undresser.AI Undress
リアルなヌード写真を作成する AI 搭載アプリ

AI Clothes Remover
写真から衣服を削除するオンライン AI ツール。

Undress AI Tool
脱衣画像を無料で

Clothoff.io
AI衣類リムーバー

Video Face Swap
完全無料の AI 顔交換ツールを使用して、あらゆるビデオの顔を簡単に交換できます。

人気の記事

ホットツール

メモ帳++7.3.1
使いやすく無料のコードエディター

SublimeText3 中国語版
中国語版、とても使いやすい

ゼンドスタジオ 13.0.1
強力な PHP 統合開発環境

ドリームウィーバー CS6
ビジュアル Web 開発ツール

SublimeText3 Mac版
神レベルのコード編集ソフト(SublimeText3)

ホットトピック
 1676
1676
 14
14
 1429
1429
 52
52
 1333
1333
 25
25
 1278
1278
 29
29
 1257
1257
 24
24
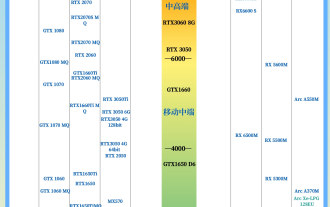 2024 年の最新ラップトップ グラフィックス カード ラダー チャート
Feb 22, 2024 pm 01:55 PM
2024 年の最新ラップトップ グラフィックス カード ラダー チャート
Feb 22, 2024 pm 01:55 PM
2023 年には、RTX40 シリーズ グラフィックス カードの新バージョンがリリースされるため、多くのユーザーは、コスト効率を高めるために自分に合ったグラフィックス カードを選択する方法に苦労しています。異なるグレードの製品が、異なるユーザー グループに対応しています。下のラダーチャートからニーズを見つけて、適切な価格を選択してください。 2024 年の最新のノートブック グラフィックス カード ラダー チャート: 2024 年の最新デスクトップ グラフィックス カードのラダー チャート: トップ 10 グラフィックス カード ランキング グラフィックス カードに関する知識 1. 統合型グラフィックス カードとディスクリート グラフィックス カード 1. 薄型軽量のノートブックには、一般に統合型グラフィックス カードが搭載されており、 CPU に組み込まれたグラフィックス カード、つまりコア グラフィックス カードと呼ばれるグラフィックス カードは、演算能力が比較的弱く、大規模な 3D ゲームを処理することができず、ゲームをプレイするとフリーズしたりクラッシュしたりします。 2.CPUから独立したグラフィックカード
 コンピューターがロック画面の壁紙を自動的に変更します
Feb 14, 2024 pm 10:27 PM
コンピューターがロック画面の壁紙を自動的に変更します
Feb 14, 2024 pm 10:27 PM
Lenovo Savior ノートパソコンのロック画面に設定した壁紙は、常に自動的に切り替わります。ロックされていることを明確に確認するにはどうすればよいですか... 1. 具体的な解決手順は次のとおりです。デスクトップ上の空白スペースを見つけて、ポップアップ オプションから [個人用設定] を選択します。 デスクトップの背景を選択し、[参照] オプションを見つけてクリックします。つまり、置き換える必要がある壁紙の場所を見つけて、既存の壁紙を選択します。前にダウンロードして、最後に次のように変更します。 2.--1 ステップ 1 [個人設定] をクリックします。右クリックして展開されるオプションで、[個人設定] をクリックします。 2クリックでスライドショー! --2ステップ 2 [スライド ショー] をクリックします -- 展開された背景インターフェイスで、[スライド ショー] をクリックします。 3. Windows 10 を使用している場合は、「スタート」-「設定」-「個人用設定」-「バックグラウンド」でオプションを動的から切り替えてみてください。
 4K編集時の推奨パソコン構成
Mar 14, 2024 pm 05:31 PM
4K編集時の推奨パソコン構成
Mar 14, 2024 pm 05:31 PM
i5 以上、できれば i7 以上の CPU を搭載した 4k ビデオ編集コンピューターをお問い合わせください。コンピュータの構成が不十分で編集が遅くなる場合は、プロキシ編集を使用できます。まず、最初のステップでは、通常どおりソフトウェアを開いて新しいプロジェクトを作成します。次に、左上隅にあるメディア ライブラリを開くと、インポートしたすべてのビデオ ファイルとオーディオ ファイルもメディア ライブラリにあります。メモリ: 32GB DDR4 以上 ハード ドライブ: RAID ストレージ システムを構成し、複数の高速 NVMeSSD (ソリッド ステート ドライブ) を使用すると、編集プロセスが効率化されます。 4Kビデオを再生するには、H.265(HEVC)エンコード、10ビットの色深度、HDRカラー(最大BT.2020色域)が必要です。純正ディスクのユーザー向けに、BD-XL(2層66GB108枚)もあります。
 3,000~4,000ドル相当のおすすめゲーミングノートPC
Mar 23, 2024 am 09:20 AM
3,000~4,000ドル相当のおすすめゲーミングノートPC
Mar 23, 2024 am 09:20 AM
3,000 元程度のゲーミング ノート PC をおすすめしてください。今日の記事では、編集者が 3,000 元程度のコストパフォーマンスの高いノート PC をおすすめします。採用を希望します。 Dell Inspiron 14 Dell Inspiron 14 ノートブックは、Core i5 プロセッサーと 4GB のメモリーを搭載しており、すべて低電圧版であるため、マシン全体の消費電力がある程度削減されています。 Lenovo Xiaoxin ノートブックは今年多くのモデルを発売しましたが、今年 3 月に発売された Xiaoxin Air12 の価格は 2,999 元です。全金属ボディでもハードウェアでも、現時点では 3,000 ドルの価格で最も購入する価値があります。範囲。ただし、このマシンはグラフィックス カードに関して譲歩し、統合グラフィックスを搭載しました。 Lenovo IdeaPad 14の参考価格は2,999元から
 LenovoのSavior Y9000X 2024年に発売された見た目の良いゲーミングノートブック:13,999元から、オプションのRTX 4060/4070
Feb 21, 2024 pm 05:22 PM
LenovoのSavior Y9000X 2024年に発売された見た目の良いゲーミングノートブック:13,999元から、オプションのRTX 4060/4070
Feb 21, 2024 pm 05:22 PM
1月17日の当サイトのニュースによると、LenovoのハイエンドゲーミングノートPC「Savior Y9000X2024」の価格情報が本日発表され、2月22日10時より予約販売が開始される:i9-14900HX+RTX4060+32GB+1TB。価格は13,999元。i9-14900HX +RTX4070+32GB+1TBの初期価格は14,999元。このマシンは「見た目の良いゲーミングノート」として位置付けられ、アイスホワイトカラーで利用可能で、AEDアノード電気泳動技術とCNC彫刻されたミドルフレームを使用しています。 。この製品は、画面比率 16:10 の 16 インチ 3.2K ゲーム画面を搭載しており、100% DCI-P3 広色域、165Hz リフレッシュ レート、Dolby Vision、430nit 輝度、X-Rite カラー マネージメント、10 ビット カラーをサポートしています。
 メモリースティックを追加するとコンピューターからビープ音が鳴る
Mar 24, 2024 am 08:01 AM
メモリースティックを追加するとコンピューターからビープ音が鳴る
Mar 24, 2024 am 08:01 AM
メモリースティックを交換しましたが、コンピューターの電源を入れるとビープ音が鳴り続け、起動しません。元のメモリースティックを差し込んでください...メモリースティックに互換性がないためだと考えられます。新しく購入したメモリースティックそうですね、お使いのコンピュータのメモリ スティックが 1333 または 1600 の HZ であることを調べて、メモリ スティックの周波数に応じて購入することをお勧めします。新しいものを取り外します。それでも吠える場合は、古いものを取り除き、ゴールドフィンガーを消去します。古いメモリースティックが正常に動作している場合は、古いメモリースティックを取り外して、新しいメモリースティックと交換します。新しいメモリも正常に動作する場合、2 つのメモリスティックは同時に動作できないことを意味します。 cmos をクリアして再試行してください。 2 つのメモリー スティックを交換して、もう一度試してください。唯一の選択肢はメモリを交換することです。メモリ モジュールを再度挿入するか、メモリを交換します。 AMIBIOS1 ショート: メモリのリフレッシュに失敗しました。メモリモジュールを交換してください。 2 ショート: メモリ ECC エラー チェック
 5000ゲーミングノートブック
Mar 20, 2024 am 10:07 AM
5000ゲーミングノートブック
Mar 20, 2024 am 10:07 AM
5,000 前後のゲーミングノートパソコンはどれが良いですか? 1. 5,000 以内の推奨ノートパソコン: Lenovo Xiaoxin Air15 2021 Ryzen Edition、Lenovo Xiaoxin Air14 Performance Edition 薄型軽量、Mechanical Revolution F12021 Standard Pressure Edition、Asus Adolbook 13 2021、RedmiBook Pro14 Sharp Dragon バージョン。 2. この価格帯のゲーミング ノートパソコンの場合は、Colorful Hidden Star P16 を選択できます。 Hidden Star P16 は、Colorful が 2023 年にリリースした Hidden Star シリーズのゲームノートです。2023 年 5 月 9 日に正式に発売されます。 3. バッテリー寿命に関しては、Honor MagicBook14 は 56Wh の大容量バッテリーを内蔵しており、バッテリー寿命が長く、1 回の充電でローカルビデオを約 11 時間再生できます。
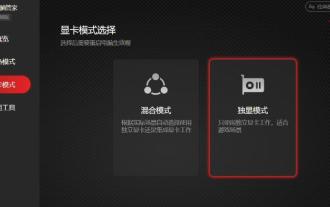 Lenovo Rescuer でグラフィックス カード モードを切り替えるにはどうすればよいですか? Lenovo Savior で独立グラフィックス モードに切り替える方法
Mar 16, 2024 pm 04:37 PM
Lenovo Rescuer でグラフィックス カード モードを切り替えるにはどうすればよいですか? Lenovo Savior で独立グラフィックス モードに切り替える方法
Mar 16, 2024 pm 04:37 PM
Lenovo Savior は非常に強力なラップトップです。このコンピュータには 2 つのグラフィックス プロセッサが搭載されています。多くのプレーヤーは、ゲームをプレイするときにパフォーマンスを向上させるために、独立したグラフィックス カード モードに切り替えます。では、どのように切り替えるのでしょうか?ユーザーは、Lenovo Computer Manager を直接開いてセットアップできます。このサイトでは、Lenovo Savior の独立グラフィックス モードの切り替え方法をユーザーに丁寧に紹介します。 Lenovo Savior の独立したグラフィックス モードを切り替える方法. グラフィックス カード モードを切り替えるには、システムで切り替えるたびにコンピューターを再起動する必要があります。 1. Lenovo コンピューター マネージャー: Lenovo コンピューター マネージャーを開きます (右上隅でゲーム モードに切り替えます) → グラフィックス カード モードを選択します → 混合モード (デュアル グラフィックス カードの切り替え) と独立グラフィックス モード (グラフィックス カードの直接接続) を実行できます。 2.レノ




