win7をwin10にアップグレードした後にデータが失われた場合の対処方法
Windows 7 を Windows 10 にアップグレードする場合、データがバックアップされていない場合、またはハードウェアとソフトウェアの互換性に問題がある場合、データが失われる可能性があります。解決策には次のものが含まれます: 1. バックアップからデータを回復する; 2. ファイル回復ソフトウェアを使用する; 3. ごみ箱を確認する; 4. Microsoft サポートに連絡する。データ損失を防ぐ方法: 1. アップグレード前にデータをバックアップします。 2. 十分なディスク容量を確保します。 3. ハードウェアとソフトウェアを更新します。 4. インストール エラーに注意してください。

Windows 7 のデータ損失 Windows 10 のアップグレード: 解決策
Windows 7 を Windows 10 にアップグレードすると、データが失われる可能性があります。失われます。これには次のような理由が考えられます。
原因:
- データがバックアップされていません: アップグレードする前にデータをバックアップしてください。重要。
- 不十分なディスク容量: アップグレード プロセス中に十分なディスク容量が必要です。
- ハードウェアまたはソフトウェアの非互換性: 一部のハードウェアまたはソフトウェアは Windows 10 と互換性がなく、データ損失が発生する可能性があります。
- インストール エラー: アップグレード プロセス中のエラーによっても、データが失われる可能性があります。
解決策:
- #バックアップからデータを復元: アップグレード前にデータをバックアップした場合は、次のコマンドを使用できます。ファイルのバックアップと復元が簡単に行えます。
- ファイル回復ソフトウェアを使用する: バックアップがない場合は、Recuva や Stellar Data Recovery などのファイル回復ソフトウェアを使用して、削除されたデータを回復できます。
- ごみ箱を確認します: アップグレード プロセス中にファイルがごみ箱に移動されることがあります。ごみ箱を確認し、失われたファイルを復元します。
- Microsoft サポートにお問い合わせください: データを回復できない場合は、Microsoft サポートにお問い合わせください。代替の回復方法を提供できる場合があります。
データ損失を防ぐための予防措置:
- アップグレードする前に必ずデータをバックアップしてください: これを防ぐための予防措置は次のとおりです。データの損失 最も重要なステップ。
- 十分なディスク領域があることを確認してください: アップグレード プロセスには、一時ファイルを保存するのに十分なディスク領域が必要です。
- ハードウェアとソフトウェアを更新する: Windows 10 との非互換性の問題を回避するために、ハードウェアとソフトウェアが最新バージョンに更新されていることを確認してください。
- インストール エラーに注意してください: インストール エラーを回避するには、アップグレード プロセス中に提供される指示に従ってください。
以上がwin7をwin10にアップグレードした後にデータが失われた場合の対処方法の詳細内容です。詳細については、PHP 中国語 Web サイトの他の関連記事を参照してください。

ホットAIツール

Undresser.AI Undress
リアルなヌード写真を作成する AI 搭載アプリ

AI Clothes Remover
写真から衣服を削除するオンライン AI ツール。

Undress AI Tool
脱衣画像を無料で

Clothoff.io
AI衣類リムーバー

AI Hentai Generator
AIヘンタイを無料で生成します。

人気の記事

ホットツール

メモ帳++7.3.1
使いやすく無料のコードエディター

SublimeText3 中国語版
中国語版、とても使いやすい

ゼンドスタジオ 13.0.1
強力な PHP 統合開発環境

ドリームウィーバー CS6
ビジュアル Web 開発ツール

SublimeText3 Mac版
神レベルのコード編集ソフト(SublimeText3)

ホットトピック
 Win10 でモバイル ホットスポット ネットワークをオンにできない場合はどうすればよいですか? Win10 でモバイル ホットスポット スイッチをオンにできない場合はどうすればよいですか?
Jun 26, 2024 am 12:33 AM
Win10 でモバイル ホットスポット ネットワークをオンにできない場合はどうすればよいですか? Win10 でモバイル ホットスポット スイッチをオンにできない場合はどうすればよいですか?
Jun 26, 2024 am 12:33 AM
モバイル ホットスポットは、ユーザーが自分のデバイスをインターネットにすばやく接続するのに役立ちますが、多くのユーザーは、Win10 でモバイル ホットスポット スイッチをオンにできない場合はどうすればよいか尋ねています。このサイトでは、Win10 でモバイル ホットスポット スイッチをオンにできない問題の解決策をユーザーに丁寧に紹介します。 Win10 でモバイル ホットスポット スイッチをオンにできない問題の解決策 1. デバイス マネージャーでネットワーク アダプターを見つけ、非表示のハードウェア デバイスを表示します。 2. 無効になっている MicrosoftWi-FiDirectVirtualAdapter デバイスを見つけて、再度有効にします。 3. モバイルホットスポットを再度オンにして、通常の状態に戻してみます。
 Windows10を起動し、2つのアカウントでログインすると2つのアカウントが表示される問題を解決するにはどうすればよいですか?
Jun 26, 2024 am 12:07 AM
Windows10を起動し、2つのアカウントでログインすると2つのアカウントが表示される問題を解決するにはどうすればよいですか?
Jun 26, 2024 am 12:07 AM
コンピューターの電源を入れると、2 つのユーザー ログイン名が表示されます。これは、誰かがコンピューターに新しいアカウントを追加したことが原因である可能性があります。Win10 コンピューターの電源を入れると、2 つのアカウントが表示される場合はどうすればよいでしょうか。このサイトでは、Windows 10 の起動時に 2 つのアカウントが表示される問題について詳しく説明します。 Windows 10 起動時にアカウントが 2 つ表示される問題の解析 1. まず、「このコンピュータ」または「マイコンピュータ」を右クリックし、「管理」を選択します。 2. 「コンピュータの管理(ローカル)」で。 3. 「ローカル ユーザーとグループ」を選択します。 4.「ユーザー(&rdq)」を選択します
 win10でタブレットモードをオフにする方法win10でタブレットモードを終了する方法
Jun 26, 2024 am 01:10 AM
win10でタブレットモードをオフにする方法win10でタブレットモードを終了する方法
Jun 26, 2024 am 01:10 AM
Win10コンピュータでタブレットモードを終了するにはどうすればよいですか? Win10 コンピューターの操作では、ユーザーはタブレット モード機能を使用する必要はありません。この機能を正常にオフにする方法を知りたいです。まず、ユーザーはシステム設定オプションを開き、タブレット オプションを見つけて、最後にタブレット モードで保存しないことを選択します。 Windows 10のタブレットモードをオフにする手順を詳しく紹介します。 win10 でタブレット モードをオフにする方法 方法 1: 設定を通じてオフにする 1. 左下隅のスタート メニューで設定機能をクリックします。 2. 開いた Windows 設定ページで、[システム] オプションをクリックします。 3. システム設定ページの左側の列で [Tablet PC] オプションを見つけてクリックします。 4. 右側のタブレットページで、[サインイン時] をクリックします。
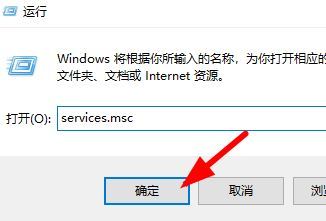 Win10 のインストール時にフォント プロンプトが無効な場合はどうすればよいですか? Win10 が有効なフォントではない場合はどうすればよいですか?
Jun 25, 2024 pm 10:36 PM
Win10 のインストール時にフォント プロンプトが無効な場合はどうすればよいですか? Win10 が有効なフォントではない場合はどうすればよいですか?
Jun 25, 2024 pm 10:36 PM
システムのフォント、または Word の印刷時や PS 描画の使用時をより美しく、ユニークなものにするために、システムに新しいフォントを追加することで目的を達成できます。フォントをインストールした後、システムをより美しくすることもできます。フォントのインストールは簡単ですが、多くのユーザーがインストールの失敗に遭遇しています。たとえば、あるユーザーが、Win10 システムへの新しいフォントのインストールが失敗し、「有効なフォントではありません」というメッセージが表示されたと編集者に報告しました。この問題が発生した場合は、次のように修正できます。解決策は次のとおりです。 方法 1: 1. 「win+R」ショートカット キーを使用して実行を開始し、「service.msc」と入力して、「&」をクリックします。
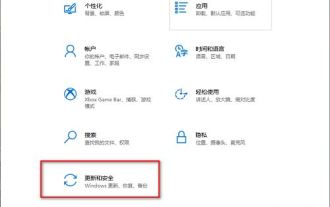 win10 システムで定期的なウイルス スキャン機能を有効にする方法 win10 システムで定期的なウイルス スキャン機能を有効にする方法は?
Jun 26, 2024 am 12:06 AM
win10 システムで定期的なウイルス スキャン機能を有効にする方法 win10 システムで定期的なウイルス スキャン機能を有効にする方法は?
Jun 26, 2024 am 12:06 AM
Windows 10 で通常のウイルス スキャン機能を有効にするにはどうすればよいですか?この機能は、コンピューター上のウイルスを定義してクリーンアップするのに非常に役立ちます。この問題に対応して、win10 チュートリアルのこの号では、ユーザー向けに詳細な手順を共有します。完全なセットアップ方法をご覧ください。 Windows 10 で定期的なウイルス スキャンを有効にするチュートリアル 1. 「win+i」ショートカット キーを使用して「設定」インターフェイスに入り、「更新とセキュリティ」オプションをクリックします。 2. 新しいウィンドウ インターフェイスに入ったら、左側の列の [Windows セキュリティ センター] をクリックします。 3. 次に、右側の「&l」をクリックします。
 Win10 でシステムをバックアップする方法 Win10 での完全なシステム イメージ バックアップの作成に関するチュートリアル
Jun 25, 2024 pm 10:38 PM
Win10 でシステムをバックアップする方法 Win10 での完全なシステム イメージ バックアップの作成に関するチュートリアル
Jun 25, 2024 pm 10:38 PM
システムが故障した場合はどうすればよいですか?一般に、誰もが再インストールを選択するでしょう。実際、通常の回復戦略では、システムの完全なバックアップが最初の選択肢となります。今日は、Windows 10 のシステム イメージ バックアップを作成する方法を紹介します。システムの完全なバックアップを作成すると、システム障害が発生したときに Windows 10 とすべてのファイルおよびアプリケーションの設定を迅速に復元するのに役立ちます。ウイルスまたはその他の理由によるシステムクラッシュの選択は非常に重要です。システム イメージ バックアップは、Windows オペレーティング システムの現在の状態を完全にバックアップする方法です。Windows 10 は、Microsoft の初期のオペレーティング システムと同様に、システム ツールを使用してコンピューター全体のバックアップ コピーを作成し、1 つ以上のバックアップ ディスクに保存できます。
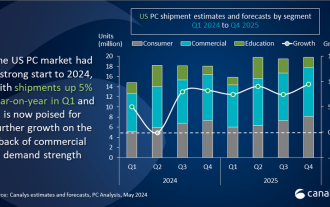 Canalys: 米国の PC 市場は引き続き成長すると予想されており、Win10 の今後の廃止が重要な推進力となっています。
Jun 27, 2024 pm 06:08 PM
Canalys: 米国の PC 市場は引き続き成長すると予想されており、Win10 の今後の廃止が重要な推進力となっています。
Jun 27, 2024 pm 06:08 PM
6月27日の当サイトのニュースによると、世界的に有名な市場分析会社Canalysのレポートによると、2024年第1四半期の米国のPC市場出荷台数は前年同期比5%増と驚異的な数字に達したという。 1,480万台レベル。今後の見通しについて、Canalys は、2024 年末までに米国の PC 総出荷台数がさらなるピークに達し、6,900 万台に達すると予測しています。隆盛を続ける市場動向は 2025 年にも大きな成功を収め、PC の出荷台数は目を引く 7,500 万台に達すると予想されます。同報告書は、Windows 10オペレーティングシステムのまもなくサポートが終了することが、米国のPC市場の成長を促進する重要な要因の1つであると指摘している。今後のシステム アップグレードの波により、消費者や企業は新しいコンピュータの購入を検討するようになりました。カナ
 SEIトークンをウォレットに安全にインポートするにはどうすればよいですか?
Sep 26, 2024 pm 10:27 PM
SEIトークンをウォレットに安全にインポートするにはどうすればよいですか?
Sep 26, 2024 pm 10:27 PM
SEIトークンをウォレットに安全にインポートするには: 安全なウォレットを選択し(例: Ledger、MetaMask)、セキュリティ対策を有効にします。SEIトークンをウォレットアドレスに送信し、トランザクションが成功したことを確認します。残高を確認します。






