win7システムでCドライブを拡張する方法
Windows 7 の C ドライブは、未割り当て領域を確認し、ディスクの管理のボリューム拡張機能を使用することで拡張できます。具体的な手順は次のとおりです。 C ドライブに隣接する未割り当て領域があるかどうかを確認します。 C ドライブを右クリックして、[ボリュームの拡張] を選択します。 C ドライブに追加する領域の量を入力し、[OK] をクリックします。
 Windows 7 C ドライブを拡張する方法
Windows 7 C ドライブを拡張する方法
はじめに
Windows 7 C ドライブの空き容量が不足しているのは、よくある問題、特に長時間使用した後の問題。以下では、C ドライブを拡張し、スペースを解放し、システムのパフォーマンスを向上させる方法について詳しく説明します。
ステップ 1: 展開可能なスペースを確認する
[コンピューター] を右クリックし、[管理] を選択します。
- [ストレージ]セクションで、[ディスクの管理]をクリックします。
- C ドライブ パーティションを見つけて、その右側に未割り当ての領域があるかどうかを確認します。
- 未割り当て領域がある場合は、C ドライブを拡張するために使用できます。
- ステップ 2: C ドライブを拡張する
C ドライブ パーティションを右クリックし、[ボリュームの拡張] を選択します。
- [ボリュームに追加するディスク領域の選択] で、C ドライブに追加する領域の量 (MB 単位) を入力します。
- [OK]をクリックしてCドライブを拡張します。
- ステップ 3: 注意事項
未割り当て領域が C ドライブ パーティションに隣接していることを確認します。
- 未割り当て領域が C ドライブの隣にない場合、C ドライブを拡張することはできません。
- C ドライブを拡張するとデータが失われる可能性があるため、拡張する前に重要なファイルをバックアップすることをお勧めします。
- その他の方法
C ドライブを拡張できない場合は、次の代替方法を検討できます。 C ディスクのクリーンアップ:不要なファイル、プログラム、一時ファイルを削除します。
ディスク クリーンアップを使用する:- ディスク クリーンアップ ツール ([スタート] メニューで検索) を実行して、不要なファイルを削除します。
- サードパーティのパーティション管理ソフトウェアを使用する: 一部のサードパーティ ソフトウェアを使用すると、未割り当て領域が C ドライブの隣にない場合でも、パーティションのサイズを変更できます。
- ヒント
- スペースを解放し、今後の問題を防ぐために、C ドライブを定期的にクリーンアップすることをお勧めします。
C ドライブの空き容量が頻繁に不足する場合は、より大容量のハード ドライブへのアップグレードを検討してください。
以上がwin7システムでCドライブを拡張する方法の詳細内容です。詳細については、PHP 中国語 Web サイトの他の関連記事を参照してください。

ホットAIツール

Undresser.AI Undress
リアルなヌード写真を作成する AI 搭載アプリ

AI Clothes Remover
写真から衣服を削除するオンライン AI ツール。

Undress AI Tool
脱衣画像を無料で

Clothoff.io
AI衣類リムーバー

AI Hentai Generator
AIヘンタイを無料で生成します。

人気の記事

ホットツール

メモ帳++7.3.1
使いやすく無料のコードエディター

SublimeText3 中国語版
中国語版、とても使いやすい

ゼンドスタジオ 13.0.1
強力な PHP 統合開発環境

ドリームウィーバー CS6
ビジュアル Web 開発ツール

SublimeText3 Mac版
神レベルのコード編集ソフト(SublimeText3)

ホットトピック
 7449
7449
 15
15
 1374
1374
 52
52
 77
77
 11
11
 14
14
 6
6
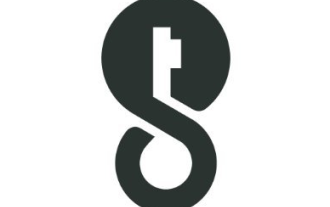 imKey ウォレットをダウンロードした後に設定を開く方法の詳細な手順
Sep 28, 2024 pm 01:10 PM
imKey ウォレットをダウンロードした後に設定を開く方法の詳細な手順
Sep 28, 2024 pm 01:10 PM
imKey ウォレット アプリケーションを通じてウォレットのロックを解除した後、右上隅のデバイス アイコンをクリックし、次に 3 点アイコンをクリックして [設定] を選択し、次の設定を行います。 1. デバイス名を変更します。 2. インターフェイスを選択します。言語; 3. パスワードの設定または変更; 5. プライバシー設定の管理; 7. ファームウェアの確認と更新;
 Gateio Exchangeアプリ古いバージョンGateio Exchangeアプリ古いバージョンダウンロードチャネル
Mar 04, 2025 pm 11:36 PM
Gateio Exchangeアプリ古いバージョンGateio Exchangeアプリ古いバージョンダウンロードチャネル
Mar 04, 2025 pm 11:36 PM
Gateio Exchangeアプリは、公式のサードパーティのアプリケーション市場、フォーラムコミュニティ、その他のチャネルをカバーする古いバージョン用のチャネルをダウンロードします。また、古いバージョンを簡単に取得し、新しいバージョンやデバイスの互換性を使用する際の不快感を解決するのに役立ちます。
 C言語でCharを変換する方法
Apr 03, 2025 pm 03:21 PM
C言語でCharを変換する方法
Apr 03, 2025 pm 03:21 PM
C言語では、charタイプの変換は、キャスト:キャスト文字を使用することにより、別のタイプに直接変換できます。自動タイプ変換:あるタイプのデータが別のタイプの値に対応できる場合、コンパイラは自動的に変換します。
 DebianでMongodbの高可用性を確保する方法
Apr 02, 2025 am 07:21 AM
DebianでMongodbの高可用性を確保する方法
Apr 02, 2025 am 07:21 AM
この記事では、Debianシステムで非常に利用可能なMongoDBデータベースを構築する方法について説明します。データのセキュリティとサービスが引き続き動作し続けるようにするための複数の方法を探ります。キー戦略:レプリカセット:レプリカセット:レプリカセットを使用して、データの冗長性と自動フェールオーバーを実現します。マスターノードが失敗すると、レプリカセットが自動的に新しいマスターノードを選択して、サービスの継続的な可用性を確保します。データのバックアップと回復:MongoDumpコマンドを定期的に使用してデータベースをバックアップし、データ損失のリスクに対処するために効果的な回復戦略を策定します。監視とアラーム:監視ツール(プロメテウス、グラファナなど)を展開して、MongoDBの実行ステータスをリアルタイムで監視し、
 推奨されるXMLフォーマットツール
Apr 02, 2025 pm 09:03 PM
推奨されるXMLフォーマットツール
Apr 02, 2025 pm 09:03 PM
XMLフォーマットツールは、読みやすさと理解を向上させるために、ルールに従ってコードを入力できます。ツールを選択するときは、カスタマイズ機能、特別な状況の処理、パフォーマンス、使いやすさに注意してください。一般的に使用されるツールタイプには、オンラインツール、IDEプラグイン、コマンドラインツールが含まれます。
 Laravel Multi-Tenant Extension Stancl/Tenancy:テナントデータベース接続のホストアドレスをカスタマイズする方法は?
Apr 01, 2025 am 09:09 AM
Laravel Multi-Tenant Extension Stancl/Tenancy:テナントデータベース接続のホストアドレスをカスタマイズする方法は?
Apr 01, 2025 am 09:09 AM
Laravel Multi-Tenant拡張機能パッケージStancl/Tenancyのカスタムテナントデータベース接続Laravel Multi-Tenant ExtensionパッケージStancl/Tenancyを使用したマルチテナントアプリケーションを構築する際の...
 Python Asyncio Telnet接続はすぐに切断されます:サーバー側のブロッキング問題を解決する方法は?
Apr 02, 2025 am 06:30 AM
Python Asyncio Telnet接続はすぐに切断されます:サーバー側のブロッキング問題を解決する方法は?
Apr 02, 2025 am 06:30 AM
Pythonasyncioについて...
 マルチプロセスログを作成するときに、同時性が安全で効率的であることを確認する方法は?
Apr 02, 2025 pm 03:51 PM
マルチプロセスログを作成するときに、同時性が安全で効率的であることを確認する方法は?
Apr 02, 2025 pm 03:51 PM
マルチプロセスのログライティングの並行性セキュリティの問題を効率的に処理します。複数のプロセスが同じログファイルを同時に書き込みます。並行性が安全で効率的であることを確認する方法は?これは...




