用Photoshop制作动态加载的花形小图标
这篇教程是向脚本之家的朋友介绍用Photoshop制作动态加载的花形小图标方法,教程制作出来的效果非常漂亮,难度不是很大,一起来学习吧
在互联网时代,当网络不好时,看到这样的图片,是不是让你万分抓狂。今天小编就为大家用Photoshop制作动态加载的花形小图标方法,教程制作出来的效果非常不错,一起来看看吧!
方法/步骤
打开Photoshop软件,新建一块画布,大小可以自定义填充一个灰色。
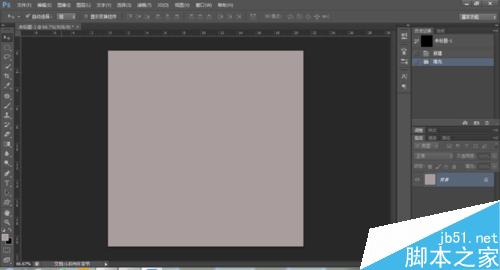
打开自定义形状,选择一个水滴形状。
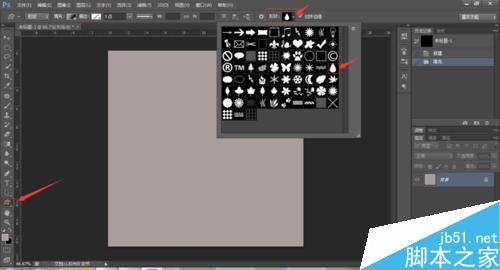
再画布中下方位置点击,画出水滴选框。
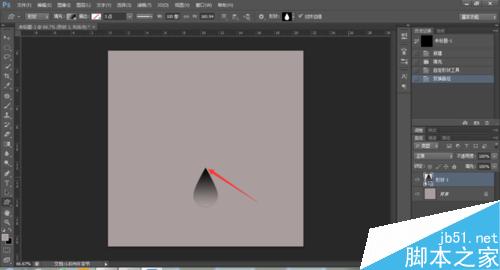
在图层面板找到水滴的图层,右键,选择栅格化图层。
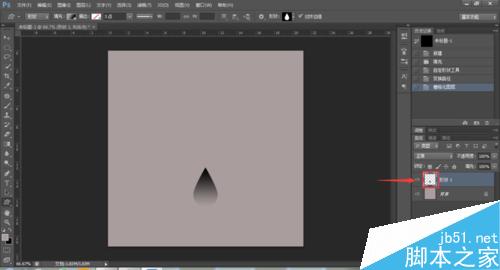
按住CTRL+T,将自由变换的中心点移到外面一段距离。
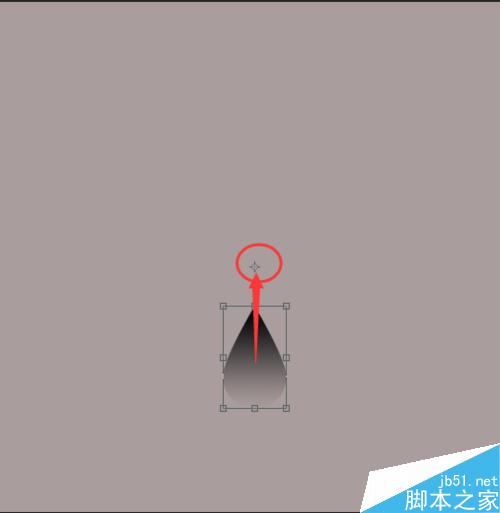
在选项工具栏,把角度设置为45°,按enter键确定。
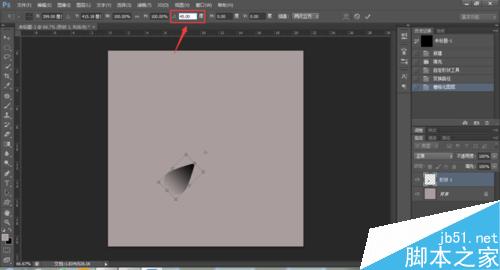
这个时候发现水滴发生了一定角度的旋转,按住CTRL+ALT+SHIFT不松手,再按一下T键,可以复制出另一个发生了45°旋转的水滴,再多按几次T键,直到形成一个完整的圆形。
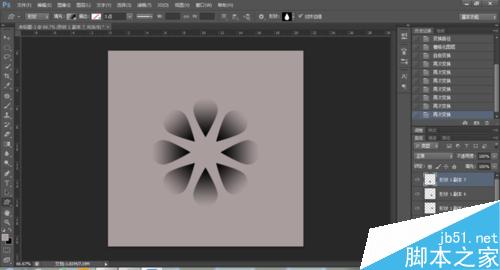
按住CTRL+SHIFT键,鼠标单机第一张水滴图层和最后一张水滴图层,发现所有水滴的图层都被选中。鼠标右键,选择合并图层。
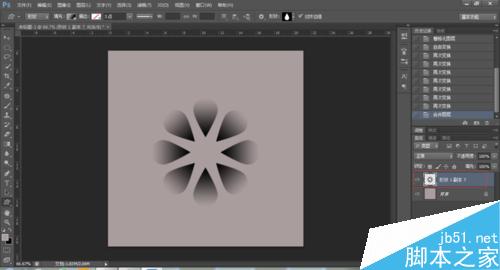
新建一个图层,设置渐变色,注意渐变色的模式设置为角度渐变。如图所有,注意填充渐变时的方向,以保证线条在两个水滴之间。如果无法选定,也可以将渐变色调低透明度直到可以看到水滴的位置,再选中渐变色的图层,按CTRL+T进行自由变换调整方向,按enter完成。
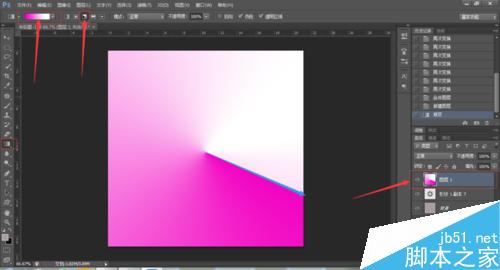
渐变色完成后,鼠标右键图层,选择创建剪贴蒙版。
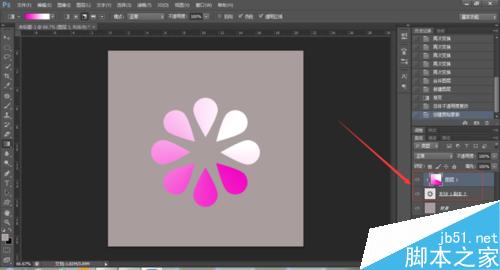
发现图片被上色成功后,再次鼠标右键,向下合并。这样,一张完整的静态loading就完成了。截下来,我们制作动画效果。

对图片进行自由变换,设置旋转角度45°,按住CTRL+ALT+SHIFT不松手,再按一下T键,可以复制出另一个发生了45°旋转的水滴,再多按几次T键,直到最深的颜色能形成一个圈。
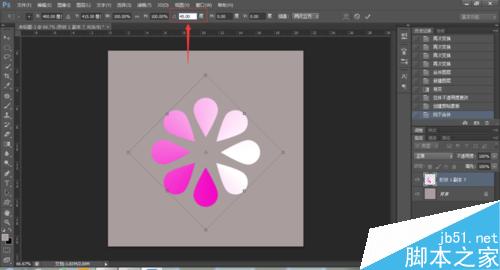
打开【窗口】,选择【时间轴】或者【动画】,创建动画帧。调整好每一帧的时间和次数,讲所有图层隐藏,只显示背景色和第一个图层。这时候已经完成了动画第一帧。

点击新建动画帧,隐藏第一个图层,显示第二个图层。这时,完成了动画第二帧。以此类推,直到完成最后一帧。

点击动画播放键,进行播放预览。如果觉得太快或者太慢,也可以再次进行时间调整。

如果觉得图像太大或者太小,可以点击【图像】选择【图像大小】对图像进行修改。也可以不进行修改,根据个人需要。

点击【文件】选择【储存为web所有格式】,弹出一个对话框,将图片格式改为GIF,点击存储,再弹出一个对话框,可以修改文件名,格式,选择存储位置。最后点击保存即可完成。
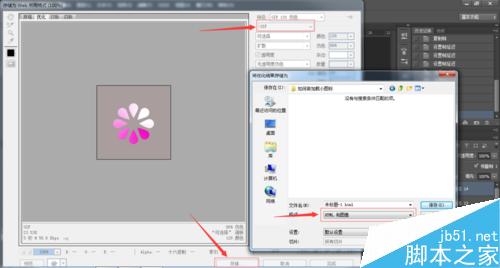
图片展示效果。

此为示例,其中背景、形状、颜色、角度、大小等可以根据自身需要做调整。
以上就是用Photoshop制作动态加载的花形小图标方法,操作很简单的,大家学会了吗?希望能对大家有所帮助!

ホットAIツール

Undresser.AI Undress
リアルなヌード写真を作成する AI 搭載アプリ

AI Clothes Remover
写真から衣服を削除するオンライン AI ツール。

Undress AI Tool
脱衣画像を無料で

Clothoff.io
AI衣類リムーバー

Video Face Swap
完全無料の AI 顔交換ツールを使用して、あらゆるビデオの顔を簡単に交換できます。

人気の記事

ホットツール

メモ帳++7.3.1
使いやすく無料のコードエディター

SublimeText3 中国語版
中国語版、とても使いやすい

ゼンドスタジオ 13.0.1
強力な PHP 統合開発環境

ドリームウィーバー CS6
ビジュアル Web 開発ツール

SublimeText3 Mac版
神レベルのコード編集ソフト(SublimeText3)

ホットトピック
 7622
7622
 15
15
 1389
1389
 52
52
 89
89
 11
11
 31
31
 138
138
 Win11 でタスクバーのサムネイル プレビューを無効にする方法は? マウスを移動してタスクバー アイコンのサムネイル表示テクニックをオフにする
Feb 29, 2024 pm 03:20 PM
Win11 でタスクバーのサムネイル プレビューを無効にする方法は? マウスを移動してタスクバー アイコンのサムネイル表示テクニックをオフにする
Feb 29, 2024 pm 03:20 PM
この記事では、Win11システムでタスクバーアイコンをマウスで移動したときに表示されるサムネイル機能をオフにする方法を紹介します。この機能はデフォルトでオンになっており、ユーザーがタスクバー上のアプリケーション アイコンの上にマウス ポインタを置くと、アプリケーションの現在のウィンドウのサムネイルが表示されます。ただし、一部のユーザーは、この機能があまり役に立たない、またはエクスペリエンスに悪影響を与えると感じ、オフにしたい場合があります。タスクバーのサムネイルは楽しい場合もありますが、気が散ったり煩わしい場合もあります。この領域にマウスを移動する頻度を考えると、重要なウィンドウを誤って閉じてしまったことが何度かある可能性があります。もう 1 つの欠点は、より多くのシステム リソースを使用することです。そのため、リソース効率を高める方法を探している場合は、それを無効にする方法を説明します。しかし
 永久無料の photoshoppcs5 シリアル番号は何ですか?
Jul 06, 2023 am 10:00 AM
永久無料の photoshoppcs5 シリアル番号は何ですか?
Jul 06, 2023 am 10:00 AM
永久無料の photoshoppcs5 シリアル番号は次のとおりです: 1. 1330-1440-1602-3671-9749-7897; 2. 1330-1191-2998-6712-2520-5424; 3. 1330-1367-4285-4928-0630-3107; 4. 1330-1570-9599-9499-8092-8237; 5. 1330-1028-1662-3206-1688-5114など
 Ubuntuのスタートメニューのアイコンを削除するにはどうすればよいですか?
Jan 13, 2024 am 10:45 AM
Ubuntuのスタートメニューのアイコンを削除するにはどうすればよいですか?
Jan 13, 2024 am 10:45 AM
Ubuntuのスタートメニューにはソフトウェアのアイコンがたくさん並んでいますが、見慣れないアイコンもたくさんありますが、それらを削除したい場合はどうやって削除すればよいのでしょうか?以下の詳細なチュートリアルを見てみましょう。 1. まず、ubuntu デスクトップに入り、左側のパネルの下にある [スタート] メニューをクリックします。 2. 中にテキストエディタアイコンがありますので、削除する必要があります。 3. デスクトップに戻り、マウスを右クリックしてターミナルを開きます。 4. コマンドを使用して、アプリケーション リスト ディレクトリを開きます。 sudonautilus/usr/share/applicationssudonautilus~/.local/share/applications5. 中にある対応するテキスト エディター アイコンを見つけます。 6.そのまま直進します
 すべての Windows 11 モニターにシステム トレイ アイコンを表示するにはどうすればよいですか?
Sep 22, 2023 pm 03:21 PM
すべての Windows 11 モニターにシステム トレイ アイコンを表示するにはどうすればよいですか?
Sep 22, 2023 pm 03:21 PM
マルチモニター設定を使用している場合、ユーザーは最新の通知を入手したり、特定のアプリケーションにアクセスしたりするために、すべてのモニターにトレイ アイコンを表示したいと考えます。これは非常に便利です。今日のガイドでは、この機能を正しく有効にする方法を説明します。 Windows 11 のすべてのモニターにトレイ アイコンを表示するにはどうすればよいですか? 1. Display Fusion ソフトウェアを使用して、DisplayFusion Web サイトにアクセスし、ソフトウェアをダウンロードします。ソフトウェアをダウンロードした後、セットアップ ファイルを実行してインストールします。ソフトウェアを起動し、必要に応じて設定します。 2 番目の画面でタスクバーを右クリックし、[マルチモニター タスクバー]、[システム トレイ]の順に選択します。最後に、アイコンの表示/非表示をチェックします。これが完了すると、Windows 11 の両方のモニターにシステムが表示されるはずです。
 電話設定アイコンをデスクトップにダウンロードします。「数秒でわかる: Android スマートフォンでアプリのアイコンを変更する手順」
Feb 06, 2024 pm 04:27 PM
電話設定アイコンをデスクトップにダウンロードします。「数秒でわかる: Android スマートフォンでアプリのアイコンを変更する手順」
Feb 06, 2024 pm 04:27 PM
デスクトップを美しくするために、多くのユーザーはデスクトップのテーマを定期的に変更して新鮮さを保ちたいと考えています。ただし、テーマを変更してもサードパーティAPPのアイコンは変更されず、パーソナライズされた美化は十分に徹底されていません。同じアプリアイコンに飽きたら、アイコンを置き換えてください。理論的には、モバイル アプリのアイコンを変更したい場合は、通常、ROOT システムと、アイコンを解凍して置き換えるためのツールが必要です。しかし、大多数の携帯電話はもはや ROOT システムをサポートしていないため、ROOT システムを実現する他の方法を見つける必要があります。たとえば、一部の特定のアプリケーションでは、アイコンをカスタマイズしたり、サードパーティのランチャーを通じてアイコンをカスタマイズしたりするオプションが提供される場合があります。さらに、一部の携帯電話ブランドは、ユーザーがアイコンを選択および変更できるように、特別なテーマおよびアイコン ストアを立ち上げています。大手アプリストアでは、
 T-mobile スマートフォンの 5G UC および 5G UW アイコンは何を意味しますか?
Feb 24, 2024 pm 06:10 PM
T-mobile スマートフォンの 5G UC および 5G UW アイコンは何を意味しますか?
Feb 24, 2024 pm 06:10 PM
T-Mobile ユーザーは、携帯電話の画面上のネットワーク アイコンが 5GUC と表示されるのに、他の通信事業者では 5GUW と表示される場合があることに気づき始めています。これはタイプミスではなく、異なるタイプの 5G ネットワークを表しています。実際、通信事業者は 5G ネットワークのカバー範囲を継続的に拡大しています。このトピックでは、T-Mobile スマートフォンに表示される 5GUC および 5GUW アイコンの意味を見ていきます。 2 つのロゴは異なる 5G テクノロジーを表しており、それぞれに独自の特徴と利点があります。これらの標識の意味を理解することで、ユーザーは接続している 5G ネットワークの種類をより深く理解し、自分のニーズに最適なネットワーク サービスを選択できるようになります。 T の 5GUCVS5GUW アイコン
 解決策: Photoshop で機能しないキーボード ショートカットを修正する
Sep 22, 2023 pm 03:17 PM
解決策: Photoshop で機能しないキーボード ショートカットを修正する
Sep 22, 2023 pm 03:17 PM
Adobe Photoshop はデジタル デザインの業界標準であり、オンライン コミュニティで愛され、毎日使用されています。ただし、キーボード ショートカットが途切れたり完全に失敗したりすると、Windows 11 でのプロジェクトや全体的な生産性が大幅に低下する可能性があります。あなたが経験豊富なデザイナーであっても、写真編集を少しだけ始めたばかりであっても、これらの不具合は Photoshop や Photoshop CC における単なる小さな問題ではありません。まず、カスタムまたはデフォルトのショートカットが機能しなくなる一般的な理由を見てみましょう。私のショートカットが Photoshop で機能しないのはなぜですか?ワークスペース設定をカスタマイズする: ワークスペース設定を調整または切り替えると、キーボード ショートカットがリセットされる場合があります。スティッキーキー: このアクセシビリティ機能
 Win11でケースプロンプトアイコンをオフにする方法
Jun 29, 2023 pm 01:00 PM
Win11でケースプロンプトアイコンをオフにする方法
Jun 29, 2023 pm 01:00 PM
Win11で大文字と小文字のアイコンをオフにする方法は?コンピュータの大文字と小文字を切り替えるときに、一部のユーザーのコンピュータ画面にプロンプト アイコンが表示されます。アイコンをオフにしたいユーザーもいます。実際、方法は非常に簡単です。Win11 で大文字と小文字のアイコンをオフにする方法を以下のエディターで説明します。次のチュートリアルが役立つことを願っています。 Win11 でケース プロンプト アイコンをオフにする方法 解決策は非常に簡単です。タスク マネージャーを開き、Thisutilitycontrolsspecialkeyboard プロセスを終了します。つまり、プロセス内の XXXXXUtility プロセスを閉じるだけです。Lenovo コンピューターの場合は、そのまま終了します。




