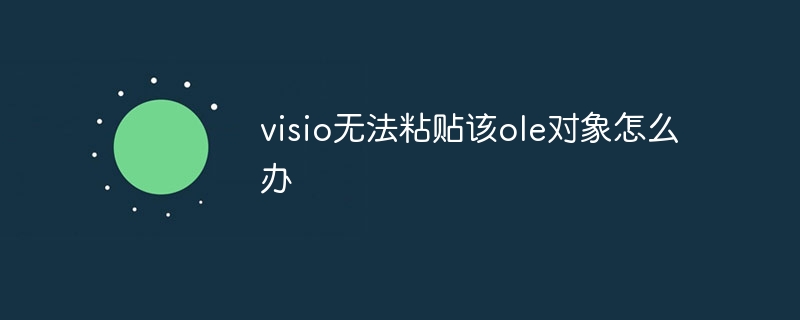Visio で OLE オブジェクトを貼り付けることができない問題を解決するには、次の手順を実行します。 OLE サポートをチェックし、Microsoft OLE Object アドインが有効になっていることを確認します。権限を検証して、ファイルに必要な読み取りおよび書き込み権限があることを確認します。ウイルス対策ソフトウェアまたはファイアウォールは、OLE 操作をブロックする可能性があるため、無効にします。オブジェクト形式をチェックして、OLE オブジェクトが Visio と互換性があることを確認します。ドライバーとソフトウェアを更新して、Visio とグラフィックス カードのドライバーが最新であることを確認します。サードパーティのアドオンを除外し、すべてのアドオンを無効にし、問題が再発するまで 1 つずつ有効にします。 Visio の再起動、インストールの修復、Microsoft への問い合わせなど、他のトラブルシューティングのヒントを試してください。

#Visio に貼り付けられない OLE オブジェクトを解決する方法
Visio では、OLE (オブジェクト リンクと埋め込み) オブジェクトを使用して、他のアプリケーションのコンテンツを Visio 図に埋め込むことができます。ただし、場合によっては、OLE オブジェクトを貼り付ける際に問題が発生することがあります。この問題を解決する手順は次のとおりです。
OLE サポートを確認する
- [Visio Developer] タブが表示されていることを確認します。表示されていない場合は、リボンを右クリックし、[Access ツールバーのカスタマイズ] > [メイン タブ] を選択します。 [メイン タブ] タブで、[開発者] チェックボックスをオンにします。
- [開発] タブで、[アドオン] をクリックします。
- [Microsoft OLE オブジェクト アドイン] チェックボックスがオンになっていることを確認します。選択されていない場合は、選択して「OK」をクリックします。
権限の確認
- Visio ファイル、および試行している OLE オブジェクトのファイルまたは場所に対する読み取りおよび書き込み権限があることを確認してください。貼り付ける場所があります。
- ウイルス対策ソフトウェアまたはファイアウォールは、OLE 操作をブロックする可能性があるため、無効にします。
オブジェクト形式の確認
- 貼り付けようとしている OLE オブジェクトが Visio と互換性があることを確認してください。
- OLE オブジェクトが EMF、WMF、PNG などのサポートされている形式で保存されていることを確認してください。
ドライバーとソフトウェアの更新
- Visio のバージョンとグラフィック カード ドライバーを更新します。
- 利用可能な Windows 更新プログラムがあるかどうかを確認します。
サードパーティのアドインを除外する
- すべてのサードパーティの Visio アドインを無効にします。問題が解決した場合は、アドオンのいずれかが原因である可能性があります。
- 問題が再び発生するまで、アドオンを一度に 1 つずつ有効にしてください。これは、問題のあるアドインを特定するのに役立ちます。
その他のトラブルシューティングのヒント
- Visio を再起動してみてください。
- Visio インストールを修復します。
- 新しい Visio ファイルを作成し、OLE オブジェクトを貼り付けてみます。
- さらにサポートが必要な場合は、Microsoft サポートにお問い合わせください。
以上がVisio が ole オブジェクトを貼り付けられない場合はどうすればよいですか?の詳細内容です。詳細については、PHP 中国語 Web サイトの他の関連記事を参照してください。