
PPT ページに横書きテキスト ボックスを挿入し、数値 321 を入力し、テキスト サイズや色などを設定します (ページの背景を挿入することもできます)。

テキストボックスを選択し、[スタート]-[フォント]グループの[フォント間隔]ボタンをクリックし、[その他の間隔]オプションを選択して、[フォント]ダイアログボックスを開きます。を選択し、[間隔]を[コンパクト]に設定し、測定値は[180]となります。
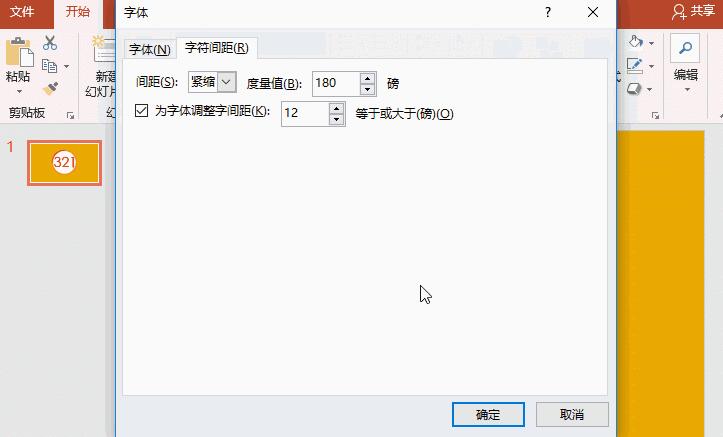
テキストボックスを選択し、[アニメーション]-[アニメーションスタイル]-[表示]をクリックし、[アニメーションの追加]-[非表示]をクリックします。このとき、[アニメーションペイン]ボタンをクリックするとアニメーションペインが開き、追加した2つのアニメーションが表示されます。
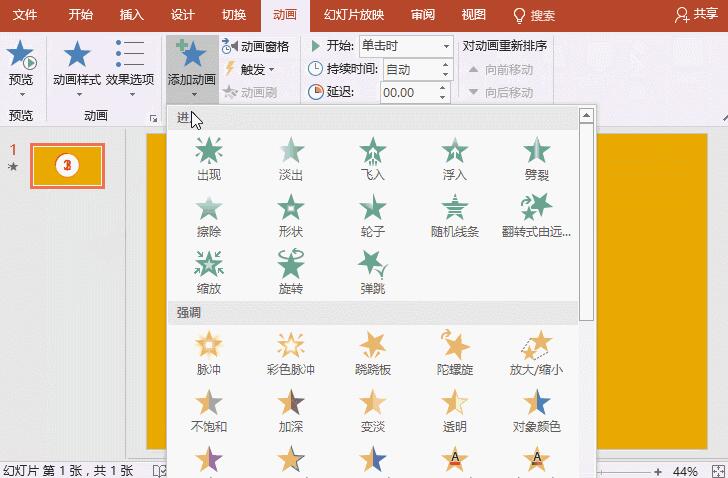
アニメーション 1 を選択し、マウスを右クリックして [効果のオプション] を選択し、表示される [表示] ダイアログ ボックスで [アニメーション テキスト] を [文字単位] に設定し、 [文字間の遅延] 秒] は [1] です。
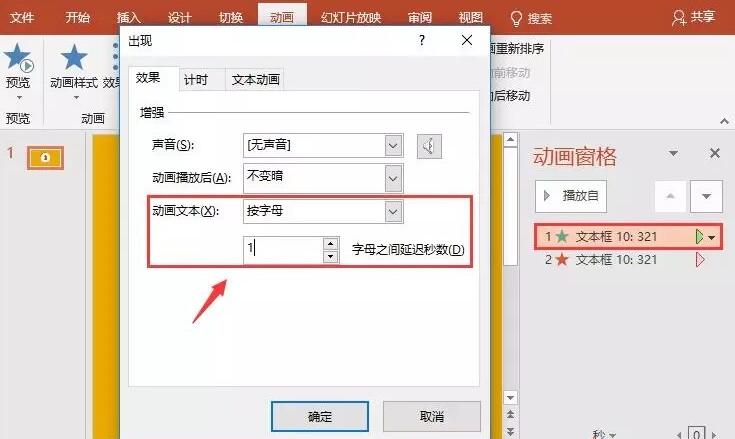
アニメーション 2 を選択し、マウスを右クリックして [効果のオプション] を選択し、表示される [表示] ダイアログ ボックスで [アニメーション テキスト] を [文字単位] に設定し、 [文字間の遅延] 秒] は [1] です。次に、[タイミング]タブを選択し、[開始]ドロップダウンリストで[前のアニメーションと同時]オプションを選択し、[遅延]を[1]秒に設定します。
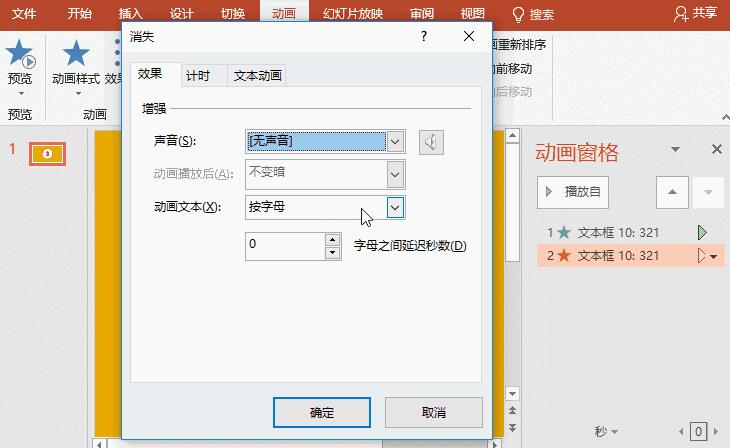
この時点で、[F5] キーを押して再生し、マウスをクリックするとカウントダウン効果が表示されます。
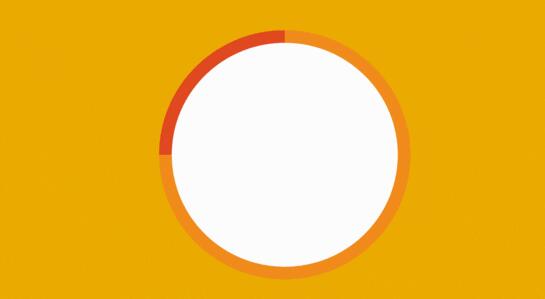
以上がPPTを使用して映画のカウントダウンアニメーションをデザインする方法の詳細内容です。詳細については、PHP 中国語 Web サイトの他の関連記事を参照してください。