
仕事では、データの分布をより明確に理解するために、Excel テーブル内のデータに対して期間ごとに統計操作を実行する必要があることがよくあります。 PHP エディター Xiaoxin は、この問題の解決に役立つフィルタリング、グループ化、ピボット テーブル、その他の方法を含む、Excel での期間別の統計データの詳細な操作プロセスを提供します。
まず、既存のデータが Excel で認識される時刻形式であるかどうかを確認します。デフォルトで左揃えになっている場合は、セルの形式を設定する必要があります。時刻が小数になるかどうかを[標準]にします。小数になると時刻形式になります。図のように、テキスト形式になります。テキスト形式であり、最初に処理する必要があります:
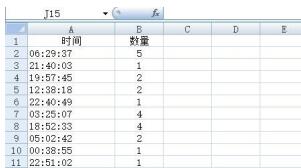
時刻が配置されている列を選択し、[データ] [タブ] [列の並べ替え] [,

表示される新しいダイアログ ボックスで、直接クリックして完了します [つまり、はい (ステップごとに設定することもできますが、システムのデフォルトは 3 番目のステップで [標準] に設定されているため、クリックして直接完了できます) ) 配置がシステムで認識される時刻形式である左寄せに変更され、以下の操作が正常に実行できるようになりました。データ領域内の任意のユニットを選択し (システムは隣接する領域を自動的に選択します。領域の一部のみがピボットされている場合は、必ず領域のこの部分を選択してください)、[, [ピボット テーブル],
を挿入するには、] をクリックします。
データ領域の選択が正しいかどうかを確認し、クリックしてこのワークシートにピボット テーブルを配置し、ピボット テーブルを配置するセルを選択します
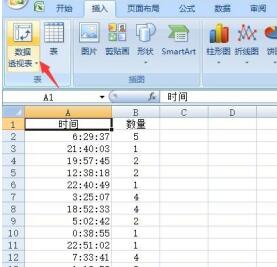
右側の新しいインターフェースで、時間を[行ラベル]にドラッグし、数量を[値]にドラッグします。
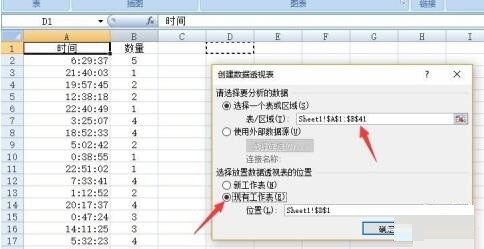
この時点で、行の下の任意のセルでデータピボットを選択します。テーブルに表示されたラベルを選択し、[オプション]の[選択したコンテンツをグループ化]をクリックし、
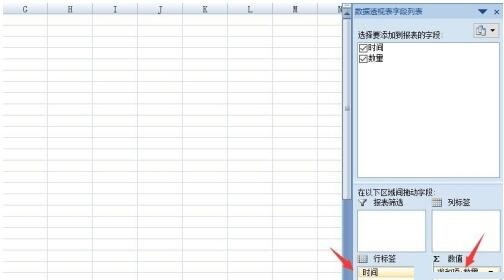
ポップアップした[グループ]ダイアログボックスでキャンセルし、デフォルトの[月]を選択します。 [時間] を選択すると、開始時刻と終了時刻がシステムによって自動的に入力されます。または、必要に応じて自分で設定することもできます。
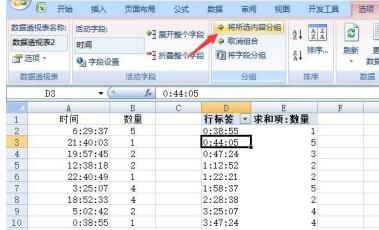
この時点では、データを使用するだけです。ピボット テーブルは各時間のデータの合計を簡単に計算し、結果は図に示すとおりです。
以上がExcelでの期間別統計データの操作手順の詳細内容です。詳細については、PHP 中国語 Web サイトの他の関連記事を参照してください。