
画像を部分的に明るくしたいですか?ぜひPhotoshopのスキルを学びましょう! PHP エディター Yuzai は、基本原理から実践的なテクニックまで、ローカルの明るさを簡単に実現する方法を説明する詳細なチュートリアルを提供します。画像処理の謎を探求する準備はできていますか? Photoshop のスキルを向上させるために読んでください。
下の元の写真を見てみましょう。下の森の一部が暗すぎることがわかります。そのため、明るくしてください。

[長方形ツール]を使用し、スタイルを[形状]、色を白に設定します。
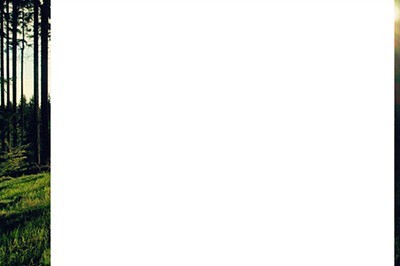
CTRL T 自由変形モードに入り、長方形をビームの形状に調整して、以下の操作の準備をします。

レイヤープロパティを使用して[ぼかし]を上げます。白い四角形が白い霧のエフェクトの束に変わるまで。
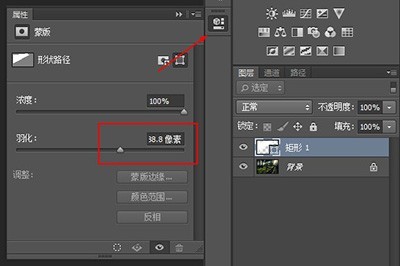

長方形のレイヤー描画モードを[オーバーレイ]に設定します。局所的な美白効果が出ます。

同時に、この方法は人間の顔の美白にも応用できます。
ただし、今回は[楕円ツール]を使用して、ハイライトしたい顔の部分に円を描き、さらにぼかしを加える必要があります。
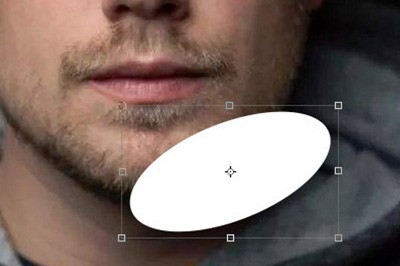
最後に、オーバーレイ効果を使用して、顔を部分的に増やすこともできます。
以上がPhotoshop で局所領域を明るくする方法の詳細内容です。詳細については、PHP 中国語 Web サイトの他の関連記事を参照してください。