PPTを使用した矢印パターン作成の操作手順
スライドをデザインするとき、矢印パターンは、聴衆が重要なポイントに集中できるように誘導するために使用される一般的な要素です。ユーザーが美しい矢印パターンを作成できるように、PHP エディター Xiaoxin の操作プロセスを詳しく紹介します。次のコンテンツでは、図形ツールの選択から矢印スタイルのカスタマイズまで、PPT を使用して矢印パターンを作成するすべての手順を段階的に説明します。
イベントのプロセスや操作のステップを表現する必要があることがよくあります。このとき、ステップ矢印を試すことができます。
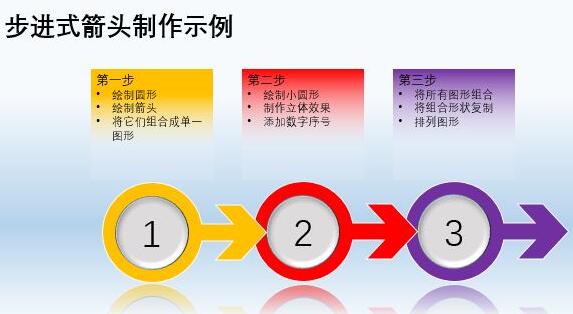
上の図は美しく見えますが、実際に作るのは複雑ではありません。段階的に実装してみましょう。 PPTを起動後、[挿入]タブに切り替え、[図形]をクリックし、Shiftキーを押しながら正円を描くことを選択します。
このエディタで通常の矢印と尾のない等直線矢印を描画してください。ここでは、通常の矢印と尾のない等直線の矢印を描いてから、それらをまとめて、[描画ツール-書式]タブの[図形の結合]で1つの図形に結合します。最終的な形状は特別な矢尻で、通常の矢尻と尾のない等直線的な矢尻で構成されます。
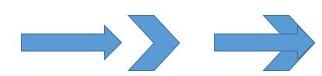
矢印と先ほど描いた円を結合し、さらに[図形の結合→結合]で一つの図形に結合します。
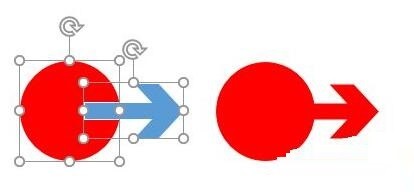
飾りを作りましょう。元の円の中心より少し小さい別の正円を描き、2 つの円を重ねます。後から描いた円をグレーで塗りつぶし、[描画ツール-書式]タブで[形状効果→プリズム]をクリックし、立体効果を選択します。最後に、円を数値シーケンスでマークします。
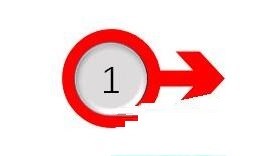
この図形をコピーしてさらに 2 つ貼り付け、それぞれに異なる塗りつぶしの色を設定して積み重ねます。位置を整えたら、真ん中の数字を修正します。
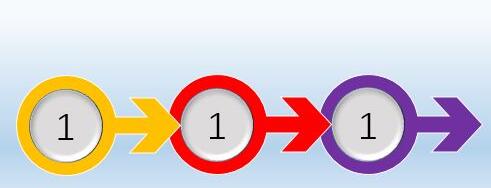
最後に、スライド全体にグラデーションの背景を追加し、作成された 3 つの矢印グラフィックに [イメージ] 反射効果を追加し、テキストなどを追加すると、次の例が得られます。この記事の始まり それは機能します。
立体矢印
次に、立体矢印の作り方を紹介しますので、まずは効果を見てみましょう。
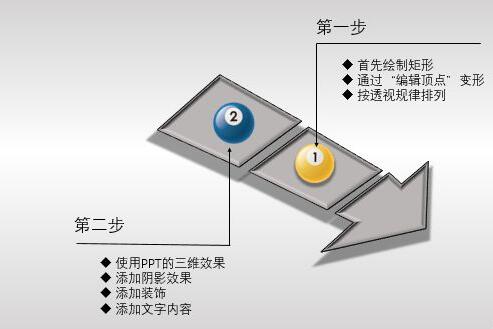
遠近効果を生成するには、通常描画される長方形に線を変更する必要があります。長方形を描き、一定の角度で回転させた後、長方形を右クリックして[頂点の編集]を選択します。このとき、長方形の4つの頂点の位置を自由にドラッグして、形状に応じて設定できます。近く、遠く、小さいという視点のルール。
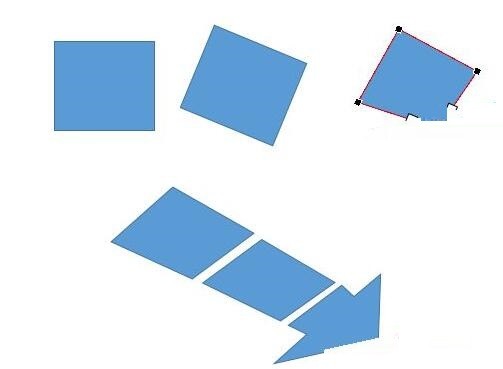
すべてのグラフィックを選択し、[描画ツール-書式]タブに切り替え、[シェイプエフェクト→プリズム]の[ソフトサークル]エフェクトをクリックします。グラフィックを右クリックし、[図形の書式設定]を選択し、右側の設定ペインを開き、[効果]項目(五角形のアイコン)に切り替えます。ここでは、幅、高さ、奥行きなど、3次元のさまざまなパラメータを設定します。次に、[シャドウ]を展開して立体投影効果を設定します。
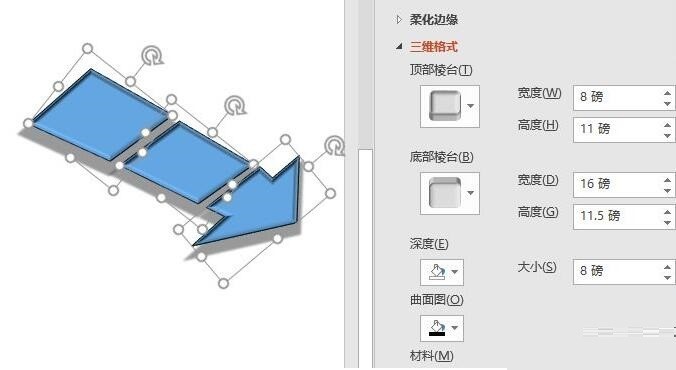
最後に、スライド全体の背景を設定し、その他の装飾を追加し、テキスト コンテンツを追加して、上記の効果画像を取得します。
以上がPPTを使用した矢印パターン作成の操作手順の詳細内容です。詳細については、PHP 中国語 Web サイトの他の関連記事を参照してください。

ホットAIツール

Undresser.AI Undress
リアルなヌード写真を作成する AI 搭載アプリ

AI Clothes Remover
写真から衣服を削除するオンライン AI ツール。

Undress AI Tool
脱衣画像を無料で

Clothoff.io
AI衣類リムーバー

Video Face Swap
完全無料の AI 顔交換ツールを使用して、あらゆるビデオの顔を簡単に交換できます。

人気の記事

ホットツール

メモ帳++7.3.1
使いやすく無料のコードエディター

SublimeText3 中国語版
中国語版、とても使いやすい

ゼンドスタジオ 13.0.1
強力な PHP 統合開発環境

ドリームウィーバー CS6
ビジュアル Web 開発ツール

SublimeText3 Mac版
神レベルのコード編集ソフト(SublimeText3)

ホットトピック
 7759
7759
 15
15
 1644
1644
 14
14
 1399
1399
 52
52
 1293
1293
 25
25
 1234
1234
 29
29
 ブートストラップ画像の中央でFlexBoxを使用する必要がありますか?
Apr 07, 2025 am 09:06 AM
ブートストラップ画像の中央でFlexBoxを使用する必要がありますか?
Apr 07, 2025 am 09:06 AM
ブートストラップの写真を集中させる方法はたくさんあり、FlexBoxを使用する必要はありません。水平にのみ中心にする必要がある場合、テキスト中心のクラスで十分です。垂直または複数の要素を中央に配置する必要がある場合、FlexBoxまたはグリッドがより適しています。 FlexBoxは互換性が低く、複雑さを高める可能性がありますが、グリッドはより強力で、学習コストが高くなります。メソッドを選択するときは、長所と短所を比較検討し、ニーズと好みに応じて最も適切な方法を選択する必要があります。
 世界のトップ10の仮想通貨取引プラットフォームのトップ10のランキングは何ですか?
Feb 20, 2025 pm 02:15 PM
世界のトップ10の仮想通貨取引プラットフォームのトップ10のランキングは何ですか?
Feb 20, 2025 pm 02:15 PM
暗号通貨の人気により、仮想通貨取引プラットフォームが登場しています。世界の上位10の仮想通貨取引プラットフォームは、トランザクションの量と市場シェアに従って次のようにランク付けされています:Binance、Coinbase、FTX、Kucoin、Crypto.com、Kraken、Huobi、Gate.io、Bitfinex、Gemini。これらのプラットフォームは、幅広い暗号通貨の選択から、さまざまなレベルのトレーダーに適したデリバティブ取引に至るまで、幅広いサービスを提供しています。
 トップ10の暗号通貨取引プラットフォーム、トップ10の推奨される通貨取引プラットフォームアプリ
Mar 17, 2025 pm 06:03 PM
トップ10の暗号通貨取引プラットフォーム、トップ10の推奨される通貨取引プラットフォームアプリ
Mar 17, 2025 pm 06:03 PM
上位10の暗号通貨取引プラットフォームには、1。Okx、2。Binance、3。Gate.io、4。Kraken、5。Huobi、6。Coinbase、7。Kucoin、8。Crypto.com、9。Bitfinex、10。Gemini。プラットフォームを選択する際には、セキュリティ、流動性、処理料、通貨選択、ユーザーインターフェイス、カスタマーサポートを考慮する必要があります。
 ゴマのオープンエクスチェンジを中国語に調整する方法
Mar 04, 2025 pm 11:51 PM
ゴマのオープンエクスチェンジを中国語に調整する方法
Mar 04, 2025 pm 11:51 PM
ゴマのオープンエクスチェンジを中国語に調整する方法は?このチュートリアルでは、コンピューターとAndroidの携帯電話の詳細な手順、予備的な準備から運用プロセスまで、そして一般的な問題を解決するために、セサミのオープン交換インターフェイスを中国に簡単に切り替え、取引プラットフォームをすばやく開始するのに役立ちます。
 c-subscript 3 subscript 5 c-subscript 3 subscript 5アルゴリズムチュートリアルを計算する方法
Apr 03, 2025 pm 10:33 PM
c-subscript 3 subscript 5 c-subscript 3 subscript 5アルゴリズムチュートリアルを計算する方法
Apr 03, 2025 pm 10:33 PM
C35の計算は、本質的に組み合わせ数学であり、5つの要素のうち3つから選択された組み合わせの数を表します。計算式はC53 = 5です! /(3! * 2!)。これは、ループで直接計算して効率を向上させ、オーバーフローを避けることができます。さらに、組み合わせの性質を理解し、効率的な計算方法をマスターすることは、確率統計、暗号化、アルゴリズム設計などの分野で多くの問題を解決するために重要です。
 トップ10仮想通貨取引プラットフォーム2025暗号通貨取引アプリランキングトップ10
Mar 17, 2025 pm 05:54 PM
トップ10仮想通貨取引プラットフォーム2025暗号通貨取引アプリランキングトップ10
Mar 17, 2025 pm 05:54 PM
トップ10仮想通貨取引プラットフォーム2025:1。OKX、2。BINANCE、3。GATE.IO、4。Kraken、5。Huobi、6。Coinbase、7。Kucoin、8。Crypto.com、9。Bitfinex、10。Gemini。プラットフォームを選択する際には、セキュリティ、流動性、処理料、通貨選択、ユーザーインターフェイス、カスタマーサポートを考慮する必要があります。
 WebアノテーションにY軸位置の適応レイアウトを実装する方法は?
Apr 04, 2025 pm 11:30 PM
WebアノテーションにY軸位置の適応レイアウトを実装する方法は?
Apr 04, 2025 pm 11:30 PM
Y軸位置Webアノテーション機能の適応アルゴリズムこの記事では、単語文書と同様の注釈関数、特に注釈間の間隔を扱う方法を実装する方法を探ります...
 安全で信頼できるデジタル通貨プラットフォームは何ですか?
Mar 17, 2025 pm 05:42 PM
安全で信頼できるデジタル通貨プラットフォームは何ですか?
Mar 17, 2025 pm 05:42 PM
安全で信頼できるデジタル通貨プラットフォーム:1。OKX、2。Binance、3。Gate.io、4。Kraken、5。Huobi、6。Coinbase、7。Kucoin、8。Crypto.com、9。Bitfinex、10。Gemini。プラットフォームを選択する際には、セキュリティ、流動性、処理料、通貨選択、ユーザーインターフェイス、カスタマーサポートを考慮する必要があります。




