pycharm で履歴の実行結果を表示する方法
PyCharm では、履歴の実行結果を表示して、コード実行の追跡を容易にすることができます。 実行ツール ウィンドウを開きます (「Ctrl Alt E」/「Cmd Option E」)。 「実行履歴」タブを選択します。エントリをダブルクリックして出力と例外を表示します。実行結果はテキストまたは HTML ファイルにエクスポートできます。
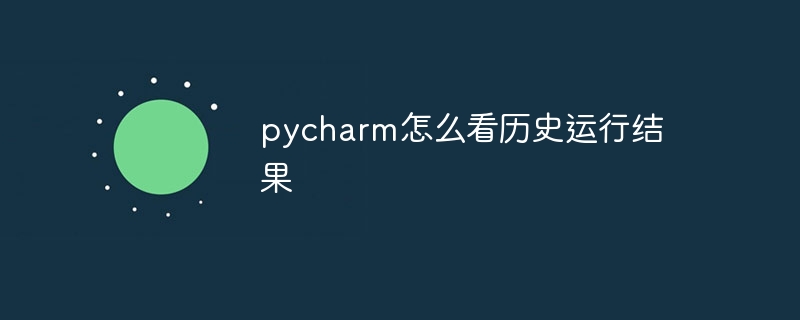
#PyCharm で履歴の実行結果を表示する方法
PyCharm は、開発を容易にするために履歴の実行結果を表示する機能を提供しますユーザーはコードの実行を追跡します。手順:
- 実行ツール ウィンドウを開きます: ショートカット キー「Ctrl Alt E」(Windows/Linux) を使用するか、 「Cmd Option E」(macOS) では、[ファイル名を指定して実行] ツール ウィンドウが開きます。
- 実行履歴の表示: 実行ツール ウィンドウの上部で、[実行履歴] タブを選択します。
- 実行結果の参照: このタブには、最近実行されたすべてのコード スニペットと単体テストのリストが表示されます。
- 特定の実行の結果を表示する: 履歴内の特定のエントリをダブルクリックして、その出力と例外 (存在する場合) を表示します。
- 実行結果のエクスポート: 必要に応じて、実行結果をテキスト ファイルまたは HTML 形式にエクスポートできます。
追加のヒント:
- PyCharm では、実行結果をファイルとして保存し、後で再ロードすることもできます。
- 履歴レコードの長さは、「設定/環境設定 | ツール | Python 統合ツール | 実行」で構成できます。
- 単体テストの場合、PyCharm は、詳細なテスト結果とカバレッジ レポートを含む、より包括的なテスト ランナーを提供します。
以上がpycharm で履歴の実行結果を表示する方法の詳細内容です。詳細については、PHP 中国語 Web サイトの他の関連記事を参照してください。

ホットAIツール

Undresser.AI Undress
リアルなヌード写真を作成する AI 搭載アプリ

AI Clothes Remover
写真から衣服を削除するオンライン AI ツール。

Undress AI Tool
脱衣画像を無料で

Clothoff.io
AI衣類リムーバー

AI Hentai Generator
AIヘンタイを無料で生成します。

人気の記事

ホットツール

メモ帳++7.3.1
使いやすく無料のコードエディター

SublimeText3 中国語版
中国語版、とても使いやすい

ゼンドスタジオ 13.0.1
強力な PHP 統合開発環境

ドリームウィーバー CS6
ビジュアル Web 開発ツール

SublimeText3 Mac版
神レベルのコード編集ソフト(SublimeText3)

ホットトピック
 7338
7338
 9
9
 1627
1627
 14
14
 1352
1352
 46
46
 1265
1265
 25
25
 1210
1210
 29
29
 使用する価値のあるdebian文字列です
Apr 02, 2025 am 08:24 AM
使用する価値のあるdebian文字列です
Apr 02, 2025 am 08:24 AM
Debianシステムの選択に関して、この記事ではDebianシステムの利点を調査し、それがあなたのニーズに適しているかどうかを判断するのに役立ちます。画像は、DebianStringsに関連する欠落している検索結果を示しており、より広い視点からDebianシステムを見るように促します。 Debianコミュニティと安定性:Debianは、大規模でアクティブなオープンソースコミュニティで知られています。つまり、大量のドキュメント、チュートリアル、コミュニティサポートに簡単にアクセスして、遭遇する問題を迅速に解決できます。システムの安定性は、特にサーバー環境でのDebianのハイライトでもあり、他の分布よりもはるかに安定しています。 Debian vs. Ubuntu:Ubuntu、Debianと比較
 Debian Hadoopの互換性はどうですか
Apr 02, 2025 am 08:42 AM
Debian Hadoopの互換性はどうですか
Apr 02, 2025 am 08:42 AM
DebianLinuxは、その安定性とセキュリティで知られており、サーバー、開発、デスクトップ環境で広く使用されています。現在、DebianとHadoopとの直接的な互換性に関する公式の指示が不足していますが、この記事では、DebianシステムにHadoopを展開する方法について説明します。 Debianシステムの要件:Hadoop構成を開始する前に、DebianシステムがHadoopの最小動作要件を満たしていることを確認してください。これには、必要なJavaランタイム環境(JRE)とHadoopパッケージのインストールが含まれます。 Hadoop展開手順:Hadoopをダウンロードして解凍:公式ApachehadoopのWebサイトから必要なHadoopバージョンをダウンロードして解決します
 DebianのGolangログはどれほど安全ですか
Apr 02, 2025 am 08:27 AM
DebianのGolangログはどれほど安全ですか
Apr 02, 2025 am 08:27 AM
安全で信頼性の高いプログラミング言語として、Golangには多くの機能とサードパーティライブラリが組み込まれており、開発者が安全なアプリケーションを構築するのを支援しています。 DebianなどのLinux分布でGolangプログラムを実行する場合、ログセキュリティは主に次の重要な要因に依存します。1。効率的かつ安全なログの同時処理Golangは、データ競争を回避するために同時のログライティングを処理するための複数のメカニズムを提供します。 Mutex:1つのゴルウチンのみが同時にログに書き込まれることを確認しますが、パフォーマンスをわずかに減らすことができます。ロックフリーキュー(ロックフリーク)
 Debian文字列は、複数のブラウザと互換性があります
Apr 02, 2025 am 08:30 AM
Debian文字列は、複数のブラウザと互換性があります
Apr 02, 2025 am 08:30 AM
「DebianStrings」は標準的な用語ではなく、その特定の意味はまだ不明です。この記事は、ブラウザの互換性について直接コメントすることはできません。ただし、「DebianStrings」がDebianシステムで実行されているWebアプリケーションを指す場合、そのブラウザの互換性はアプリケーション自体の技術アーキテクチャに依存します。ほとんどの最新のWebアプリケーションは、クロスブラウザーの互換性に取り組んでいます。これは、次のWeb標準と、適切に互換性のあるフロントエンドテクノロジー(HTML、CSS、JavaScriptなど)およびバックエンドテクノロジー(PHP、Python、Node.jsなど)を使用することに依存しています。アプリケーションが複数のブラウザと互換性があることを確認するには、開発者がクロスブラウザーテストを実施し、応答性を使用する必要があることがよくあります
 XMLの変更にはプログラミングが必要ですか?
Apr 02, 2025 pm 06:51 PM
XMLの変更にはプログラミングが必要ですか?
Apr 02, 2025 pm 06:51 PM
XMLコンテンツを変更するには、ターゲットノードの正確な検出が必要であるため、プログラミングが必要です。プログラミング言語には、XMLを処理するための対応するライブラリがあり、APIを提供して、データベースの運用などの安全で効率的で制御可能な操作を実行します。
 XMLのコメントコンテンツを変更する方法
Apr 02, 2025 pm 06:15 PM
XMLのコメントコンテンツを変更する方法
Apr 02, 2025 pm 06:15 PM
小さなXMLファイルの場合、注釈コンテンツをテキストエディターに直接置き換えることができます。大きなファイルの場合、XMLパーサーを使用してそれを変更して、効率と精度を確保することをお勧めします。 XMLコメントを削除するときは注意してください。コメントを維持すると、通常、コードの理解とメンテナンスが役立ちます。高度なヒントは、XMLパーサーを使用してコメントを変更するためのPythonサンプルコードを提供しますが、特定の実装を使用するXMLライブラリに従って調整する必要があります。 XMLファイルを変更する際のエンコード問題に注意してください。 UTF-8エンコードを使用して、エンコード形式を指定することをお勧めします。
 画像に変換されたXMLのサイズを制御する方法は?
Apr 02, 2025 pm 07:24 PM
画像に変換されたXMLのサイズを制御する方法は?
Apr 02, 2025 pm 07:24 PM
XMLを介して画像を生成するには、XMLのメタデータ(サイズ、色)に基づいて画像を生成するために、ブリッジとしてグラフライブラリ(枕やJFreechartなど)を使用する必要があります。画像のサイズを制御するための鍵は、< width>の値を調整することです。および< height> XMLのタグ。ただし、実際のアプリケーションでは、XML構造の複雑さ、グラフ描画の細かさ、画像生成の速度とメモリ消費の速度、および画像形式の選択はすべて、生成された画像サイズに影響を与えます。したがって、グラフィックライブラリに熟練したXML構造を深く理解し、最適化アルゴリズムや画像形式の選択などの要因を考慮する必要があります。





