Photoshop打造逼真超酷的闪电紫色壁纸
今天小编教大家制作逼真超酷的闪电紫色壁纸,教程很美,喜欢的朋友可以一起来学习,
闪电壁纸包括两个大的部分:云彩和闪电;云彩部分直接用PS自带的云彩滤镜制作,并控制好范围及局部渲染好高光;闪电部分直接使用闪电笔刷,增加一点发光样式即可。
最终效果
1、新建一个1024 * 768,分辨率为72像素的画布,也可以根据自己屏幕大小设置尺寸。然后用油漆桶工具把背景填充暗蓝色:#1C036F,如下图。 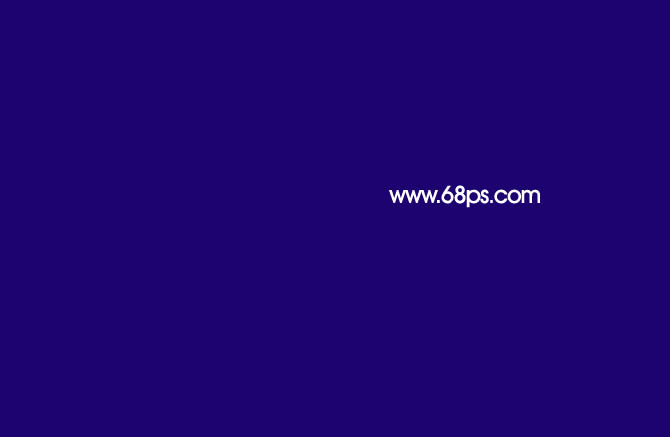
<图1>
2、新建一个图层,把前景色设置为紫色:#e869f8,背景色设置为暗蓝色:#220964,如下图。 
<图2>
3、选择菜单:滤镜 > 渲染 > 云彩,确定后效果如下图。 
<图3>
4、再按快捷键Ctrl + Alt + F 加强一下云彩,效果如下图。 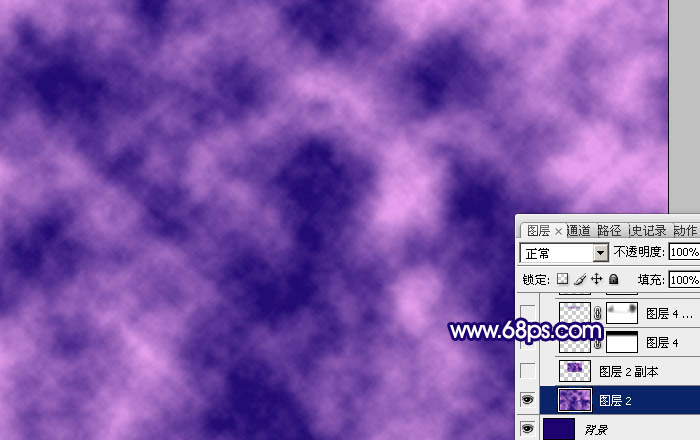
<图4>
5、按Ctrl + J 把当前云彩图层复制一层原图层隐藏,按Ctrl + T 对云彩副本图层调整大小,稍微缩小一点,然后确定后,效果如下图。 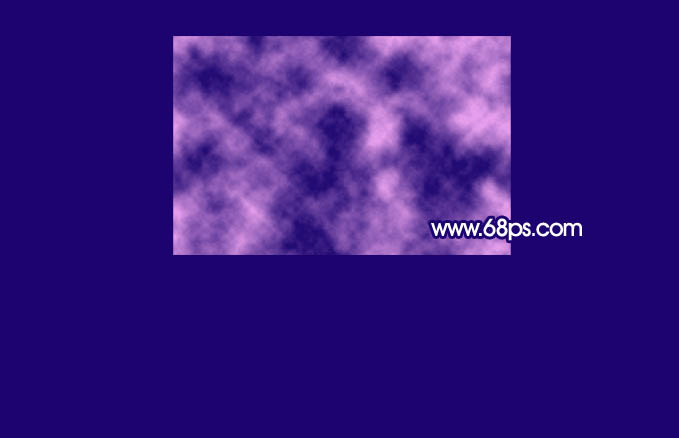
<图5>
6、用椭圆选框工具拉出下图所示的选区,羽化45个像素后按Ctrl + J 复制到新的图层,再把底部云彩图层隐藏。 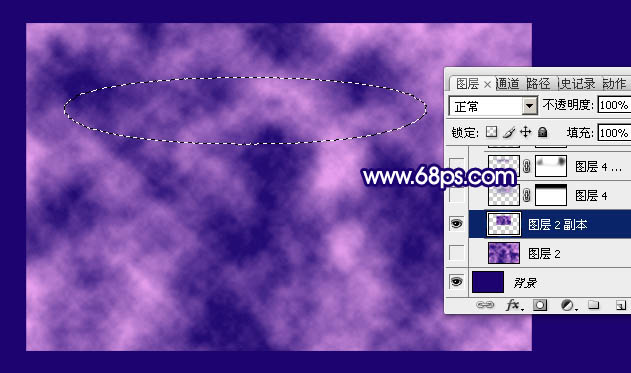
<图6>
7、给复制出来的云彩图层添加图层蒙版,用透明度较低的柔边黑色画笔把边缘过渡涂抹自然,如下图。 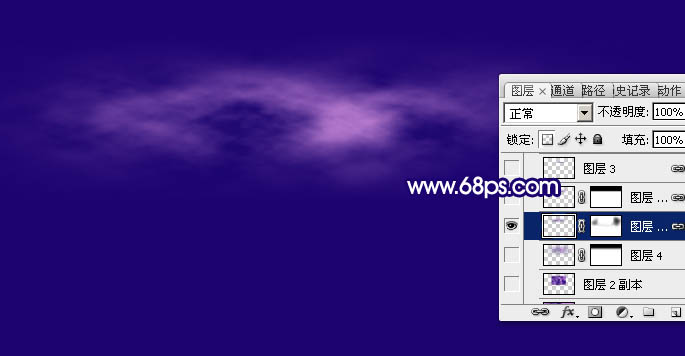
<图7>
8、按Ctrl + J 把当前云彩图层复制一层,按Ctrl + [ 把云彩副本图层往下移动一个图层。删除图层蒙版后按Ctrl + T 稍微放大一点,然后再执行:滤镜 > 模糊 > 高斯模糊,数值为10左右,效果如下图。 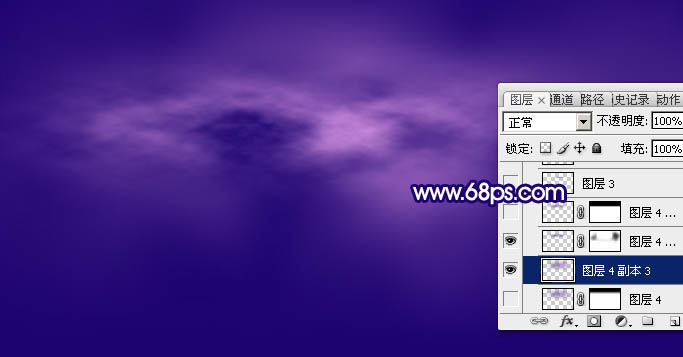
<图8>
9、把当前图层不透明度改为:50%,添加图层蒙版,用黑色画笔把顶部区域涂掉,效果如下图。 
<图9>
10、回到顶部的图层,如下图。 
<图10>
11、按Ctrl + J 把当前图层复制一层,混合模式改为“滤色”,不透明度改为:30%,然后用黑色画笔在蒙版上把顶部区域涂掉,效果如下图。 
<图11>

ホットAIツール

Undresser.AI Undress
リアルなヌード写真を作成する AI 搭載アプリ

AI Clothes Remover
写真から衣服を削除するオンライン AI ツール。

Undress AI Tool
脱衣画像を無料で

Clothoff.io
AI衣類リムーバー

AI Hentai Generator
AIヘンタイを無料で生成します。

人気の記事

ホットツール

メモ帳++7.3.1
使いやすく無料のコードエディター

SublimeText3 中国語版
中国語版、とても使いやすい

ゼンドスタジオ 13.0.1
強力な PHP 統合開発環境

ドリームウィーバー CS6
ビジュアル Web 開発ツール

SublimeText3 Mac版
神レベルのコード編集ソフト(SublimeText3)

ホットトピック
 7316
7316
 9
9
 1625
1625
 14
14
 1349
1349
 46
46
 1261
1261
 25
25
 1208
1208
 29
29
 Win11で壁紙の自動変更をオフにする方法は?クロージング方法の紹介
Apr 24, 2024 pm 05:43 PM
Win11で壁紙の自動変更をオフにする方法は?クロージング方法の紹介
Apr 24, 2024 pm 05:43 PM
win11 ユーザーの中には、デスクトップの壁紙が常に自動的に変更されることに気づいている人もいますが、壁紙を頻繁に変更したくない場合は、壁紙の自動変更をオフにするにはどうすればよいでしょうか。関連する紹介文を見てみましょう! Win11 の壁紙の自動変更機能をオフにするには、次の手順に従ってください。 1. 「設定」アプリケーションを開きます。スタートメニューで「設定」を検索すると見つかります。 2. [設定] ウィンドウで、左側の [個人用設定] オプションをクリックします。 3. [個人用設定] ウィンドウで、左側の [背景] オプションを選択します。 4. [背景] オプションで、[背景] の [画像] の横にあるスイッチ ボタンを見つけます。 5. スイッチボタンをオフ状態に切り替えると、Win11 の自動壁紙変更機能がオフになります。閉店後
 Windows 11 のテーマはどこにありますか?
Aug 01, 2023 am 09:29 AM
Windows 11 のテーマはどこにありますか?
Aug 01, 2023 am 09:29 AM
Windows 11 には、さまざまなテーマや壁紙など、非常に多くのカスタマイズ オプションがあります。これらのテーマはそれなりに美しいものですが、Windows 11 のバックグラウンドでどのような位置にあるのか疑問に思うユーザーもいます。このガイドでは、Windows 11 テーマの場所にアクセスするさまざまな方法を説明します。 Windows 11 のデフォルトのテーマとは何ですか? Windows 11 のデフォルトのテーマの背景は、空色の背景に咲く抽象的なロイヤル ブルーの花です。この背景は、オペレーティング システムのリリース前の期待のおかげで、最も人気のあるものの 1 つです。ただし、オペレーティング システムには他のさまざまな背景もあります。したがって、Windows 11 デスクトップのテーマの背景はいつでも変更できます。テーマは Windo に保存されます
 Win11の背景画像はどこに保存されていますか?
Dec 27, 2023 am 11:59 AM
Win11の背景画像はどこに保存されていますか?
Dec 27, 2023 am 11:59 AM
win11 システムでは、誰でも使える新しい壁紙がたくさん更新されているため、多くのユーザーが win11 の壁紙がどのフォルダーにあるかに興味があり、フォルダーを開いて中の壁紙を見たいと考えています。壁紙をご覧ください。 win11 の壁紙はどのフォルダーにありますか: 1. システムには壁紙が付属しています: 1. まずコンピューターに入り、パス C:\Windows\Web\Wallpaper を開きます。 2. 次に、Windows フォルダーに入ると、システムに付属の壁紙が表示されます。 2. ユーザーが保存した壁紙: 1. ユーザーがインストールした壁紙は、C:\Users (ユーザー)\xx (現在のユーザー名)\AppData\Local\Microso に保存されます。
 win10でデフォルトの壁紙を復元するにはどうすればよいですか? Windows 10システムのデフォルトの壁紙をすばやく復元するための1つのトリック
Jun 02, 2024 pm 02:07 PM
win10でデフォルトの壁紙を復元するにはどうすればよいですか? Windows 10システムのデフォルトの壁紙をすばやく復元するための1つのトリック
Jun 02, 2024 pm 02:07 PM
Windows 10 システムで、システムのデフォルトの壁紙に戻したい場合は、次の手順を実行できます。 1. デスクトップの空白スペースを右クリックし、ポップアップ メニューで [個人用設定] を選択します。 2. これにより、[設定] の [個人用設定] ウィンドウが開きます。左側のメニューで、「背景」をクリックします。 3. [背景] 設定で、[画像の選択] の横にあるドロップダウン メニューを見つけてクリックし、Windows のデフォルト (WindowsDefault) を選択するか、下の画像プレビューでデフォルトの壁紙に似た画像を直接選択します (存在する場合)。複数のオプションがあります)。 4. システムに複数のバージョンがある場合
 iPhoneのロック画面の壁紙に時間を表示する方法
Dec 18, 2023 am 11:27 AM
iPhoneのロック画面の壁紙に時間を表示する方法
Dec 18, 2023 am 11:27 AM
深度効果は、壁紙の一部がデジタル時計を覆う iOS のクールなロック画面機能です。これは基本的に、壁紙がロック画面要素と相互作用しているように見える蜃気楼のような効果を提供します。この記事では、深度効果とは何なのか、そしてiPhoneの壁紙の背後にあるロック画面の時間/時計を取得する方法を説明します。 iPhoneのロック画面の深度効果とは何ですか?深度効果は、壁紙に複数の層の深さを追加します。ロック画面の壁紙を適用すると、iOS は iPhone のニューラル ネットワーク エンジンを使用して、適用した画像内の深度情報を検出します。成功すると、iPhone は注目したい被写体を壁紙の他の要素から分離できるようになります。被写体が検出されると、被写界深度効果が適用されます。
 「原神」バージョン4.4の壁紙が公開、項雲と嘉明にはそれぞれ特徴がある
Feb 24, 2024 pm 05:46 PM
「原神」バージョン4.4の壁紙が公開、項雲と嘉明にはそれぞれ特徴がある
Feb 24, 2024 pm 05:46 PM
「原神」では、ゲームのプロモーション画像のバージョン 4.4 の PC および携帯電話の壁紙がプレイヤーに提供されます。プレイヤーは自分のニーズに応じて選択して使用できます~
 iOS 17: Live Photos を iPhone のロック画面の壁紙として使用する方法
Sep 21, 2023 am 10:33 AM
iOS 17: Live Photos を iPhone のロック画面の壁紙として使用する方法
Sep 21, 2023 am 10:33 AM
最新バージョンの iOS17 では、Apple は LivePhotos を使用して iPhone のロック画面の背景を装飾できる新機能を統合しました。興味深いのは、iPhone のディスプレイを点灯するたびに、これらのライブ写真が生き生きと動き出すことです。 iOS 17を実行しているiPhoneでLive Photosをロック画面の壁紙として使用する方法は次のとおりです。 Live PhotosをiPhoneのロック画面の壁紙として適用する方法 必須:iOS17アップデート。 ([設定] > [一般] > [ソフトウェア アップデート] を確認してください)。 iOS17では、iPhoneで撮影したライブ写真をロック画面の壁紙として適用できるようになりました。ライブ写真を壁紙として使用する場合のロック画面
 win11のデフォルトの壁紙がぼやけている場合はどうすればよいですか? win11でデフォルトの壁紙のぼかしを調整する方法の紹介
May 09, 2024 pm 03:52 PM
win11のデフォルトの壁紙がぼやけている場合はどうすればよいですか? win11でデフォルトの壁紙のぼかしを調整する方法の紹介
May 09, 2024 pm 03:52 PM
多くのユーザーは、壁紙を変更した後、表示全体がぼやけていることに気づきますが、どうすれば解決できますか?以下を見てみましょう! 1. デスクトップがぼやける 1. デスクトップがぼやける場合は、下部のスタート メニューを右クリックして「ファイル名を指定して実行」を開きます。 2. 次に「regedit」と入力し、Enter キーを押してレジストリを開きます。 3. 開いたら、「Computer\HKEY_CURRENT_USER\ControlPanel\Desktop」の場所に移動します。 4. 入力後、空白スペースを右クリックし、「新しい「DWORD 値」の作成」を選択します。 5. 名前を「JPEGImportQuality」に変更し、ダブルクリックして開き、値を「100」に変更して確認します。 2. デスクトップ アプリケーション 1.




