コンピュータにソフトウェアをダウンロードする方法 オンラインでソフトウェアを安全にダウンロードするための推奨方法
インターネットの発展に伴い、コンピュータのソフトウェアはますます速く更新され、オンラインでソフトウェアをダウンロードすることがソフトウェアを入手する非常に一般的な方法になりました。ただし、オンラインにはセキュリティ上のリスクがあるため、ソフトウェアをオンラインで安全にダウンロードすることが非常に重要です。この記事では、オンラインでソフトウェアを安全にダウンロードする方法と、ソフトウェアをダウンロードする際のリスクを回避する方法をいくつか紹介します。
ソフトウェア (アプリケーション ソフトウェア、ファイル、素材、ゲームなど) をオンラインで安全にダウンロードするにはどうすればよいですか?
ソフトウェアがジャンク ソフトウェア (モバイル シミュレーション マスター、
壁紙、ブラウザ、## ドライバー マスター、
入力メソッド、安全なデスクトップ、および他のジャンクゲーム、ウェブゲームなど)?
コンピュータ内のウイルスやトロイの木馬を回避するにはどうすればよいですか?
コンピュータのデフォルトのセキュリティ設定が改ざんされるのを防ぐにはどうすればよいですか?
コンピュータの遅延を防ぐにはどうすればよいですか? 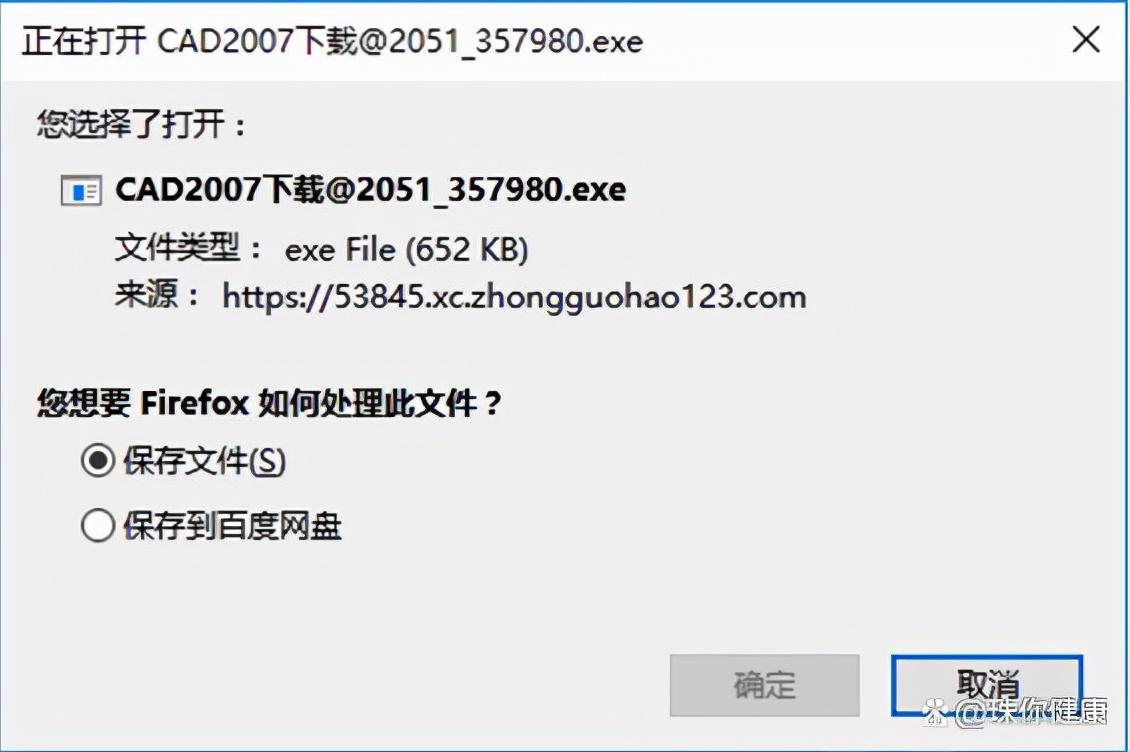
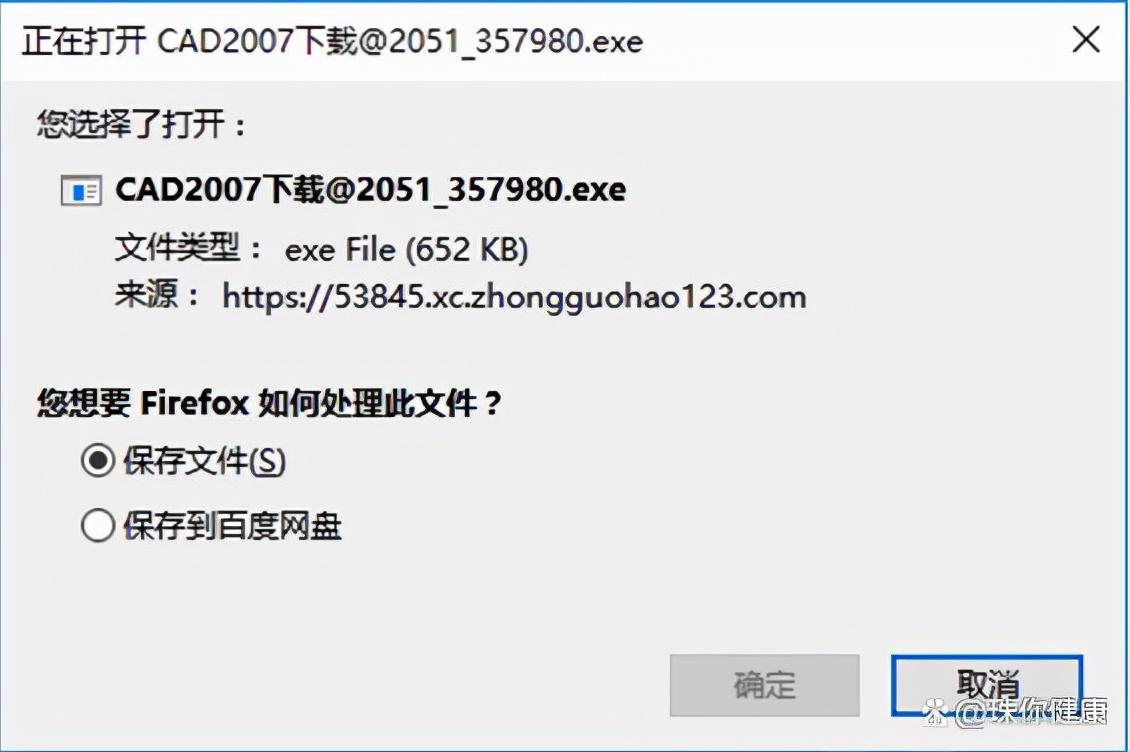 コンピュータ関連の仕事に10年以上携わってきた私が経験をお話します。コンピューターを使用しているときに上記の問題に遭遇したかどうかはわかりませんが、実際、問題の原因は 1 つだけです。私たちはよくコンピューターを使用し、多かれ少なかれアプリケーション ソフトウェアをインターネットからダウンロードしますが、最初はソフトウェアが有料でしたが、その後、ソフトウェアを購入するのにお金を払いたくない人はインターネットに戻ります。ソフトウェアをダウンロードすること自体は自動的に行われるのに、なぜ使用するために料金を支払う必要があるのでしょうか。インターネット上には無料でダウンロードできるソフトウェア アプリケーション プラットフォームが多数ありますが、アプリケーション ソフトウェア プラットフォームのダウンロードの 99.99% は、次のような接続名形式です。
コンピュータ関連の仕事に10年以上携わってきた私が経験をお話します。コンピューターを使用しているときに上記の問題に遭遇したかどうかはわかりませんが、実際、問題の原因は 1 つだけです。私たちはよくコンピューターを使用し、多かれ少なかれアプリケーション ソフトウェアをインターネットからダウンロードしますが、最初はソフトウェアが有料でしたが、その後、ソフトウェアを購入するのにお金を払いたくない人はインターネットに戻ります。ソフトウェアをダウンロードすること自体は自動的に行われるのに、なぜ使用するために料金を支払う必要があるのでしょうか。インターネット上には無料でダウンロードできるソフトウェア アプリケーション プラットフォームが多数ありますが、アプリケーション ソフトウェア プラットフォームのダウンロードの 99.99% は、次のような接続名形式です。
Baidu アプリを開いて高解像度の画像をご覧ください。
ダウンロードしたファイル名に @ が含まれる .exe ファイルは、ダウンロード後に自動的にインストールされるジャンク ソフトウェアの自動インストール パッケージです。 、いくつかのジャンク ソフトウェア (モバイル シミュレーション マスター、
壁紙、ブラウザ、## ドライバー マスター、
入力メソッド、セーフ デスクトップ、その他のジャンク ゲーム、Web ゲームなど) がインストールされます。 )、そのため、毎日コンピューター上に多数のポップアップが表示されます。スパム広告やジャンクゲームなど、この種の広告は、コンピューターを長期間使用するにつれて、広告ポップアップの数を増やし続けます。最も大げさなことは、これらのソフトウェアは通常のソフトウェア操作では削除できず、削除した後も多くの残留物が残っていることです。この自動インストールにより、コンピュータのセキュリティ設定も変更される可能性があり、その結果、コンピュータ システム ファイルが失われ、コンピュータ システムを更新できなくなり、一部のプログラムを開けなくなり、ウイルス対策やコンピュータ システムの更新ができなくなります。徐々にコンピュータが動かなくなり、スパム広告のポップアップが表示され、正常に使用できなくなり、クラッシュにつながる可能性もあります。これは、偽装されたコンピュータ ウイルスのジャンク ソフトウェアの一種で、不要なジャンク ソフトウェアが自動的にダウンロードされることが多く、積極的に完全に削除することができないアプリケーション ソフトウェアのインストール パッケージにバンドルされています。
コンピュータにジャンク ソフトウェア インストール パッケージがインストールされている場合、コンピュータの奥深くに大量のジャンク ソフトウェアがインストールされるため、コンピュータの動作が遅くなります。さらに、これらのジャンク ソフトウェアは常に新たにインストールされるジャンク ソフトウェアです。ウイルスに似た複製方式のソフトウェア。そのため、コンピュータがクラッシュする可能性があります。ウイルスに似たソフトウェアはウイルス対策ソフトウェアによって削除されることを望まないため、ウイルス対策ソフトウェアはそれらを積極的に検出しません。したがって、これらの迷惑ソフトウェアがインストールされている場合、コンピュータのセキュリティ設定が変更されているため、ユーザーは積極的にセキュリティ設定を変更する必要があります。ウイルス対策ソフトウェアのスキャンについて。 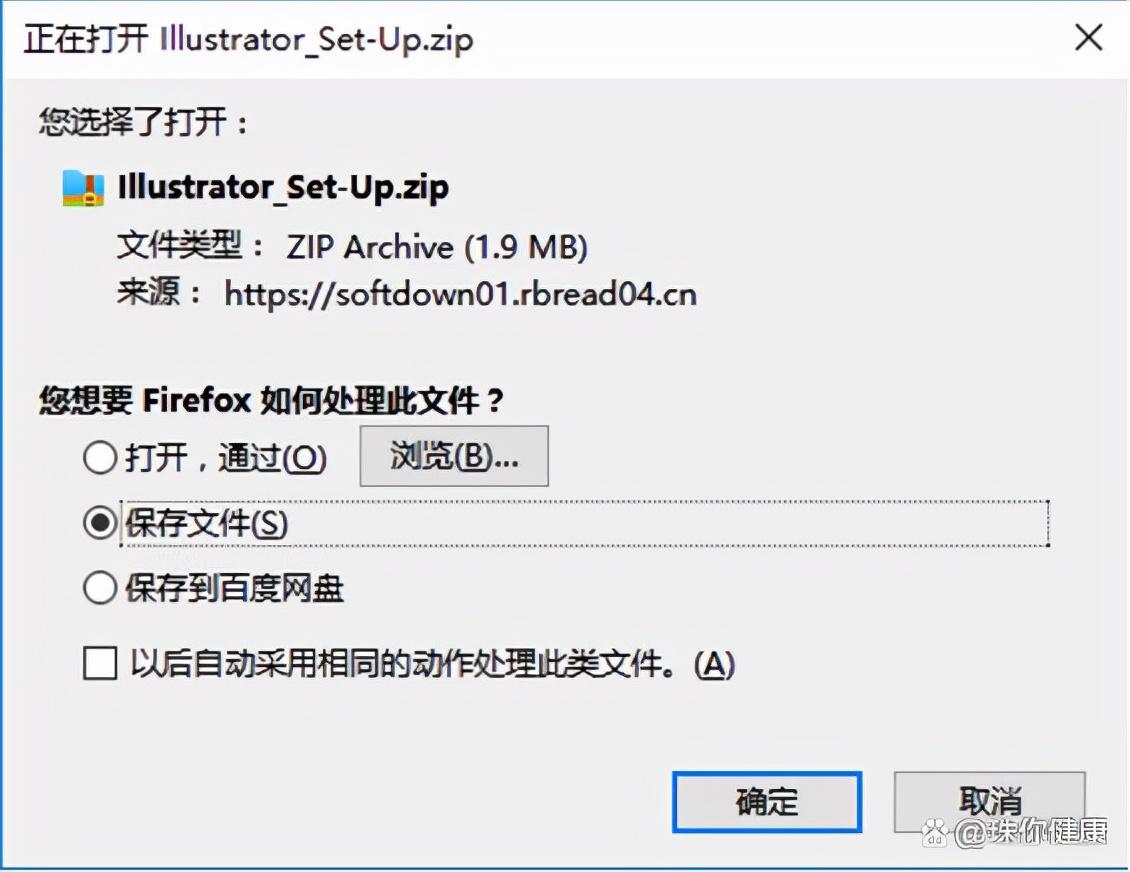
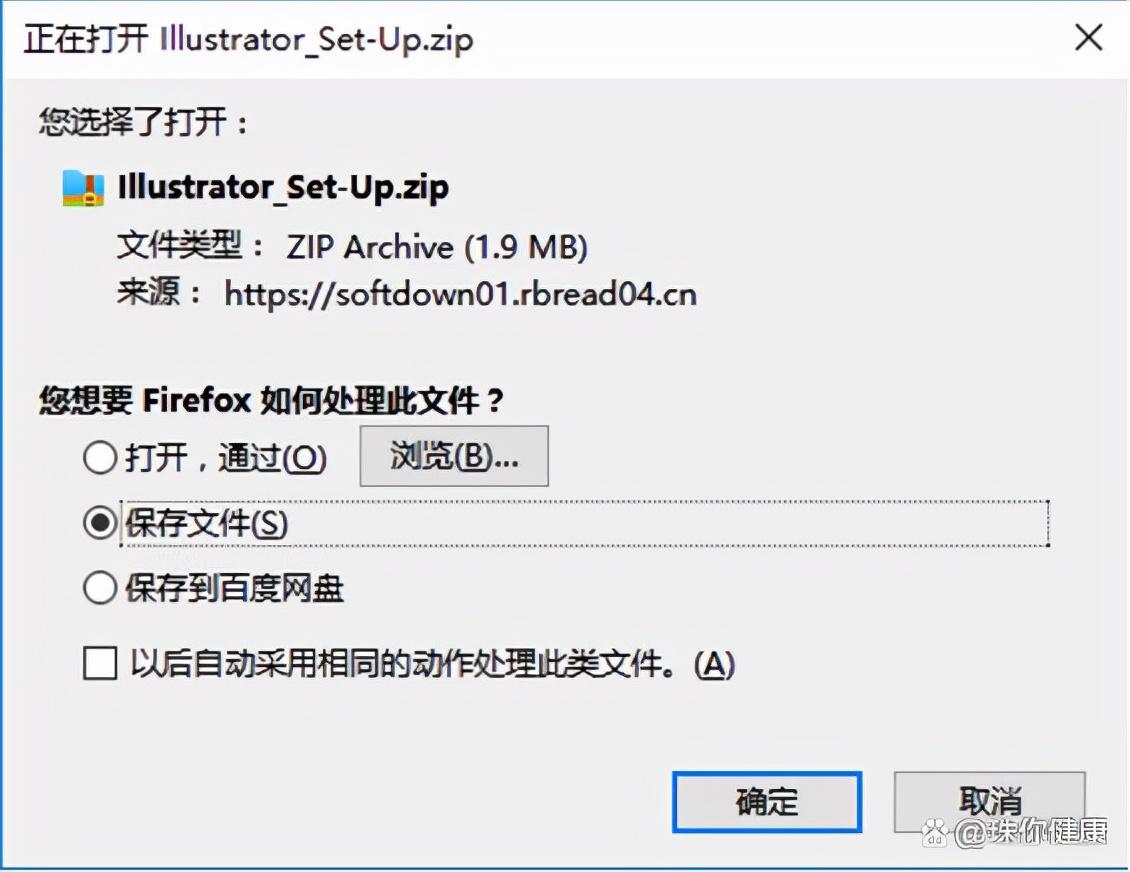 ほとんどの公式および非公式のソフトウェア ダウンロード プラットフォームにはこの種のダウンロード アドレスがあるため、ユーザーのダウンロード エクスペリエンスは非常に劣悪ですが、ダウンロードとインストールのコミッションを稼ぐために、道徳的利益を持たないウェブマスターはそれが危害を及ぼすことを許可します。 @ を含む .exe 接続ファイルをダウンロードするときは、必ず「ダウンロード、保存、インストール」をクリックしないように注意してください。そうしないと、デフォルトで大量のジャンク ソフトウェアがコンピュータにインストールされ、C ドライブにこっそりインストールされ、インストールをまったくキャンセルできなくなります。覚えて、覚えて、覚えて!
ほとんどの公式および非公式のソフトウェア ダウンロード プラットフォームにはこの種のダウンロード アドレスがあるため、ユーザーのダウンロード エクスペリエンスは非常に劣悪ですが、ダウンロードとインストールのコミッションを稼ぐために、道徳的利益を持たないウェブマスターはそれが危害を及ぼすことを許可します。 @ を含む .exe 接続ファイルをダウンロードするときは、必ず「ダウンロード、保存、インストール」をクリックしないように注意してください。そうしないと、デフォルトで大量のジャンク ソフトウェアがコンピュータにインストールされ、C ドライブにこっそりインストールされ、インストールをまったくキャンセルできなくなります。覚えて、覚えて、覚えて!
クリーンでジャンク ソフトウェアが含まれていないインストール パッケージのダウンロード アドレスは何なのかと疑問に思われるかもしれません。
圧縮ファイルが表示された場合、それは通常のソフトウェアのダウンロード リンクですが、解凍後にファイル名が @ の .exe ファイルがまだジャンク ソフトウェアのインストールである場合は、そのファイルを避けるように注意する必要があります。パッケージ。フォルダー内のファイル インストール パッケージの場合は、クリーン インストール パッケージがついに見つかりました。おめでとうございます。
######### ###### それでは、ジャンク ソフトウェアに侵入されたコンピューターのこの問題をどのように解決しますか? コンピューターをクリーンな状態に保ち、復元するにはどうすればよいでしょうか?以前のクリーンなシステムに戻すのですか?その方法を教えてください。 ######コンピュータ システムが壊れていない限り、以前の状態に復元できます。まず、ジャンク ソフトウェアを削除するには 360 Security Guard を使用することをお勧めします。コンピュータにそれがない場合は、360 公式 Web サイトにアクセスしてインストールすることもできます。これらのジャンク ソフトウェアを削除するには。 ###まず 360 Security Guard を使用して、ポップアップ ジャンク ソフトウェアを 1 つずつ削除し、忘れないようにしてください。以前に使用したソフトウェアはそのままにしておいてください。次に、360 ウイルス対策ソフトウェアを使用してコンピュータのウイルスをスキャンします。この時点で、多くの一般的なジャンク ソフトウェアと設定が変更されていることがわかります。最後に、検出されたすべてのウイルス ソフトウェアを処理して修復します。
その後、コンピューターを再起動し、360 セキュリティ ガードを使用して、削除されていないジャンク ソフトウェアがないか確認します。クリーニングを続行しない場合、一部のソフトウェアがブラックリストに追加される可能性があります。クリーニング後に自動的にインストールされることはありません。
その後、いくつかの広告が表示されます。広告の名前をよく見てください。ジャンク ソフトウェアのプラグインやスタートアップ項目も含まれているため、ジャンク ソフトウェアのコンテンツ項目を 1 つずつ削除してください。 1 つ:
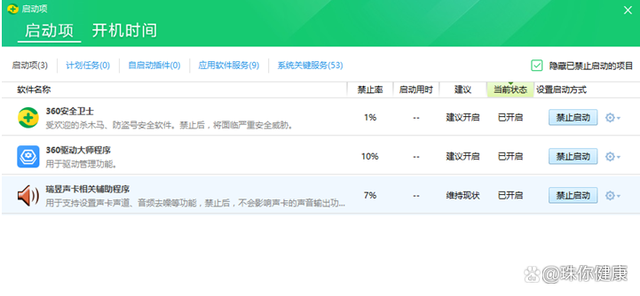
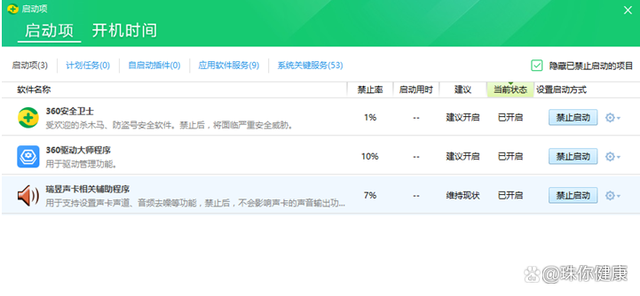
ジャンク ソフトウェアのスタートアップ項目、スケジュールされたタスク、自動起動プラグイン、アプリケーション ソフトウェア サービス、およびシステム クリティカルなものを探します。サービス。禁止事項を見つけてください。その後、360 を使用してトロイの木馬をチェックし、システムを修復します。最後に、再起動するだけです。今後も 360 セキュリティ サービスを有効にしておいてください。最後に、この種のジャンク ソフトウェアのソースを排除する方法は、ソフトウェアをオンラインでダウンロードするときに注意し、インストールする前にそれが通常のインストール パッケージであることを確認することです。
さて、今日はここまでです。すべての人に役立つ限り、この記事を読んだ後、「推奨されるセキュリティ」というソフトウェアをダウンロードする方法を考えている場合は、価値があることがわかります。 「ソフトウェアをオンラインでダウンロードする方法」 良かったら、ぜひ高評価をお願いします。このサイトの閲覧を続けて、より多くの知識を学んでください。
以上がコンピュータにソフトウェアをダウンロードする方法 オンラインでソフトウェアを安全にダウンロードするための推奨方法の詳細内容です。詳細については、PHP 中国語 Web サイトの他の関連記事を参照してください。

ホットAIツール

Undresser.AI Undress
リアルなヌード写真を作成する AI 搭載アプリ

AI Clothes Remover
写真から衣服を削除するオンライン AI ツール。

Undress AI Tool
脱衣画像を無料で

Clothoff.io
AI衣類リムーバー

Video Face Swap
完全無料の AI 顔交換ツールを使用して、あらゆるビデオの顔を簡単に交換できます。

人気の記事

ホットツール

メモ帳++7.3.1
使いやすく無料のコードエディター

SublimeText3 中国語版
中国語版、とても使いやすい

ゼンドスタジオ 13.0.1
強力な PHP 統合開発環境

ドリームウィーバー CS6
ビジュアル Web 開発ツール

SublimeText3 Mac版
神レベルのコード編集ソフト(SublimeText3)

ホットトピック
 1673
1673
 14
14
 1429
1429
 52
52
 1333
1333
 25
25
 1278
1278
 29
29
 1257
1257
 24
24
 セーフモードでグラフィックカードドライバーを削除する方法
Feb 20, 2024 am 11:57 AM
セーフモードでグラフィックカードドライバーを削除する方法
Feb 20, 2024 am 11:57 AM
セーフ モードでグラフィック カード ドライバーをアンインストールする方法 技術の継続的な発展に伴い、コンピューターは人々の生活や仕事に欠かせないツールの 1 つになりました。コンピューターを日常的に使用する過程で、ネチズンはさまざまな問題に遭遇することがよくありますが、その中でグラフィック カード ドライバーの問題は比較的一般的なものです。グラフィック カード ドライバーに問題がある場合、セーフ モードでドライバーをアンインストールする必要がある場合があります。この記事では、セーフモードでグラフィックカードドライバーをアンインストールする手順を紹介します。セーフモードとは何ですか?セーフ モードは、コンピュータの問題を修復および解決するために使用される特別なモードです。電気のとき
 Windows 10 システムクラッシュの根本原因を確認する方法
Apr 23, 2024 pm 04:22 PM
Windows 10 システムクラッシュの根本原因を確認する方法
Apr 23, 2024 pm 04:22 PM
Windows 10システムの使用中に突然クラッシュする問題に直面すると、ユーザーは混乱し、その背後にある具体的な理由がわからないことがよくあります。この問題を効果的に特定して解決できるように、この記事では、Win10 システム クラッシュの根本原因をトラブルシューティングする方法について詳細なガイダンスを提供し、一連の実際的な検出と分析の手順を示します。クラッシュに頻繁に遭遇するユーザーであっても、事前に予防策を講じたいユーザーであっても、クラッシュの原因を調査するための効果的な戦略について詳しく知るには、次のコンテンツに従ってください。操作方法 1.「win+R」ショートカットキーで実行を開始し、「eventvwr」と入力して「OK」をクリックして開きます。 2. [イベント ビューア] ページに入ったら、左側の列の [Windows ログ] オプションをクリックします。 3. 次に、選択できます
 ラップトップ CPU ラダー チャート 2024
Feb 22, 2024 pm 06:52 PM
ラップトップ CPU ラダー チャート 2024
Feb 22, 2024 pm 06:52 PM
現在、ラップトップにはさまざまな CPU アップグレードがあります。ラップトップを購入するときは、グラフィックス カードに加えて、CPU にも注意を払う必要があります。多くのラップトップは異なる位置付けを持っています。そのため、ラダー図を参照することができます。 CPU の観点からラップトップを選択するには、以下を参照してください。CPU ラダー チャート 2024: CPU 導入: 1. 中央処理装置 (CPU、中央処理装置) は、コンピュータ システムのコンピューティングおよび制御コアとして、情報の最終実行ユニットです。処理とプログラムの実行。 2. CPU の誕生以来、論理構造、動作効率、機能拡張において大きな進歩が見られました。お使いの CPU が Intel シリーズのどの世代であるかを確認する方法: 接尾辞文字の意味の紹介: U: 低電圧、弱いパフォーマンス、ほとんどの場合
 グラフィックカードにはドライバーが必要ですか?
Jan 31, 2024 am 10:54 AM
グラフィックカードにはドライバーが必要ですか?
Jan 31, 2024 am 10:54 AM
グラフィックス カードを交換するときにドライバーを再インストールする必要がありますか? 1. はい、グラフィックス カードを交換した後、グラフィックス カードを適切に動作させるために、通常は新しいドライバーをインストールする必要があります。まず、オリジナルの 1650s グラフィックス カード ドライバーをアンインストールする必要があります。これは、コントロール パネルのデバイス マネージャーを通じて行うか、専用のドライバー アンインストール ソフトウェアを使用して行うことができます。 2. 必要です。新しいグラフィックス カードと古いグラフィックス カードが同じグラフィックス カードではない場合は、元のグラフィックス カード ドライバーをアンインストールし、新しいグラフィックス カード ドライバーをインストールする必要があります。グラフィックス カードは、コンピュータ内でデジタル信号をアナログ信号に変換し、グラフィックスの出力と表示を担当するデバイスです。 3. 一部のグラフィックス カード ドライバーは Microsoft によって提供されており、インストールする必要はありません。自動的にインストールされます。インストールしますか: 現在インストールしているオンボード グラフィックス ドライバーがディスクリート グラフィックス カードに適している場合は、再インストールする必要はありませんが、動作したとしてもパフォーマンスを最大限に高めることはできません。
 ラップトップでゲームをプレイする場合の通常の CPU 温度は何度ですか?
Feb 08, 2024 am 08:33 AM
ラップトップでゲームをプレイする場合の通常の CPU 温度は何度ですか?
Feb 08, 2024 am 08:33 AM
ラップトップの通常の温度はどれくらいですか? 1. ラップトップの温度は 30 ~ 90 度の範囲が正常ですが、これは環境や作業状態などに関係します。 2. 一般的に、ラップトップの温度は 30 度の温度上昇範囲内に制御されるのが正常です。夏には、ラップトップの温度を 50 度から 80 度に制御するのが最適で、冬には 30 度から 60 度に制御できます。 3. ほとんどの場合、ラップトップの CPU 温度範囲は 30 度から 75 度が正常範囲とみなされます。温度が 80 度を超えると、コンピューターがクラッシュしたり、自動的にシャットダウンしたりする可能性が高くなります。これは、コンピューターの放熱が不十分であることを示しています。ゲームをプレイするための通常の CPU 温度はどれくらいですか? 1. CPU 温度は使用条件によって区別されません。基本的には65度前後(定温+30度の昇温)が正常とされています。
 corsair rgb を asus マザーボードの照明と同期するにはどうすればよいですか?
Feb 20, 2024 am 08:40 AM
corsair rgb を asus マザーボードの照明と同期するにはどうすればよいですか?
Feb 20, 2024 am 08:40 AM
corsair rgb を asus マザーボードの照明と同期するにはどうすればよいですか? Corsair RGB を ASUS マザーボード ライティングと同期するには、次の手順を参照してください。 1. **必要なソフトウェアをインストールします**: - Corsair iCUE: これは、RGB デバイスを調整および管理するための Corsair の公式制御ソフトウェアです。 -CORSAIRRGBMemoryPluginforASUSAURASYNC: これは、ASUS AURASYNC 用に特別に設計されたプラグインで、Corsair メモリと ASUS マザーボードの照明を同期するために使用されます。 2. **ハードウェアが正しく接続されていることを確認してください**: Corsair メモリと ASUS マザーボードが正しく接続されていること、および両方が RGB ライティング機能をサポートしていることを確認してください。 3.**ソフトウェアを起動して設定します**:- 開く
 キーボードを使用してコンピュータを再起動する方法
Mar 18, 2024 pm 10:52 PM
キーボードを使用してコンピュータを再起動する方法
Mar 18, 2024 pm 10:52 PM
ショートカット キーを使用してコンピュータを再起動する方法 1. Ctrl Alt Delete キーを押してコンピュータを再起動します。まず、Ctrl Alt Delete キーの組み合わせを同時に使用します。次に、右下隅にある「シャットダウン」アイコンを直接選択できます。最後に、「シャットダウンを再起動」をクリックします。さらに、「Ctrl Alt Home」を使用してクイック再起動を実現することもできます。 2.++。 ++。 , するとダイアログボックスが表示されるので、キーボードを押して強制的に再起動することもできます。 3. コンピューターをすぐに再起動します (ショートカット キー Ctrl Alt + Home)。コンピュータを再起動するためのバッチ ファイルを手動で設定でき、それをクリックするとコンピュータを再起動するショートカット キーになります。 4. コンピュータを再起動するには、Ctrl+Alt+Del を押します。
 グラフィックカードはドライバーをインストールせずに使用できますか?
Mar 28, 2024 pm 02:31 PM
グラフィックカードはドライバーをインストールせずに使用できますか?
Mar 28, 2024 pm 02:31 PM
独立型グラフィックス カードはドライバーがインストールされていないと使用できますか? 1. 独立型グラフィックス カードにドライバーがインストールされていない場合、モニターに画像を表示できず、コンピューターはその機能を使用できません。独立したグラフィックス カードを使用すると、コンピュータのパフォーマンスと安定性が大幅に低下し、コンピュータのクラッシュ、ブルー スクリーン、その他の異常が発生することもあります。 2. コンピューターシステムにグラフィックカードドライバーがないと使用できません。グラフィックス カード ドライバーは、コンピュータ制御システムとグラフィックス カード ハードウェア間の通信に使用されるコマンド言語であり、このコマンド ツールを通じて、グラフィックス カードに関連タスクを実行させるための制御コマンドが発行されます。ドライバーがないと接続が確立できず、起動時に画面が真っ暗になります。 3.使用できません。ドライバーがインストールされていない場合、独立したグラフィック カードは動作せず、統合されたグラフィック カードがないとコンピュータは正常に動作しません。 4. WIN7 または WIN8 システムの場合は、独立したグラフィックス カードを取り付けた後は、独立したグラフィックス カードを取り付けないでください。




