Photoshop设计制作逼真精美的皮制日历图标
今天小编教大家如何使用Photoshop设计制作逼真精美的皮制日历图标,效果很美,喜欢的朋友可以一起来学习
效果图为写实风格图标,制作之前需要找类似的图标或日历实物图参考一下;然后把实物拆分一下,并把各部分的光影,材质,细节等都掌握好;最后逐层刻画即可。
最终效果
1、观察这个图标,我们将它分成三个部分来制作,如下图所示。①日历的卷页 ②日历的夹子和金属环 ③底座。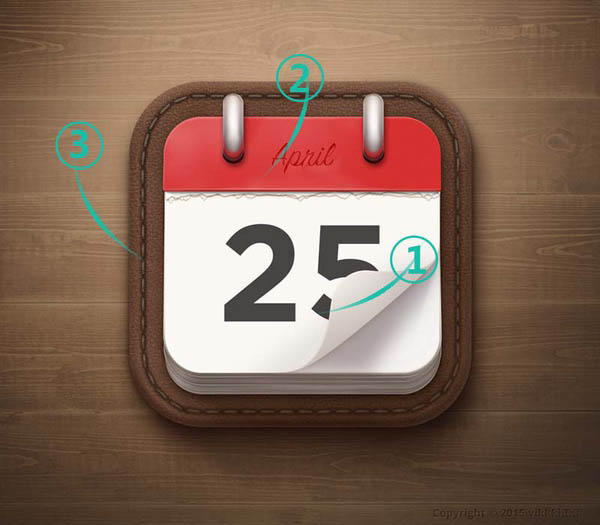
2、新建一个700*800的画布,如下图所示。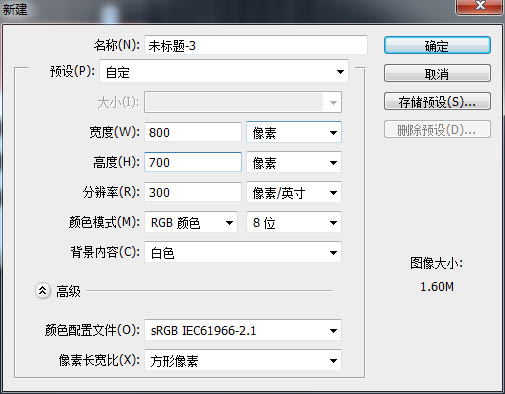
3、新建一个圆角矩形作为日历卷页的最后一页。如下图所示。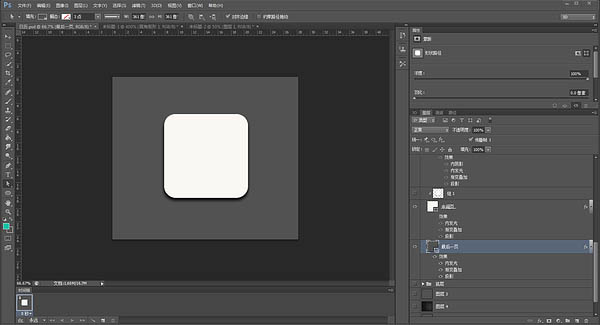
4、为圆角矩形添加图层样式。 内发光、投影、渐变叠加。(内发光是重中之重,它主要区分了每一页日历,是使日历有层次敢最主要的效果!渐变叠加可添加也可以不添加,如果你想做的精细一些,可以自己尝试调整各类数值。最后一页的投影必须要有啦~)如下图所示。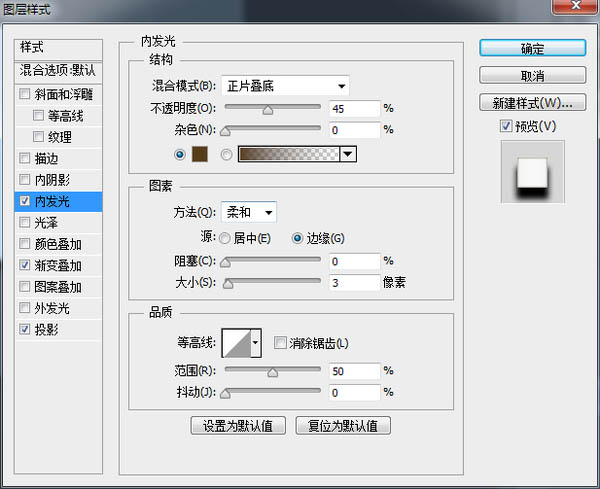
5、向上复制“最后一页”作为“中间页”。调整“中间页的位置”修改图层样式(修改一下投影,不需要那么大啦!)如下图所示。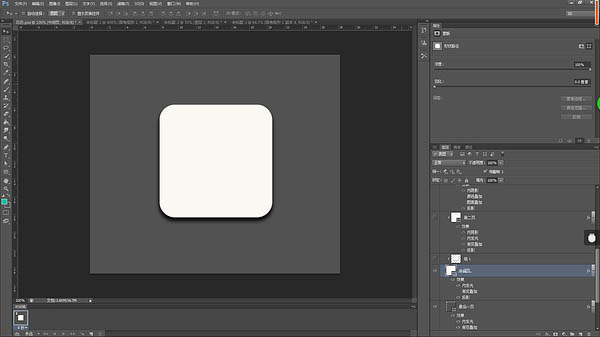
6、向上复制多张“中间页”图层,调整位置(向上调整1~3个像素点,移动大小不要一样,这样会显得比较真实。)合并复制的“中间页图层并作为”中间页“的剪切蒙版。此时得到的效果是这样的。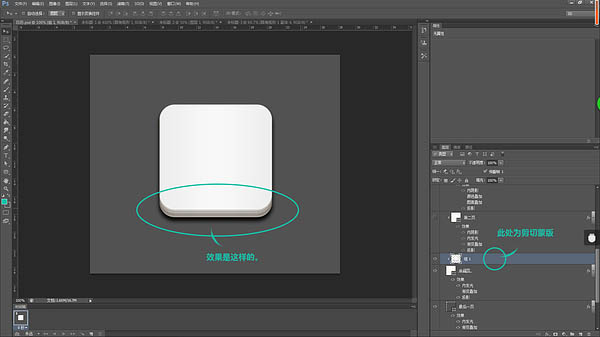
7、制作完中间页后,开始制作第二页。就是这个部分。
8、观察”第二页“上有”第一页“的投影,所以,复制一层”中间页“向上移动并为其添加渐变叠加,同是向下做剪切蒙版。如下图所示。渐变叠加是逐渐变亮的,控制好角度就可以啦!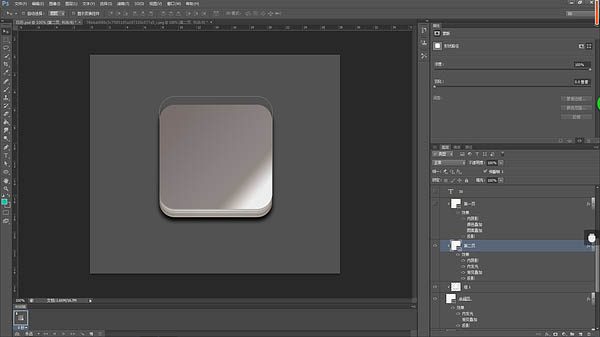
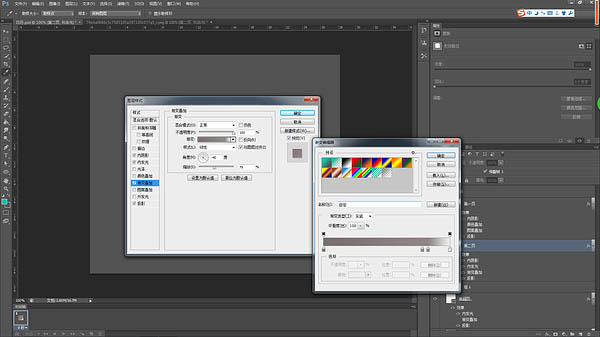
9、第二页制作完成后,开始制作第一页。我将第一页分为两个部分制作。如下图所示。
10、首先制作位于下方的”第一页平页“。向上复制”第二页“,关闭”渐变叠加效果“,并作向下作为剪切蒙版。采用”直接选择“工具点选出”第一页平页“的路径,选择”钢笔——添加锚点工具“为”第一页平页“添加锚点。如下图所示。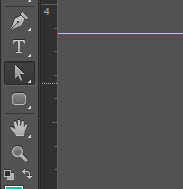
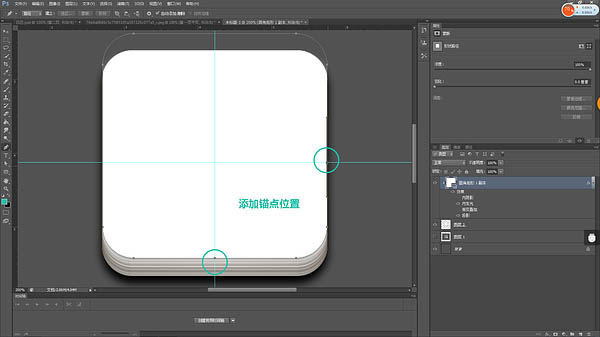
11、添加锚点后,使用”直接选择工具,选中下图四处锚点,并删除,得到效果如下图所示。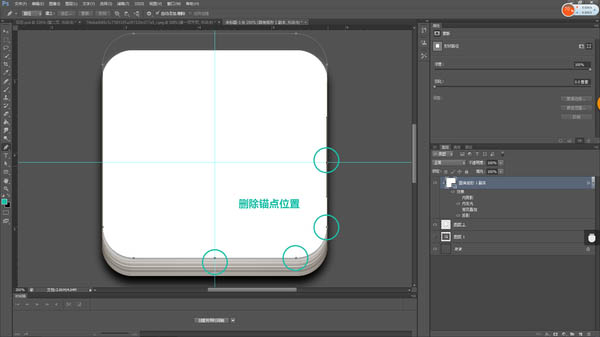
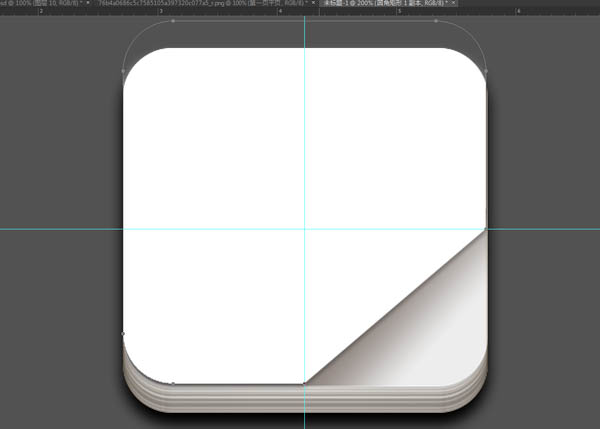
12、接下来制作“第一页卷页”部分。使用钢笔工具,描出卷页形状,并填充路径。并添加图层样式。如下图所示。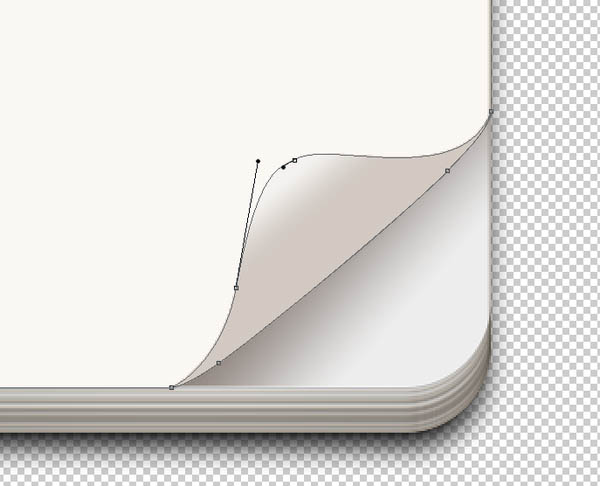
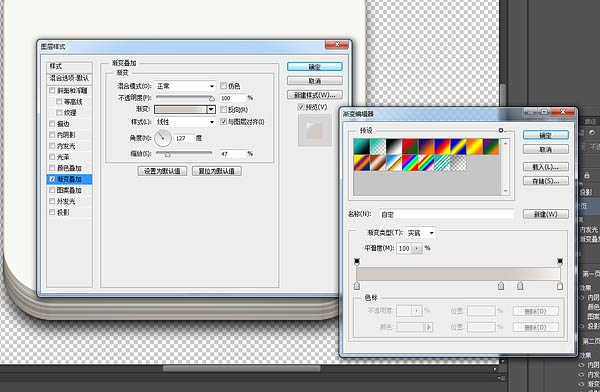
13、得到的效果是这样的。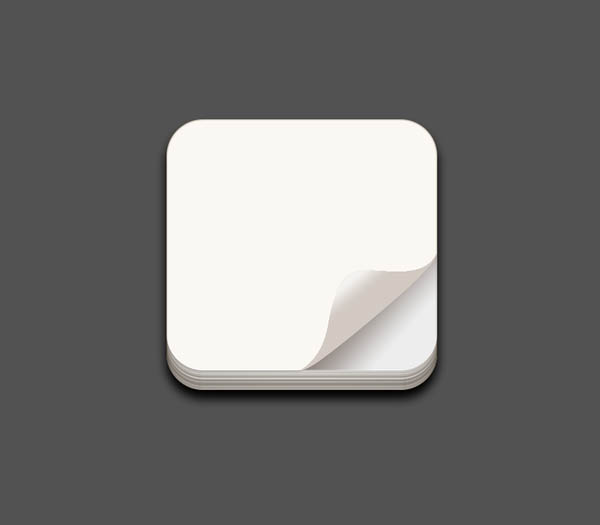
14、为第一页添加日期,今天是30号。将“日期”置于“第一页平页”和“第一页卷页”之间,效果如下。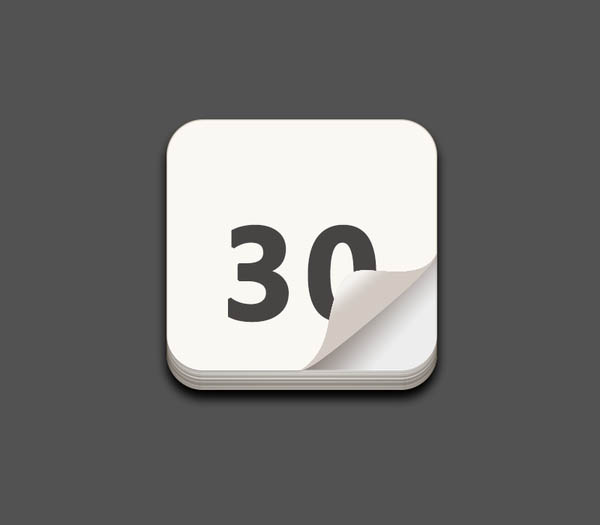
15、第一页制作完之后,制作撕掉页。首先使用钢笔工具勾出撕掉页轮廓,然后填充路径,并为其添加“投影”效果。(最好画两条不一样的撕掉页,这样比较真实。)如下图所示。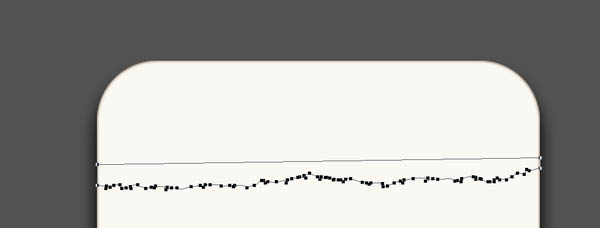
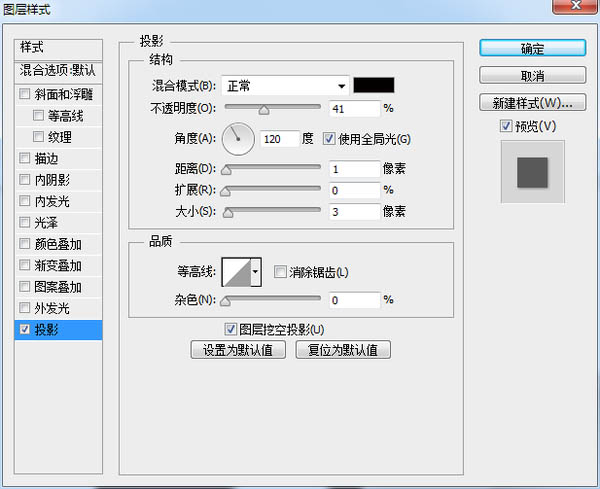

16、到此,【①日历的卷页】部分制作完成,大概是这个样子的。
17、日历的夹子(就是红色那个部分):首先新建一个稍稍大一丢丢(几个像素就好啦)的圆角矩形置于最上层。就像这样的。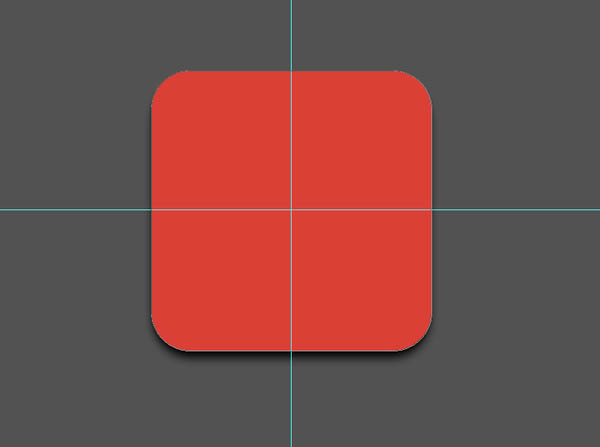
18、新建一个矩形置于顶层,如下图所示。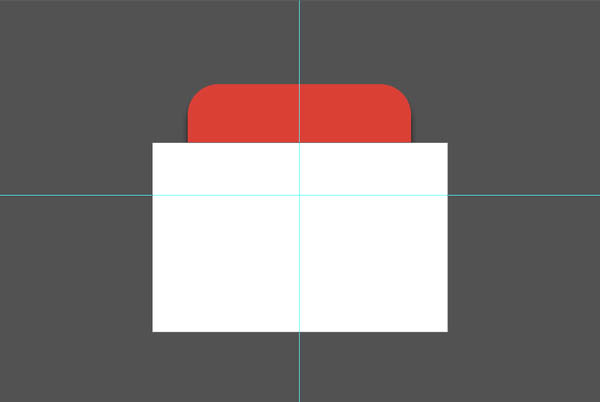
19、选择圆角矩形(日历红色夹子)按住shift加选白色矩形,使用“直接选择工具”鼠标右键单击,在菜单栏中选择“减去顶层形状”得到入下效果。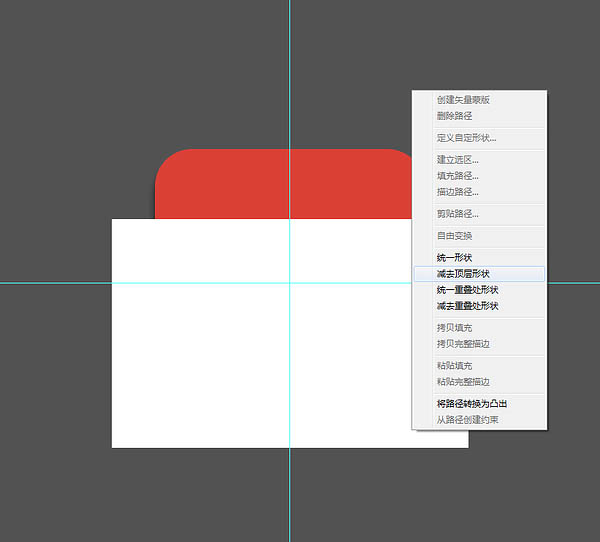
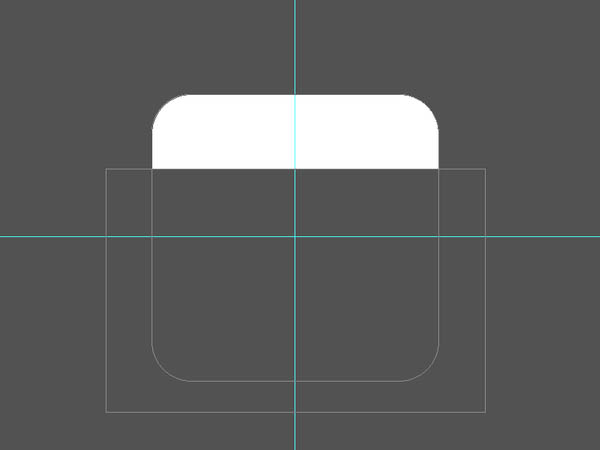
20、夹子的形状制作完毕,接下来为其添加效果。为了使其更立体,需要添加‘斜面和浮雕“”内阴影“”投影“然后添加一个颜色叠加变成红色。(数值可以自己尝试调节哦,每个效果都试试以后做其他的东西也会轻车熟路。)如下图所示。此处可以适当调整”撕掉页“和”夹子“的位置。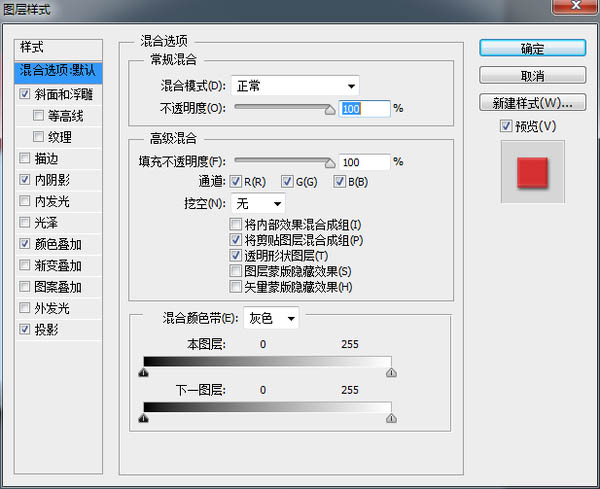

21、向上复制”红色夹子“图层,添加一个”渐变叠加“效果,并将透明度调小,给”红色夹子“增加一些变化。如下图所示。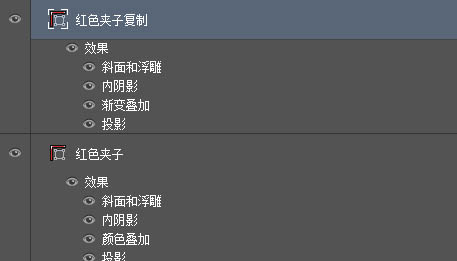
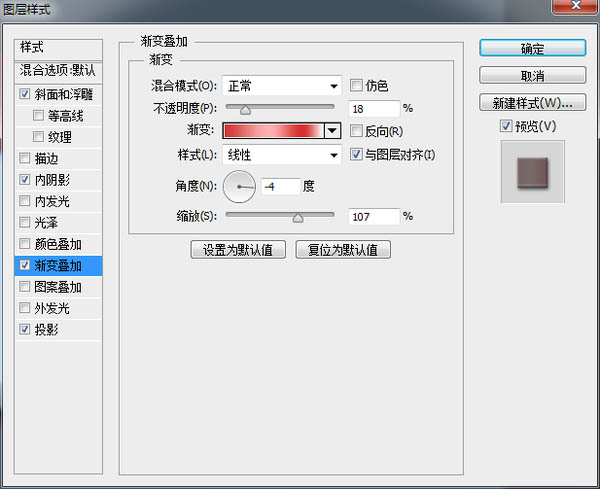

22、月份:首先输入”September“然后为其添加图层样式。
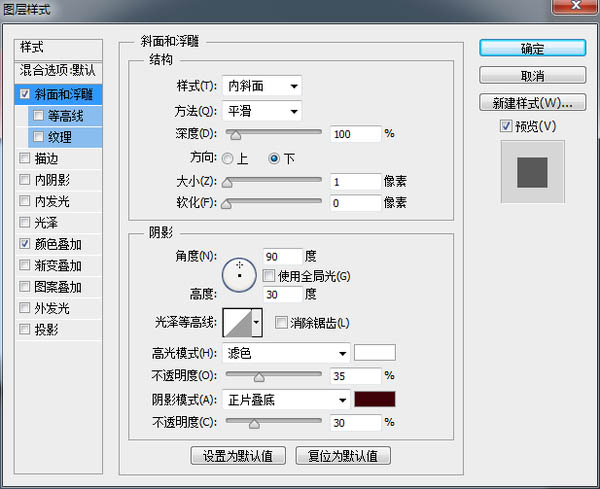
<因为文字是向下凹陷的所以“方向”是“下”> 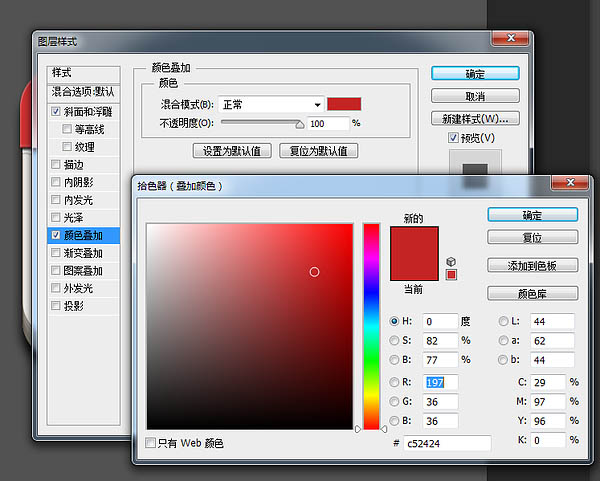

23、金属环的制作:新建一个圆角矩形。(很圆很圆。)就像下面这样。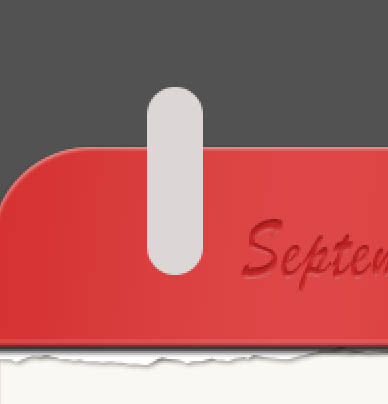
24、然后为了模拟金属效果,我们为它添加“图层样式”。(这个地方最烦了,尝试了很多次,你在制作的时候也要多去尝试,并没有统一的做法,也没有统一的数值。多多动手才是最好的,另,我做的可能并不科学!)。
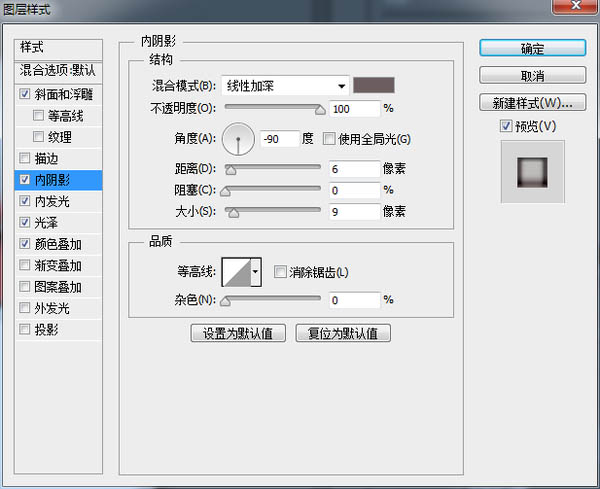
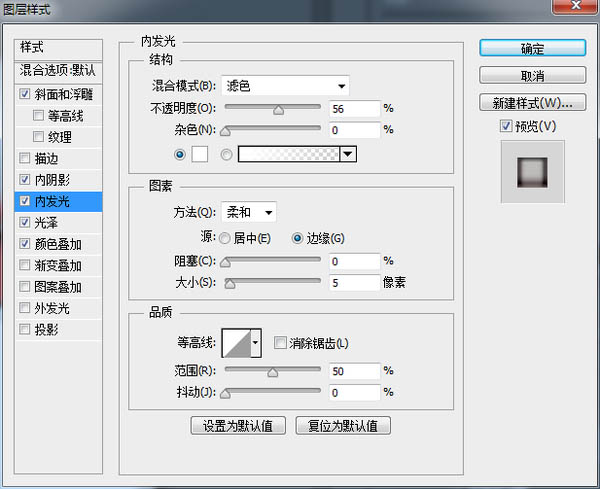
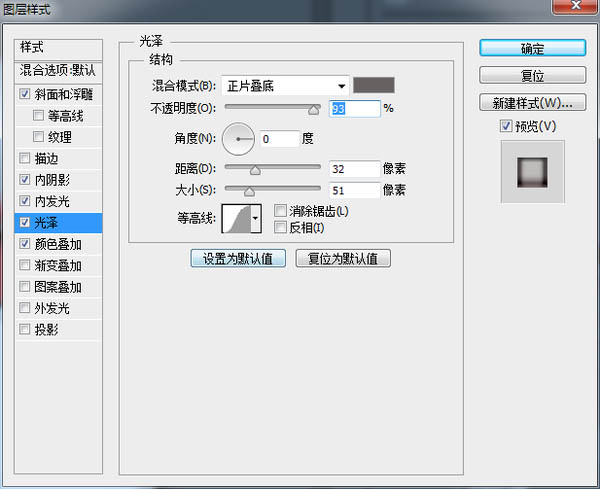

25、制作反光:使用钢笔工具描出反光的形状,然后使用“滤镜”——“模糊”——“高斯模糊”使反光真实一些。就像这样。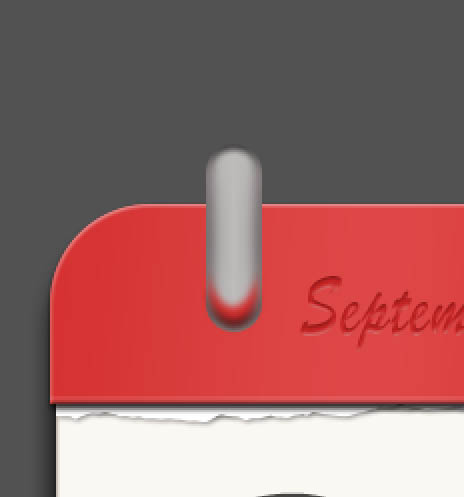
26、高光制作:使用“椭圆工具,画一个椭圆,然后”高斯模糊“,为其添加一个比较模糊比较大的光;再次用”椭圆“工具画一个小一点的椭圆,”高斯模糊“(数值小一点.)为其添加高光。就像这样。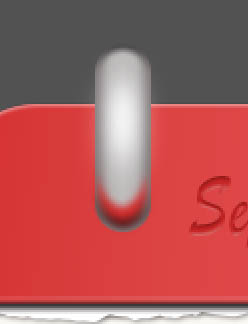
27、连接日历的洞(我也不知道咋形容)制作:画一个圆,直径稍稍大于金属环的宽,为其添加颜色。是这样的。
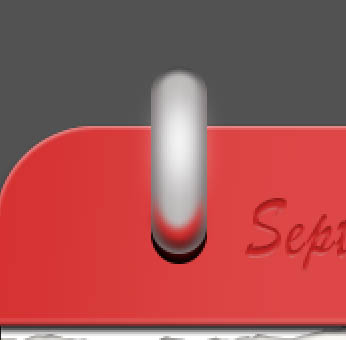
28、这样,一个金属环就做完了,给他们打个包,命名”金属环“然后复制一下,放到另一面。然后给两个金属环添加一个”投影“效果是这样的。请看。
29、底座的制作:新建一个大的圆角矩形(圆角大小自己调整一下)放在最下面。就像这样。
30、然后为其添加图层样式,让它立体一点(和制作夹子的时候差不多)。如下图所示。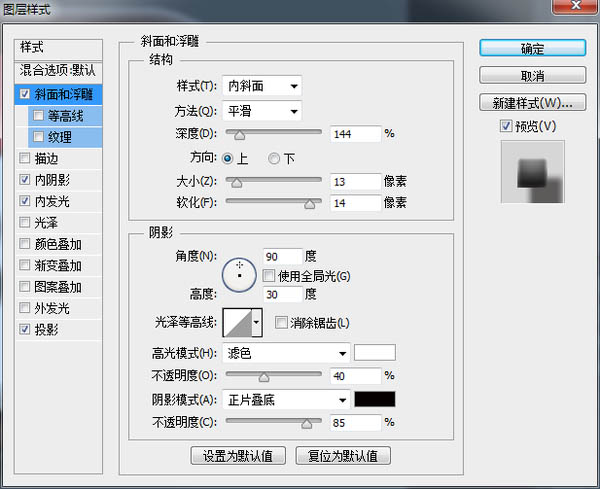

31、接下来找一张你喜欢的”皮子“比如这样的。
32、把它放在底座上面,然后作为”剪切蒙版“,就像这样。
33、绳子的制作:Ctrl+点击”底座“图层缩略图,就是点这个。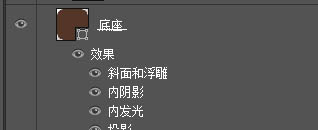
34、会出现这样的效果(就是把底座选中了)。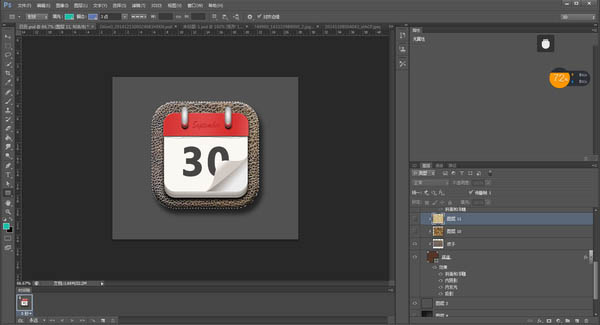
35、然后,”选择“——”修改“——”收缩“,就像这样。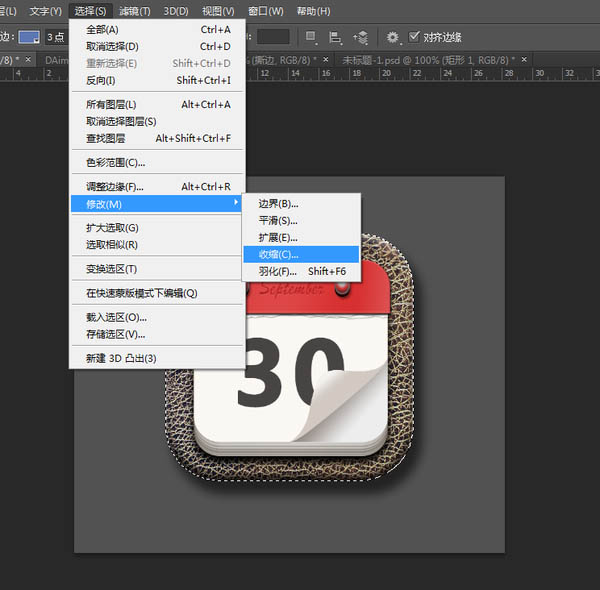
36、选择适当的数值。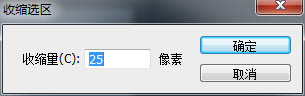

37、由图层面板转入路径面板,像这样。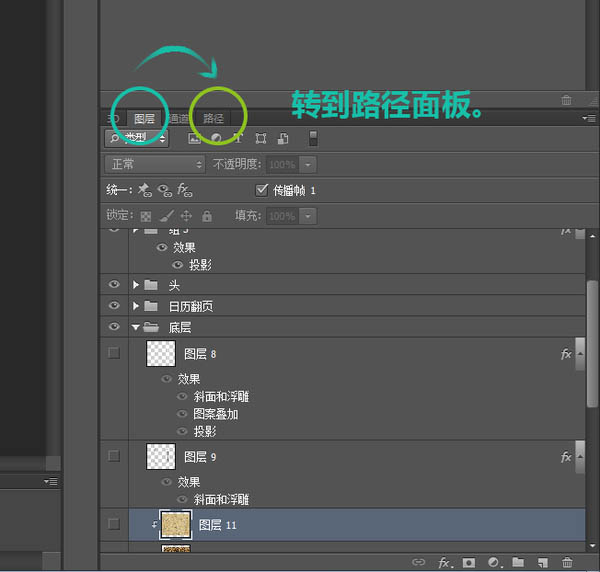
38、单击”从选区生成工作路径“,像这样。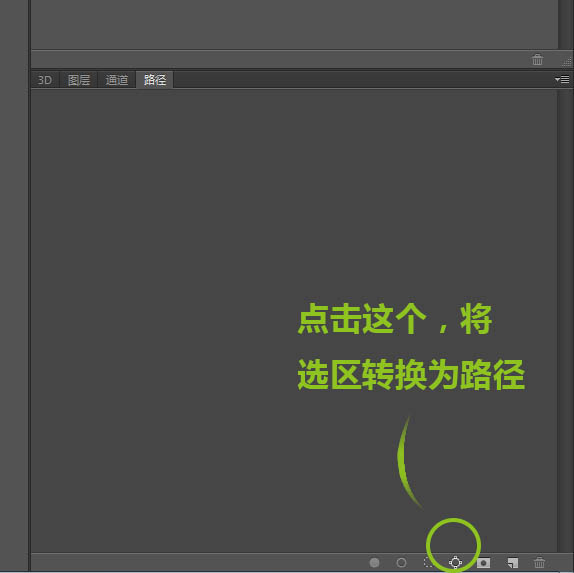
39、选区画笔工具,调一下大小(你感觉绳子应该有多粗你就调多大),选择钢笔工具为路径描个黑色的边儿吧。如下图。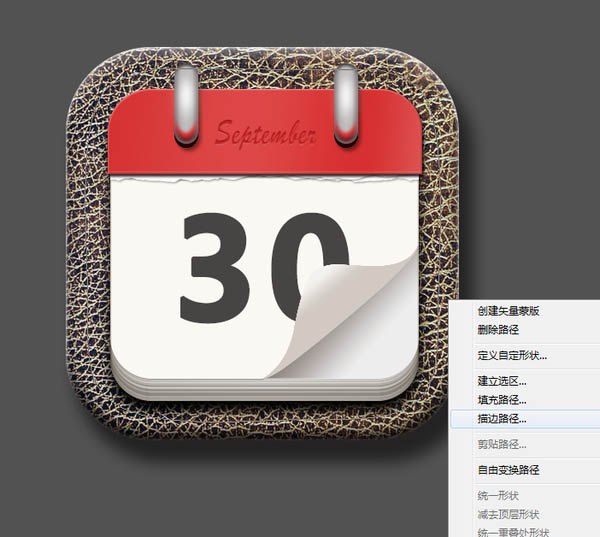

40、因为绳子缝入皮革是有挤压的,所以,添加一个图层样式,增加一些真实感,这里为它添加一个斜面和浮雕,像这样。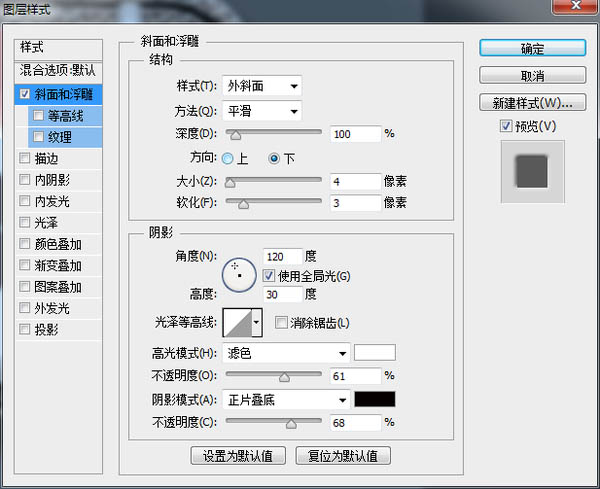
41、到这步,制作完成了绳子的挤压效果,下面来制作绳子:新建一个20X80的画布。然后在画布上新建一个圆角矩形,大概是这样的。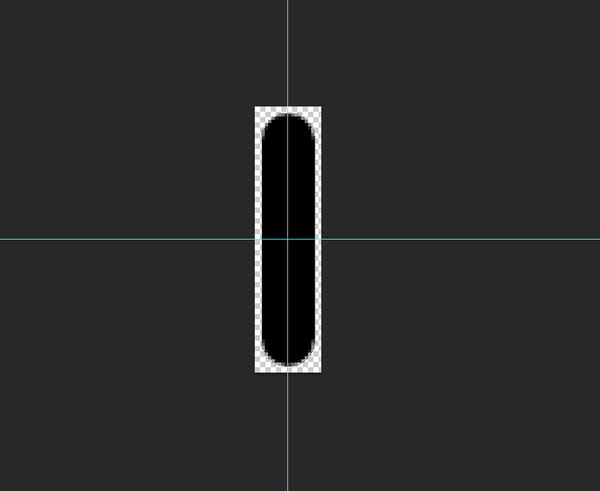
42、将它定义为笔刷,起一个好听的名字,方便查找。像这样。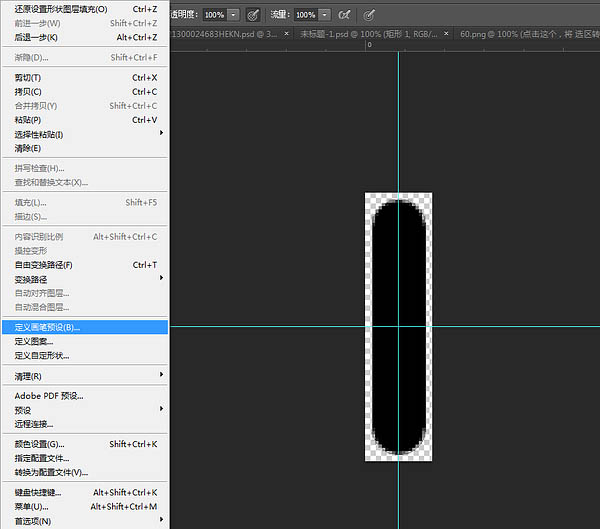
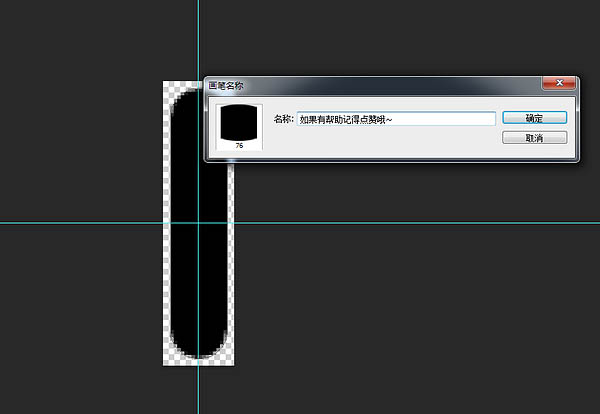
43、下面,调整一下笔刷设置,快捷键为F5,需要调整的地方如下。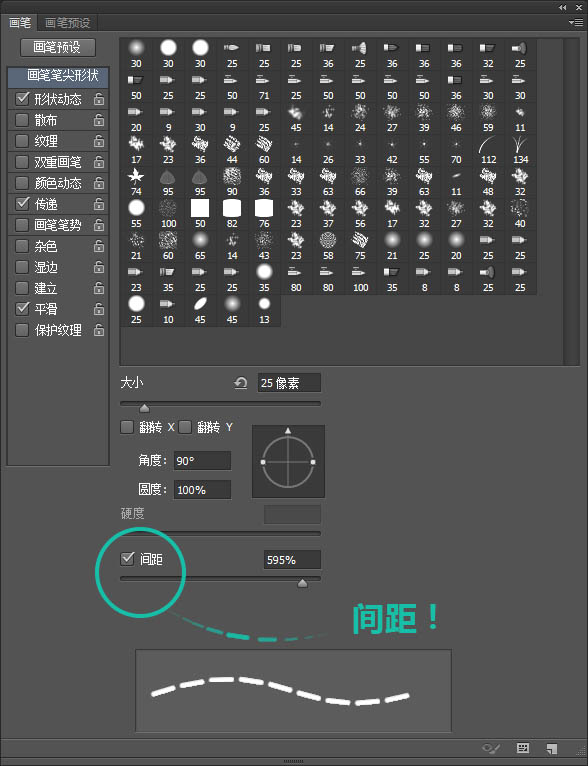
44、一定要调整间距!可以根据自己的喜好,感觉是怎么缝的就怎么调。一定要选择”方向“,不选择就惨喽,制作的时候可以试一下不勾选”反向“的效果,更容易理解。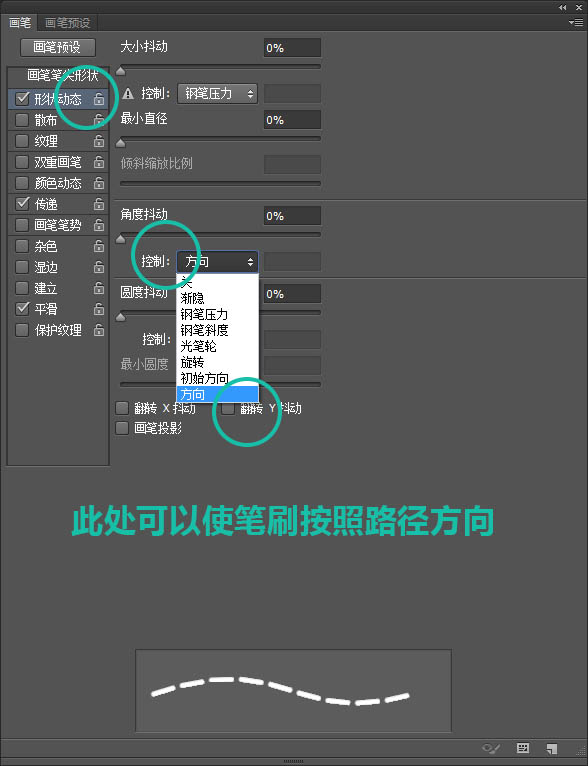
45、笔刷制作好之后,我们可以回到原来的操作界面继续制作我们的绳子啦!再次选择之前的路径,然后钢笔描边。效果如下。
46、为了使绳子写实一点,我们为它添加图层样式。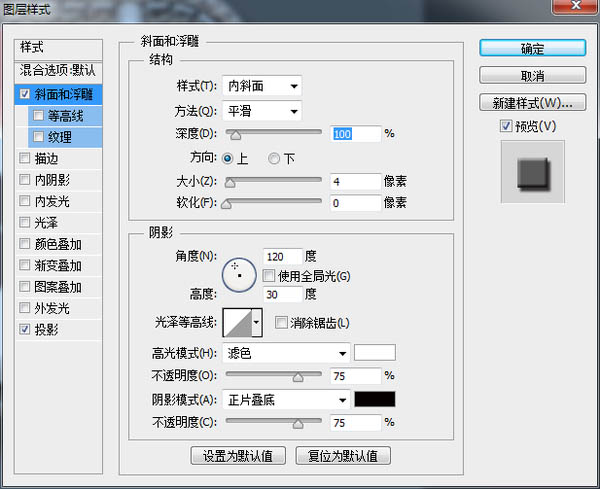
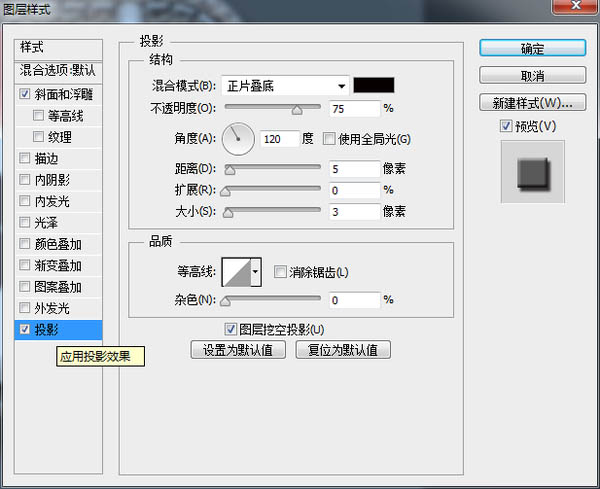

47、感觉像塑料,不是很真,绳子应该是一股一股扭在一起的,所以,接下来制作绳子的纹理。新建一个画布。新建一层图层添加白色。执行”滤镜“——”滤镜库“——”半调图案“得到如下效果。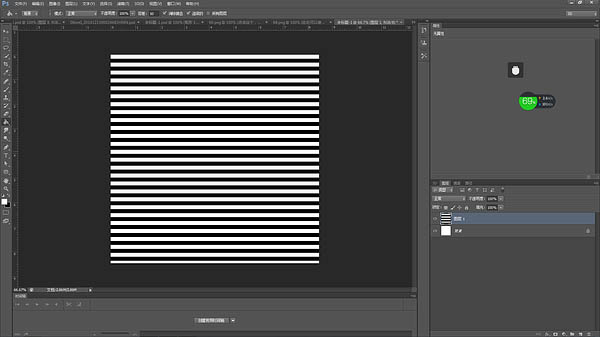
48、将此图层旋转45°,裁剪一下。如下图所示。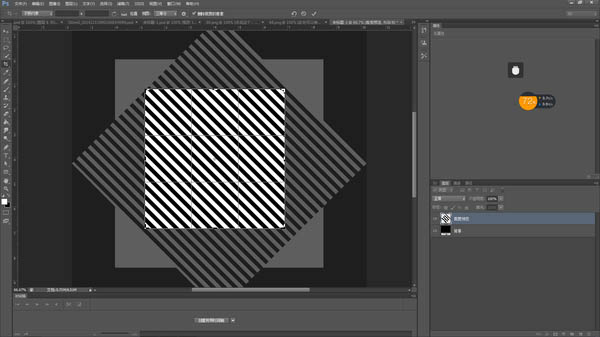
49、执行”编辑“——”定义图案“并且起一个自己记得住的名字,如下图所示。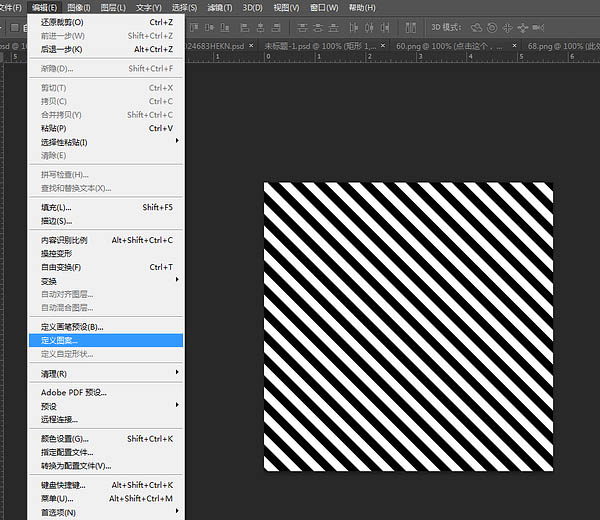
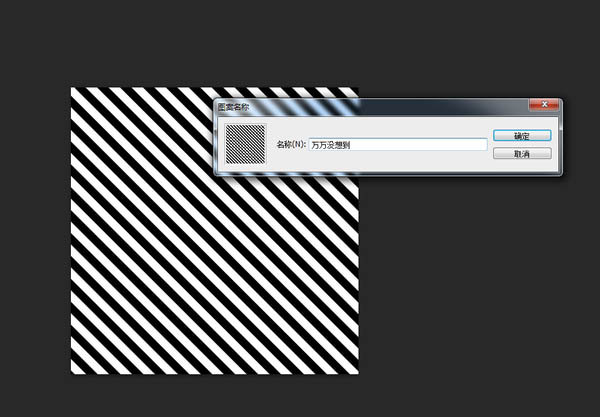
50、到这,绳子的纹理也完成啦。我们回去给绳子添加”图案叠加“,看一下效果。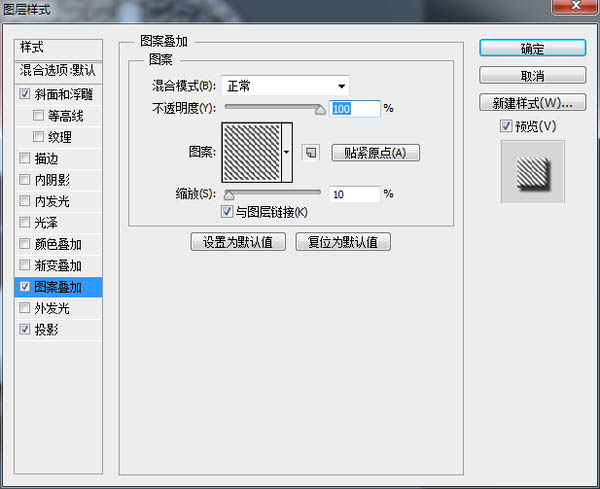
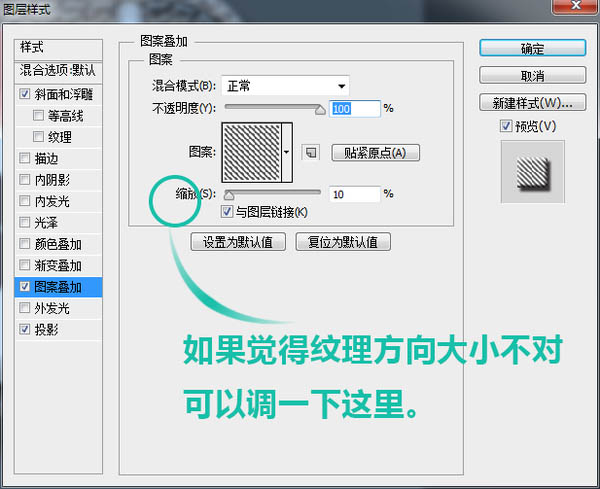

51、地板背景:找一张地板图喽,我找的是这张,把它放在背景图层上面,就可以啦。
最终效果:

ホットAIツール

Undresser.AI Undress
リアルなヌード写真を作成する AI 搭載アプリ

AI Clothes Remover
写真から衣服を削除するオンライン AI ツール。

Undress AI Tool
脱衣画像を無料で

Clothoff.io
AI衣類リムーバー

Video Face Swap
完全無料の AI 顔交換ツールを使用して、あらゆるビデオの顔を簡単に交換できます。

人気の記事

ホットツール

メモ帳++7.3.1
使いやすく無料のコードエディター

SublimeText3 中国語版
中国語版、とても使いやすい

ゼンドスタジオ 13.0.1
強力な PHP 統合開発環境

ドリームウィーバー CS6
ビジュアル Web 開発ツール

SublimeText3 Mac版
神レベルのコード編集ソフト(SublimeText3)

ホットトピック
 7629
7629
 15
15
 1389
1389
 52
52
 89
89
 11
11
 31
31
 141
141
 win11の二画面カレンダーがセカンドモニターに存在しない場合はどうすればよいですか?
Jun 12, 2024 pm 05:47 PM
win11の二画面カレンダーがセカンドモニターに存在しない場合はどうすればよいですか?
Jun 12, 2024 pm 05:47 PM
Windows 11 で毎日の仕事やルーチンを整理するための重要なツールは、タスク バーの時刻と日付の表示です。この機能は通常、画面の右下隅にあり、時刻と日付に即座にアクセスできます。この領域をクリックするとカレンダーが表示され、別のアプリを開かなくても今後の予定や日付を簡単に確認できます。ただし、複数のモニターを使用している場合は、この機能で問題が発生する可能性があります。具体的には、接続されているすべてのモニターのタスクバーに時計と日付が表示されますが、2 番目のモニターで日付と時刻をクリックしてカレンダーを表示する機能は利用できません。現時点では、この機能はメイン ディスプレイでのみ機能します。Windows 10 とは異なり、任意のディスプレイをクリックすると機能します。
 Win11 でタスクバーのサムネイル プレビューを無効にする方法は? マウスを移動してタスクバー アイコンのサムネイル表示テクニックをオフにする
Feb 29, 2024 pm 03:20 PM
Win11 でタスクバーのサムネイル プレビューを無効にする方法は? マウスを移動してタスクバー アイコンのサムネイル表示テクニックをオフにする
Feb 29, 2024 pm 03:20 PM
この記事では、Win11システムでタスクバーアイコンをマウスで移動したときに表示されるサムネイル機能をオフにする方法を紹介します。この機能はデフォルトでオンになっており、ユーザーがタスクバー上のアプリケーション アイコンの上にマウス ポインタを置くと、アプリケーションの現在のウィンドウのサムネイルが表示されます。ただし、一部のユーザーは、この機能があまり役に立たない、またはエクスペリエンスに悪影響を与えると感じ、オフにしたい場合があります。タスクバーのサムネイルは楽しい場合もありますが、気が散ったり煩わしい場合もあります。この領域にマウスを移動する頻度を考えると、重要なウィンドウを誤って閉じてしまったことが何度かある可能性があります。もう 1 つの欠点は、より多くのシステム リソースを使用することです。そのため、リソース効率を高める方法を探している場合は、それを無効にする方法を説明します。しかし
 Ubuntuのスタートメニューのアイコンを削除するにはどうすればよいですか?
Jan 13, 2024 am 10:45 AM
Ubuntuのスタートメニューのアイコンを削除するにはどうすればよいですか?
Jan 13, 2024 am 10:45 AM
Ubuntuのスタートメニューにはソフトウェアのアイコンがたくさん並んでいますが、見慣れないアイコンもたくさんありますが、それらを削除したい場合はどうやって削除すればよいのでしょうか?以下の詳細なチュートリアルを見てみましょう。 1. まず、ubuntu デスクトップに入り、左側のパネルの下にある [スタート] メニューをクリックします。 2. 中にテキストエディタアイコンがありますので、削除する必要があります。 3. デスクトップに戻り、マウスを右クリックしてターミナルを開きます。 4. コマンドを使用して、アプリケーション リスト ディレクトリを開きます。 sudonautilus/usr/share/applicationssudonautilus~/.local/share/applications5. 中にある対応するテキスト エディター アイコンを見つけます。 6.そのまま直進します
 すべての Windows 11 モニターにシステム トレイ アイコンを表示するにはどうすればよいですか?
Sep 22, 2023 pm 03:21 PM
すべての Windows 11 モニターにシステム トレイ アイコンを表示するにはどうすればよいですか?
Sep 22, 2023 pm 03:21 PM
マルチモニター設定を使用している場合、ユーザーは最新の通知を入手したり、特定のアプリケーションにアクセスしたりするために、すべてのモニターにトレイ アイコンを表示したいと考えます。これは非常に便利です。今日のガイドでは、この機能を正しく有効にする方法を説明します。 Windows 11 のすべてのモニターにトレイ アイコンを表示するにはどうすればよいですか? 1. Display Fusion ソフトウェアを使用して、DisplayFusion Web サイトにアクセスし、ソフトウェアをダウンロードします。ソフトウェアをダウンロードした後、セットアップ ファイルを実行してインストールします。ソフトウェアを起動し、必要に応じて設定します。 2 番目の画面でタスクバーを右クリックし、[マルチモニター タスクバー]、[システム トレイ]の順に選択します。最後に、アイコンの表示/非表示をチェックします。これが完了すると、Windows 11 の両方のモニターにシステムが表示されるはずです。
 Win10のカレンダーには週番号が表示される
Jan 04, 2024 am 08:41 AM
Win10のカレンダーには週番号が表示される
Jan 04, 2024 am 08:41 AM
多くのユーザーは、Win10 カレンダー ツールを使用して現在の日数を確認したいと考えていますが、カレンダーにはこの機能が自動的に表示されません。実際には、簡単な設定を行うだけで、今年の累積週数が表示されます ~ Win10 カレンダー表示週 デジタル設定チュートリアル: 1. デスクトップの左下隅にある検索にカレンダーと入力し、アプリケーションを開きます。 2. 開いたカレンダー アプリケーションで、左下隅の「歯車」アイコンをクリックすると、右側に設定がポップアップ表示されます。「カレンダー設定」をクリックします。 3. 開いたカレンダー設定で続行し、「週番号」を見つけます。そして週を変更します。数値オプションを「年の最初の日」に調整するだけです。 4. 上記の設定が完了したら、「週」をクリックすると、今年の週番号の統計が表示されます。
 電話設定アイコンをデスクトップにダウンロードします。「数秒でわかる: Android スマートフォンでアプリのアイコンを変更する手順」
Feb 06, 2024 pm 04:27 PM
電話設定アイコンをデスクトップにダウンロードします。「数秒でわかる: Android スマートフォンでアプリのアイコンを変更する手順」
Feb 06, 2024 pm 04:27 PM
デスクトップを美しくするために、多くのユーザーはデスクトップのテーマを定期的に変更して新鮮さを保ちたいと考えています。ただし、テーマを変更してもサードパーティAPPのアイコンは変更されず、パーソナライズされた美化は十分に徹底されていません。同じアプリアイコンに飽きたら、アイコンを置き換えてください。理論的には、モバイル アプリのアイコンを変更したい場合は、通常、ROOT システムと、アイコンを解凍して置き換えるためのツールが必要です。しかし、大多数の携帯電話はもはや ROOT システムをサポートしていないため、ROOT システムを実現する他の方法を見つける必要があります。たとえば、一部の特定のアプリケーションでは、アイコンをカスタマイズしたり、サードパーティのランチャーを通じてアイコンをカスタマイズしたりするオプションが提供される場合があります。さらに、一部の携帯電話ブランドは、ユーザーがアイコンを選択および変更できるように、特別なテーマおよびアイコン ストアを立ち上げています。大手アプリストアでは、
 T-mobile スマートフォンの 5G UC および 5G UW アイコンは何を意味しますか?
Feb 24, 2024 pm 06:10 PM
T-mobile スマートフォンの 5G UC および 5G UW アイコンは何を意味しますか?
Feb 24, 2024 pm 06:10 PM
T-Mobile ユーザーは、携帯電話の画面上のネットワーク アイコンが 5GUC と表示されるのに、他の通信事業者では 5GUW と表示される場合があることに気づき始めています。これはタイプミスではなく、異なるタイプの 5G ネットワークを表しています。実際、通信事業者は 5G ネットワークのカバー範囲を継続的に拡大しています。このトピックでは、T-Mobile スマートフォンに表示される 5GUC および 5GUW アイコンの意味を見ていきます。 2 つのロゴは異なる 5G テクノロジーを表しており、それぞれに独自の特徴と利点があります。これらの標識の意味を理解することで、ユーザーは接続している 5G ネットワークの種類をより深く理解し、自分のニーズに最適なネットワーク サービスを選択できるようになります。 T の 5GUCVS5GUW アイコン
 Outlook カレンダーが同期していません。
Mar 26, 2024 am 09:36 AM
Outlook カレンダーが同期していません。
Mar 26, 2024 am 09:36 AM
Outlook カレンダーが Google カレンダー、Teams、iPhone、Android、Zoom、Office アカウントなどと同期できない場合は、次の手順に従って問題を解決してください。カレンダー アプリは、Google カレンダー、iPhone、Android、Microsoft Office 365 などの他のカレンダー サービスと接続でき、自動的に同期できるので非常に便利です。しかし、OutlookCalendar がサードパーティの予定表と同期できない場合はどうすればよいでしょうか? 考えられる理由としては、同期に間違った予定表を選択した、予定表が表示されない、バックグラウンド アプリケーションの干渉、古い Outlook アプリケーションまたは予定表アプリケーションなどが考えられます。 Outlook カレンダーが同期しない場合の暫定的な修正




