PS打造时尚炫彩艺术海报教程
PHP中文网的PS学习者们,大家好。这篇教程是向PHP中文网的朋友介绍PS打造时尚炫彩艺术海报方法,感觉制作出来的效果和制作手法都挺好的,所以也给大家推荐过来,喜欢的记得给我好评哦!我们先来看看效果图:
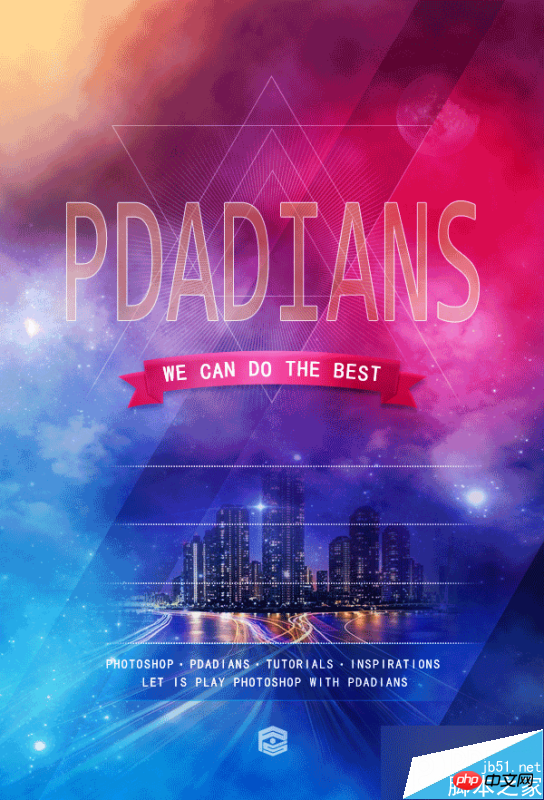
具体的制作步骤如下:
请原谅我比较懒,相比原来的海报,我只打了一行字,我想,也不影响大家观看,这点,请不要学习我们。
下面,看看我们的对比图,左边为原图,右边为我们的临摹效果。

首先,我建了一个和原图一样大小的文档,600X882像素,添加了一个#163362到#6b1b3d的90度的线性渐变。

我添加了第二个"渐变"调整层,并使用了蒙版,来伪造原图的颜色分布。其实分几个图层,用画笔来做也OK。
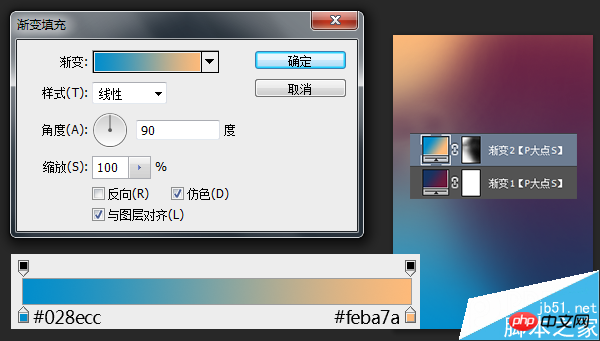
设置前景色为#c01632,用圆角柔边画笔画出下图中的红色部分,并更改图层混合模式为"柔光"。
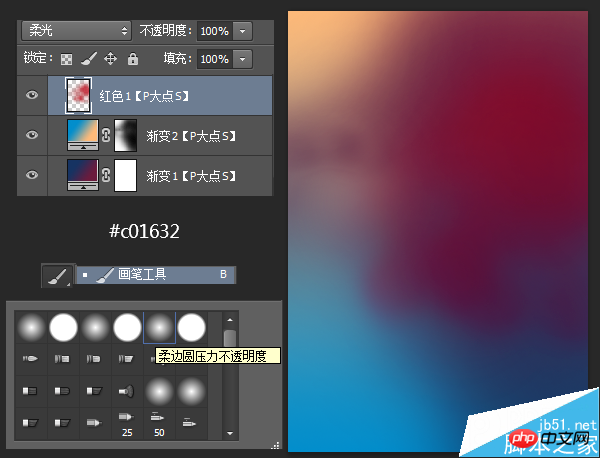
同样的操作,设置前景色为# c51531,用圆角柔边画笔再画出一个红色,更改混合模式为"变亮"。
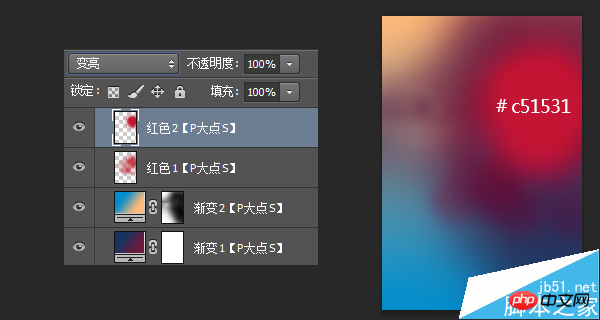
在我们提供的素材包里,分别放入城市,天空以及月亮,按你的想法,调整大小和位置,并分别添加蒙版,使各个元素融合,这里没有什么好说的,蒙版而已。

同样的,放入素材中我们所提供的两个星云素材,同样的调整大小和位置,添加蒙版,唯一不同的是,这两个星云图层,图层混合模式我使用了"滤色"。
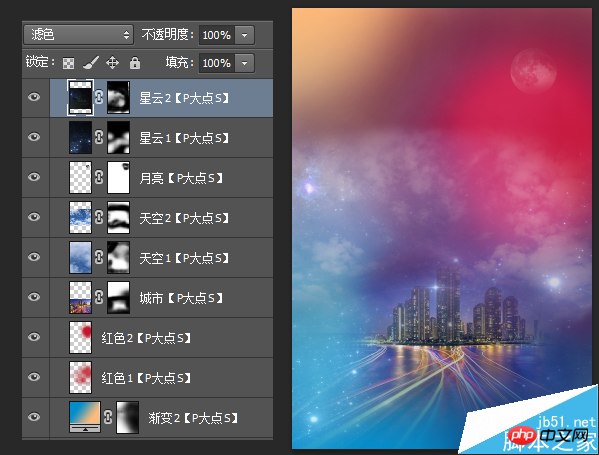
设置前景色为#fbf60c,还是使用圆角柔边画笔,我为图片的左上角位置添加了一些黄色,并将图层混合模式更改为"线性减淡(添加)",图层不透明度调整为44%,到这里,我们的背景搭建就算完成了,建议大家合理的进行图层编组,这样我们的操作将会更富直观性,更有效率。

接下来,我们画出右下角的三角形状,我画了一个#010101颜色的三角形,并将图层不透明度调整为33%
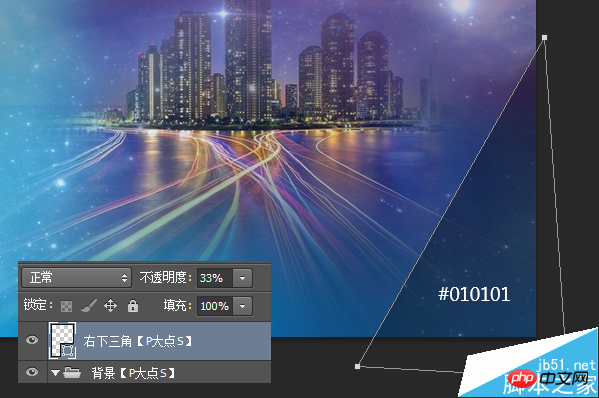
同样的方法,我们画一个黑色矩形,旋转,将图层不透明度修改为13%,下方的位置添加个蒙版,画笔擦一擦。

接下来,我们设置前景色为#013d6f,画一个矩形,将图层不透明度调整为56%,我们来做那个文字上面的条状。

我们从原图中,可以看到,这个条状的两边是渐隐的,所以我添加了一个蒙版,擦掉了两边,原图有一个类似光线的效果,我偷懒了一把,直接做了个内发光。这一点,不要学我们。

接下来就是添加那些点,文字和LOGO了,也没什么好说的,我只说一点,这个密密麻麻的点,我直接用的文字工具,输入一些句点,直接用黑体,它们看起来就像方形了,因为这么小,谁也看不出来。同样的点的渐隐,蒙版搞定。

接下来,我们开始添加那些三角形线条,用多边形工具画个三角形,颜色无所谓,设置形状的填充颜色为"无",描边为白色,大小1点,将图层不透明度设置为30%
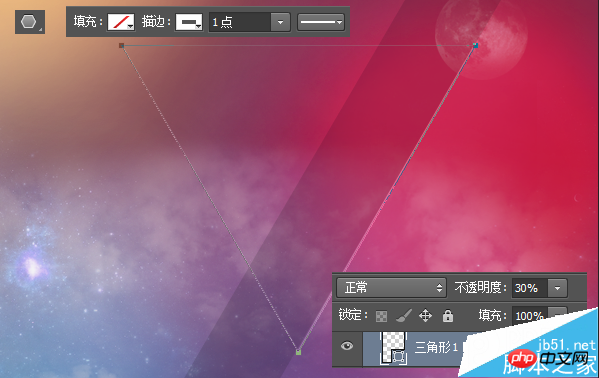
其他的三角形直接复制就OK了,不显示的线蒙版擦掉。

接下来,我们来做那个放射线,建议新建个文件做,直接画条细线,CTRL+T设置画布的中心点为变换的中心点,旋转2度,然后就是疯狂的CTRL+ALT+SHIFT+T了。
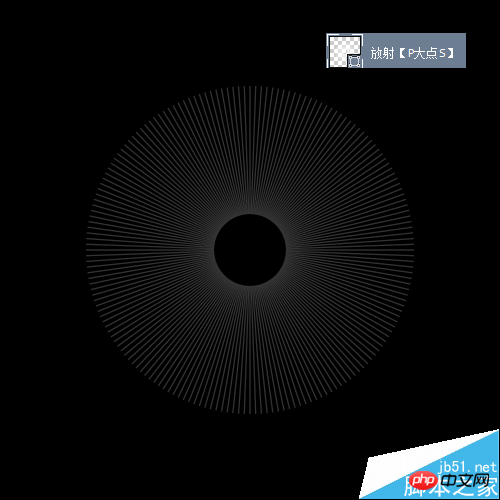
把这个放射的形状图层复制到我们的海报文档中,调整大小及位置,添加蒙版,颜色白色,不透明度20%
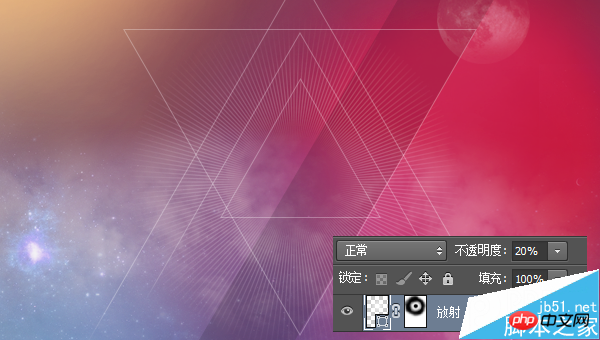
接下来,我们制作飘带,我把飘带分成了三部分来画,一个主体,一个阴影,一个两翼。主体我设置了一个#ed5a78—#af223f 的对称渐变,阴影#af2340,两翼#c22848。

主体和两翼我各设置了一个内阴影,参数如下。
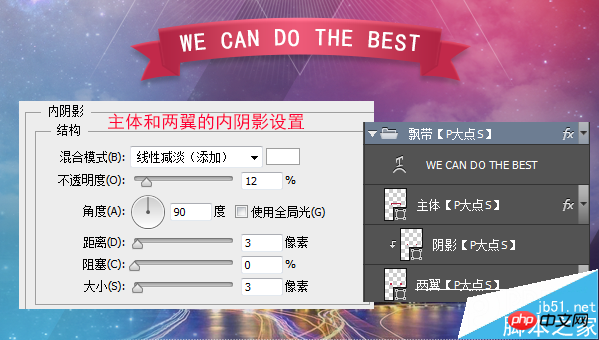
打上文字,我这里用的是P大点S的全拼,颜色设置为#d6a56c,更改填充为45%,添加一个1像素的白色描边,描边的不透明度为71%。

在这里,我新建了一层,填充黑色,执行了"滤镜—渲染—云彩",并将图层混合模式修改为"柔光",原图目测没有这一层,只是我自己想让云多一些。

我不大喜欢这个颜色,我添加了一个"色彩平衡"。
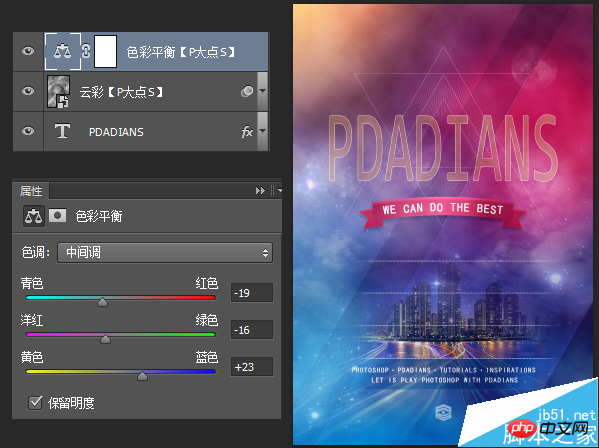
最后,我添加了一个"曲线"强化一下对比。
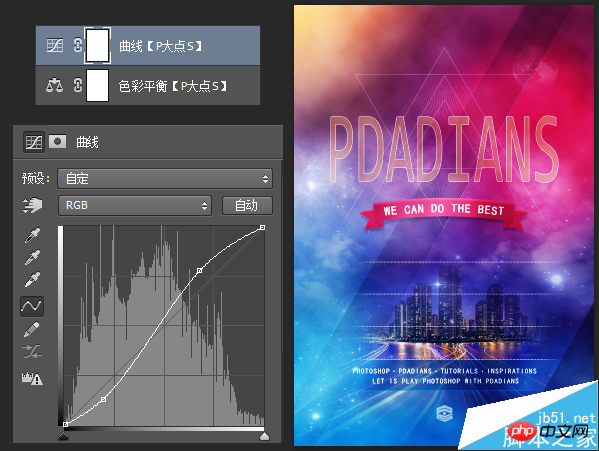
到这里,教程就结束了,你也来一下吧!
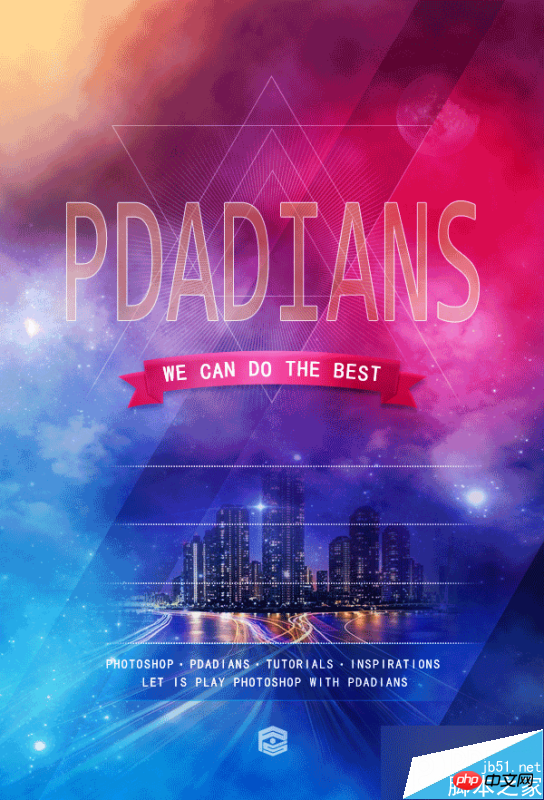
以上就是PS打造时尚炫彩艺术海报教程,是不是很酷啊,喜欢的朋友可以跟着教程一起来学习吧!

ホットAIツール

Undresser.AI Undress
リアルなヌード写真を作成する AI 搭載アプリ

AI Clothes Remover
写真から衣服を削除するオンライン AI ツール。

Undress AI Tool
脱衣画像を無料で

Clothoff.io
AI衣類リムーバー

Video Face Swap
完全無料の AI 顔交換ツールを使用して、あらゆるビデオの顔を簡単に交換できます。

人気の記事

ホットツール

メモ帳++7.3.1
使いやすく無料のコードエディター

SublimeText3 中国語版
中国語版、とても使いやすい

ゼンドスタジオ 13.0.1
強力な PHP 統合開発環境

ドリームウィーバー CS6
ビジュアル Web 開発ツール

SublimeText3 Mac版
神レベルのコード編集ソフト(SublimeText3)

ホットトピック
 7620
7620
 15
15
 1389
1389
 52
52
 89
89
 11
11
 31
31
 136
136
 ps シリアル番号 cs5 永久無料 2020
Jul 13, 2023 am 10:06 AM
ps シリアル番号 cs5 永久無料 2020
Jul 13, 2023 am 10:06 AM
PS シリアル番号 cs5 永久無料 2020 には次が含まれます: 1. 1330-1384-7388-4265-2355-8589 (中国語); 2. 1330-1409-7892-5799-0412-7680 (中国語); 3. 1330-1616-1993 -8375-9492-6951 (中国語); 4. 1330-1971-2669-5043-0398-7801 (中国語) など
 iOS 17で無効になった連絡先の写真とポスターを修正する8つの方法
Sep 22, 2023 am 10:33 AM
iOS 17で無効になった連絡先の写真とポスターを修正する8つの方法
Sep 22, 2023 am 10:33 AM
連絡先の写真とポスターを設定する正しい方法を学びましょう 連絡先の写真とポスターは、iPhone に保存されている連絡先カードやその他の連絡先に対して iOS 17 で設定できる新機能です。知らない人のために説明すると、この機能を使用すると、写真、名前、色、フォント、絵文字、ミー文字を使用してデザインできるカスタム ポスターを使用して通話画面の外観をカスタマイズできます。連絡先ポスターを作成したら、保存した連絡先と共有したり、選択した少数の人だけが閲覧できるように制限したりできます。独自の連絡先ポスターを作成する方法と、それを他の人と共有する方法については、次のリンクでガイドを確認してください: 連絡先の写真と連絡先ポスターが無効になっている: 連絡先の写真を設定しているにもかかわらず 8 つの修正が説明されています
 Microsoft Wordで芸術的なページ枠を追加する方法
Apr 27, 2023 pm 08:25 PM
Microsoft Wordで芸術的なページ枠を追加する方法
Apr 27, 2023 pm 08:25 PM
Word 文書に従来の黒い枠線が常に表示されることにうんざりしていませんか?ドキュメントにカラフルで芸術的な境界線を追加して、ドキュメントをより魅力的で楽しいものにする方法をお探しですか? Word 文書のさまざまなページにさまざまな芸術的な境界線を追加してみてはいかがでしょうか。それとも、単一の芸術的な境界線をドキュメント内のすべてのページに一度に適用しますか?私たちと同じように、あなたもこの芸術的な境界線のことについて興奮していると思います。この記事に直接アクセスして、Word 文書に芸術的な境界線を適用する方法を学びましょう。パート 1: Word 文書内のすべてのページに同じ芸術的なページ枠を適用する方法 ステップ 1: Word 文書を開き、上部リボンの [デザイン] タブをクリックします。デザインで選ぶ
 6 つの修正: iPhone で連絡先ポスターが正しく表示されない問題を解決するにはどうすればよいですか?
Sep 17, 2023 pm 12:41 PM
6 つの修正: iPhone で連絡先ポスターが正しく表示されない問題を解決するにはどうすればよいですか?
Sep 17, 2023 pm 12:41 PM
1. iPhone が iOS17 をサポートしているかどうかを確認する iPhone で連絡先ポスター機能が動作しない場合、最初に行うべきことは、iPhone が iOS17 をサポートしているかどうかを確認することです。この新機能は iOS 17 を実行している iPhone でのみ利用できるため、必ず携帯電話を最新のアップデートに更新してください。さらに、iPhone が iOS 17 を実行している場合でも、連絡先には iOS 17 アップデートを適用した iPhone が必要です。 iOS17をサポートするすべてのiPhoneのリストは次のとおりです: iPhone15、15PlusiPhone15Pro、15ProMaxiPhone14、14PlusiPhone14Pro、1
 ps インストールでレジストリ値を書き込めないエラー 160 が発生した場合の対処方法
Mar 22, 2023 pm 02:33 PM
ps インストールでレジストリ値を書き込めないエラー 160 が発生した場合の対処方法
Mar 22, 2023 pm 02:33 PM
ps インストールでレジストリ値を書き込めない場合のエラー 160 の解決策: 1. コンピュータに 2345 ソフトウェアがあるかどうかを確認し、ある場合はソフトウェアをアンインストールします; 2. 「Win+R」を押して「Regedit」と入力して、システム レジストリを開きますをクリックし、「Photoshop.exe」を見つけて Photoshop アイテムを削除します。
 最新の iOS 17 で iPhone をカスタマイズする方法
Sep 21, 2023 am 08:17 AM
最新の iOS 17 で iPhone をカスタマイズする方法
Sep 21, 2023 am 08:17 AM
iPhone で通話をカスタマイズする方法 Apple の iOS 17 では、iPhone の通話画面の外観をカスタマイズできる連絡先ポスターと呼ばれる新機能が導入されています。この機能を使用すると、選択した写真、色、フォント、ミー文字を連絡先カードとして使用してポスターをデザインできます。そのため、電話をかけると、受信者の iPhone にあなたのカスタム画像が想像どおりに表示されます。独自の連絡先ポスターを保存されているすべての連絡先と共有するか、誰が閲覧できるかを選択できます。同様に、通話交換中に他の人の連絡先ポスターも表示されます。さらに、Apple では、個々の連絡先に特定の連絡先の写真を設定し、それらの連絡先から電話をかけることができます
 psで選択範囲を削除する方法
Aug 07, 2023 pm 01:46 PM
psで選択範囲を削除する方法
Aug 07, 2023 pm 01:46 PM
PS で選択した領域を削除する手順: 1. 編集したい画像を開きます; 2. 適切なツールを使用して選択範囲を作成します; 3. 選択範囲内のコンテンツを削除するには、さまざまな方法を使用できます。 「削除」キー、「修復ブラシ ツール」の使用、「コンテンツに応じた塗りつぶし」の使用、「スタンプ ツール」の使用など; 4. ツールを使用して明らかな痕跡や欠陥を修復し、画像をより自然に見せます; 5 . 編集完了後、メニューバーの「ファイル」→「保存」をクリックして編集結果を保存します。
 PSで線画を抽出する手順の紹介
Apr 01, 2024 pm 12:51 PM
PSで線画を抽出する手順の紹介
Apr 01, 2024 pm 12:51 PM
1. ソフトウェアを開き、下の図に示すようにマテリアルをインポートします。 2. 次に、Ctrl+Shift+U を押して色を削除します。 3. 次に Ctrl+J を押してレイヤーをコピーします。 4. 次に、Ctrl+I を反転して、レイヤーブレンドモードをカラー覆い焼きに設定します。 5. 「フィルタ」-「その他」-「最小」をクリックします。 6. ポップアップ ダイアログ ボックスで、半径を 2 に設定し、[OK] をクリックします。 7. 最後に、抽出された線画が表示されます。




