photoshop利用图层样式及路径工具制作绚丽的螺旋叠加手机彩色壁纸
这篇文章主要介绍了photoshop利用图层样式及路径工具制作绚丽的螺旋叠加手机彩色壁纸,教程很简单,很适合初学者学习,大家一起看看详细教程吧
同样是螺旋叠加效果,不过作者制作的时候用动作来控制图形的变化(如颜色、投影、大小等);这样出来的效果就更加内容丰富。
最终效果
1、打开PS(此处演示的版本位PS CS6),新建。 
2、选择圆角矩形工具。 
3、选择形状,不描边,半径设置成10,拉一个圆角矩形。 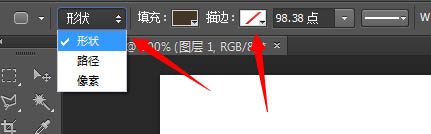
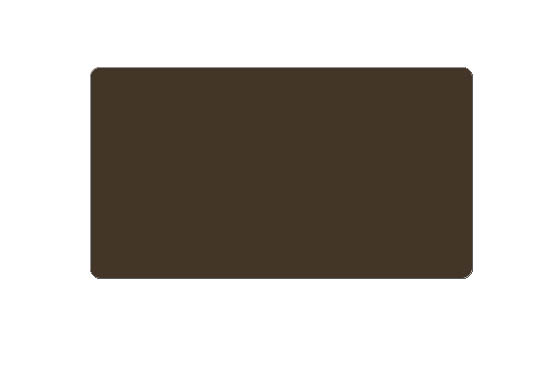
4、很显然,这个颜色不是我们想要的颜色,那就需要换色了。双击圆角矩形图层缩略图的右下角,弹出拾色器,选择想要的颜色,这里是#ff7906。 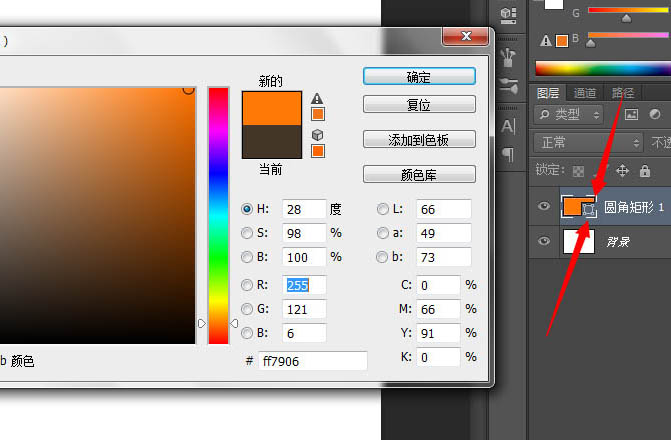
5、然后给圆角矩形加效果,先淡淡的一层投影,参数如图,距离大点,大小也大点,不透明降低。 
6、目测原图还有一个渐变,所以再加个渐变,默认的黑白,反向,混合模式叠加。 
7、然后把圆角矩形移动到合适的位置。 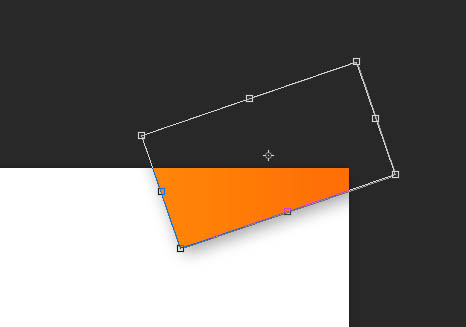
8、然后栅格化图层,这里栅格化的目的是等会要调节色相。 
9、然后窗口---动作,调出动作面板。 
10、点击,新建,新建一个动作。 
11、然后拷贝图层,现在做什么操作就可以在动作面板看到了。 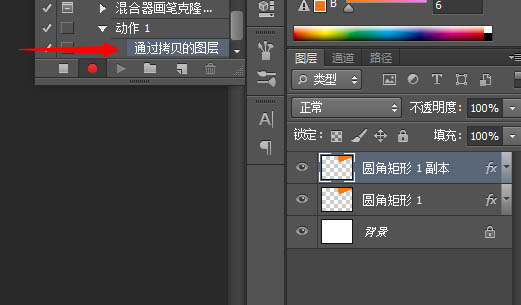
12、然后调节刚刚新建的这个图层的色相,点击图像--调整--色相饱和度。 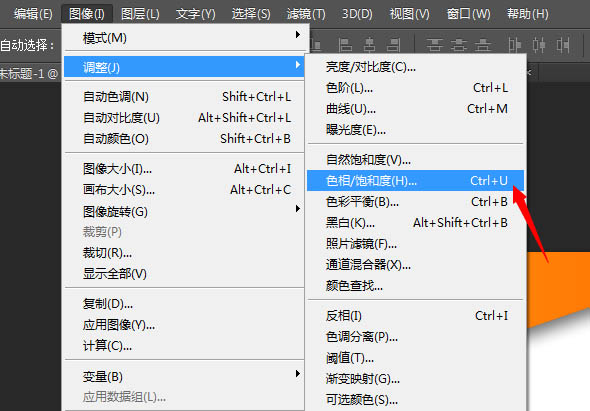
13、调节色相为-12。 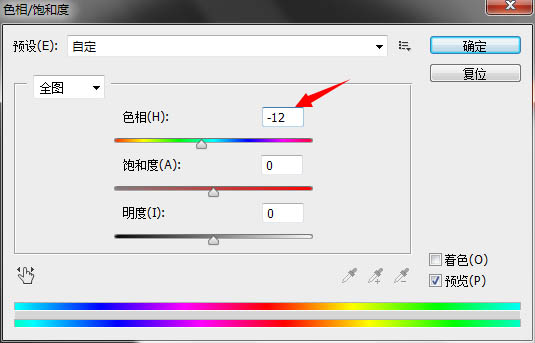
14、调节完之后把这个图层移动到前一个图层的下方(这是为了后面复制的时候一直在次图层下方复制变换)。 
15、然后就是变换角度跟调节大小了,经过我的多次尝试之后,这是第一次,旋转角度有点小。 
16、这个是缩小的不够。 
17、最后才得到想要的角度,虽然还是不太满意。 
18、然后点击动作面板里面的停止。 
19、然后就是播放动作了。注意!此处截图有误,应该先点动作1然后再播放。否则会出现跟第一个矩形不衔接。 
20、然后一直点击动作就好,此处非常费鼠标。 
21、为了方便后面的操作,我把除背景外的图层建了一个组,操作的全选除背景外所有图层,然后CTRL+G。 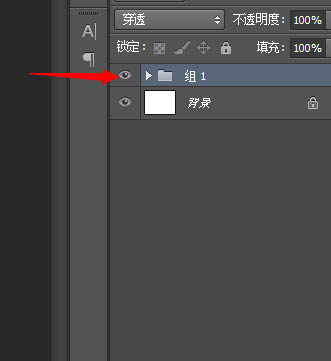
22、此时的效果,然后进行裁切。 

23、然后就是一些零碎的东西了,个人喜好加不加,此教程就不详细解释如何加的了。 
最终效果:

ホットAIツール

Undresser.AI Undress
リアルなヌード写真を作成する AI 搭載アプリ

AI Clothes Remover
写真から衣服を削除するオンライン AI ツール。

Undress AI Tool
脱衣画像を無料で

Clothoff.io
AI衣類リムーバー

AI Hentai Generator
AIヘンタイを無料で生成します。

人気の記事

ホットツール

メモ帳++7.3.1
使いやすく無料のコードエディター

SublimeText3 中国語版
中国語版、とても使いやすい

ゼンドスタジオ 13.0.1
強力な PHP 統合開発環境

ドリームウィーバー CS6
ビジュアル Web 開発ツール

SublimeText3 Mac版
神レベルのコード編集ソフト(SublimeText3)

ホットトピック
 7529
7529
 15
15
 1378
1378
 52
52
 81
81
 11
11
 21
21
 76
76
 Win11で壁紙の自動変更をオフにする方法は?クロージング方法の紹介
Apr 24, 2024 pm 05:43 PM
Win11で壁紙の自動変更をオフにする方法は?クロージング方法の紹介
Apr 24, 2024 pm 05:43 PM
win11 ユーザーの中には、デスクトップの壁紙が常に自動的に変更されることに気づいている人もいますが、壁紙を頻繁に変更したくない場合は、壁紙の自動変更をオフにするにはどうすればよいでしょうか。関連する紹介文を見てみましょう! Win11 の壁紙の自動変更機能をオフにするには、次の手順に従ってください。 1. 「設定」アプリケーションを開きます。スタートメニューで「設定」を検索すると見つかります。 2. [設定] ウィンドウで、左側の [個人用設定] オプションをクリックします。 3. [個人用設定] ウィンドウで、左側の [背景] オプションを選択します。 4. [背景] オプションで、[背景] の [画像] の横にあるスイッチ ボタンを見つけます。 5. スイッチボタンをオフ状態に切り替えると、Win11 の自動壁紙変更機能がオフになります。閉店後
 Windows 11 のテーマはどこにありますか?
Aug 01, 2023 am 09:29 AM
Windows 11 のテーマはどこにありますか?
Aug 01, 2023 am 09:29 AM
Windows 11 には、さまざまなテーマや壁紙など、非常に多くのカスタマイズ オプションがあります。これらのテーマはそれなりに美しいものですが、Windows 11 のバックグラウンドでどのような位置にあるのか疑問に思うユーザーもいます。このガイドでは、Windows 11 テーマの場所にアクセスするさまざまな方法を説明します。 Windows 11 のデフォルトのテーマとは何ですか? Windows 11 のデフォルトのテーマの背景は、空色の背景に咲く抽象的なロイヤル ブルーの花です。この背景は、オペレーティング システムのリリース前の期待のおかげで、最も人気のあるものの 1 つです。ただし、オペレーティング システムには他のさまざまな背景もあります。したがって、Windows 11 デスクトップのテーマの背景はいつでも変更できます。テーマは Windo に保存されます
 Win11の背景画像はどこに保存されていますか?
Dec 27, 2023 am 11:59 AM
Win11の背景画像はどこに保存されていますか?
Dec 27, 2023 am 11:59 AM
win11 システムでは、誰でも使える新しい壁紙がたくさん更新されているため、多くのユーザーが win11 の壁紙がどのフォルダーにあるかに興味があり、フォルダーを開いて中の壁紙を見たいと考えています。壁紙をご覧ください。 win11 の壁紙はどのフォルダーにありますか: 1. システムには壁紙が付属しています: 1. まずコンピューターに入り、パス C:\Windows\Web\Wallpaper を開きます。 2. 次に、Windows フォルダーに入ると、システムに付属の壁紙が表示されます。 2. ユーザーが保存した壁紙: 1. ユーザーがインストールした壁紙は、C:\Users (ユーザー)\xx (現在のユーザー名)\AppData\Local\Microso に保存されます。
 iPhoneのロック画面の壁紙に時間を表示する方法
Dec 18, 2023 am 11:27 AM
iPhoneのロック画面の壁紙に時間を表示する方法
Dec 18, 2023 am 11:27 AM
深度効果は、壁紙の一部がデジタル時計を覆う iOS のクールなロック画面機能です。これは基本的に、壁紙がロック画面要素と相互作用しているように見える蜃気楼のような効果を提供します。この記事では、深度効果とは何なのか、そしてiPhoneの壁紙の背後にあるロック画面の時間/時計を取得する方法を説明します。 iPhoneのロック画面の深度効果とは何ですか?深度効果は、壁紙に複数の層の深さを追加します。ロック画面の壁紙を適用すると、iOS は iPhone のニューラル ネットワーク エンジンを使用して、適用した画像内の深度情報を検出します。成功すると、iPhone は注目したい被写体を壁紙の他の要素から分離できるようになります。被写体が検出されると、被写界深度効果が適用されます。
 「原神」バージョン4.4の壁紙が公開、項雲と嘉明にはそれぞれ特徴がある
Feb 24, 2024 pm 05:46 PM
「原神」バージョン4.4の壁紙が公開、項雲と嘉明にはそれぞれ特徴がある
Feb 24, 2024 pm 05:46 PM
「原神」では、ゲームのプロモーション画像のバージョン 4.4 の PC および携帯電話の壁紙がプレイヤーに提供されます。プレイヤーは自分のニーズに応じて選択して使用できます~
 win10でデフォルトの壁紙を復元するにはどうすればよいですか? Windows 10システムのデフォルトの壁紙をすばやく復元するための1つのトリック
Jun 02, 2024 pm 02:07 PM
win10でデフォルトの壁紙を復元するにはどうすればよいですか? Windows 10システムのデフォルトの壁紙をすばやく復元するための1つのトリック
Jun 02, 2024 pm 02:07 PM
Windows 10 システムで、システムのデフォルトの壁紙に戻したい場合は、次の手順を実行できます。 1. デスクトップの空白スペースを右クリックし、ポップアップ メニューで [個人用設定] を選択します。 2. これにより、[設定] の [個人用設定] ウィンドウが開きます。左側のメニューで、「背景」をクリックします。 3. [背景] 設定で、[画像の選択] の横にあるドロップダウン メニューを見つけてクリックし、Windows のデフォルト (WindowsDefault) を選択するか、下の画像プレビューでデフォルトの壁紙に似た画像を直接選択します (存在する場合)。複数のオプションがあります)。 4. システムに複数のバージョンがある場合
 iOS 17: Live Photos を iPhone のロック画面の壁紙として使用する方法
Sep 21, 2023 am 10:33 AM
iOS 17: Live Photos を iPhone のロック画面の壁紙として使用する方法
Sep 21, 2023 am 10:33 AM
最新バージョンの iOS17 では、Apple は LivePhotos を使用して iPhone のロック画面の背景を装飾できる新機能を統合しました。興味深いのは、iPhone のディスプレイを点灯するたびに、これらのライブ写真が生き生きと動き出すことです。 iOS 17を実行しているiPhoneでLive Photosをロック画面の壁紙として使用する方法は次のとおりです。 Live PhotosをiPhoneのロック画面の壁紙として適用する方法 必須:iOS17アップデート。 ([設定] > [一般] > [ソフトウェア アップデート] を確認してください)。 iOS17では、iPhoneで撮影したライブ写真をロック画面の壁紙として適用できるようになりました。ライブ写真を壁紙として使用する場合のロック画面
 Win7 ですべてのデスクトップの背景画像をクリアする方法 Win7 で個人用の背景画像を削除するためのヒント
Jun 02, 2024 am 09:01 AM
Win7 ですべてのデスクトップの背景画像をクリアする方法 Win7 で個人用の背景画像を削除するためのヒント
Jun 02, 2024 am 09:01 AM
Win7 システムでは、多くのユーザーが個人用のデスクトップの背景画像を削除したいと考えていますが、その削除方法がわかりません。この記事では、Win7 システムで個人用の背景画像を削除する方法を説明します。 1. まず、Win7 システムのコントロール パネル インターフェイスを開き、クリックして [外観と個人設定] 設定を入力します。 2. 次に、開いたインターフェイスで [デスクトップの背景の変更] 設定をクリックします。デスクトップの背景」オプション; 4. 次に、「すべて選択」を選択し、「すべてクリア」をクリックします。もちろん、「カスタマイズ」で削除したいテーマを右クリックし、ショートカットメニューの「&q」をクリックすることもできます。




