Photoshop制作仿若仙境云雾飘飘的gif动态图片
这篇教程是向脚本之家的朋友介绍Photoshop制作仿若仙境云雾飘飘的gif动态图片方法,教程制作出来的效果非常地漂亮,难度也不是很大,推荐到脚本之家,喜欢的朋友可以跟着教程一起来学习
这一节,我们来学习运用Photoshop制作云雾飘飘的动画。

工具/原料
电脑 ps软件
说明:小编使用的Photoshop CS6软件,大家使用软件不同,制作云雾飘动的方法是一样的哦!
制作云雾飘动步奏:
1、打开ps的软件,双击灰色部分打开我们的素材图片。如果打开的图片过大,可以右键单击名称部分,找到图片大小,将宽度设置小一点就可以了,这里小编设置的是600。小编的素材图片来源于网络,在此表示感谢。

2、新建一个空白图层,现在菜单栏中的滤镜—渲染—云彩。
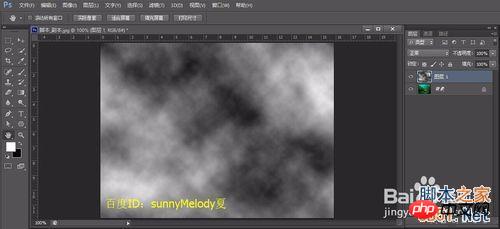
3、选择菜单栏中的编辑—自由变换,或者直接使用快捷键Ctrl+T,先将云彩向左拖动放大,再将云彩向右拖动放大,是云彩左右拖动都可以盖住风景图片。
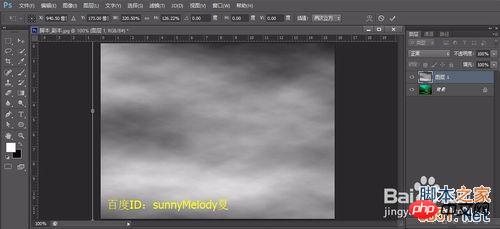
4、选中图层1,将图层1的混合模式设置为滤色,如下图所示:

5、选择菜单栏中的窗口—时间轴,我们打开时间轴面板,将第一帧设置为云彩最左边,再新建一帧选择移动工具,向左拖动云彩时其到最右边。(注意:云彩一定要覆盖画面。)

6、将第一帧的时间设置为0.1,第二帧的时间也设置为0.1;再选中第一帧,找到时间轴下面的过渡动画帧。

7、点击过渡动画帧,这里设置要添加的帧数为80,点击确定。(注意:我们选择的过渡帧越多,过渡就越自然,做出来的效果就越逼真。)

8、添加了80帧过渡帧后,我们可以点击下面的播放观看下效果。

动画导出:
1、动画制作好后,我们需要将动画导出来。选择菜单中的文件—存储为web所用格式,选择GIF,再点击储存,保存到桌面中。(注意:这里一定是点击储存。)
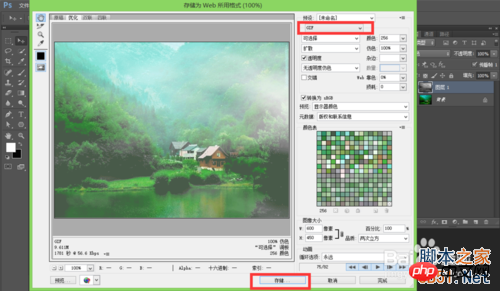
2、大家保存到桌面后,如果观看动画,是用网页打开哦!让我们看下最终的效果图。

以上就是Photoshop制作仿若仙境云雾飘飘的gif动态图片方法介绍,希望能对大家有所帮助!

ホットAIツール

Undresser.AI Undress
リアルなヌード写真を作成する AI 搭載アプリ

AI Clothes Remover
写真から衣服を削除するオンライン AI ツール。

Undress AI Tool
脱衣画像を無料で

Clothoff.io
AI衣類リムーバー

AI Hentai Generator
AIヘンタイを無料で生成します。

人気の記事

ホットツール

メモ帳++7.3.1
使いやすく無料のコードエディター

SublimeText3 中国語版
中国語版、とても使いやすい

ゼンドスタジオ 13.0.1
強力な PHP 統合開発環境

ドリームウィーバー CS6
ビジュアル Web 開発ツール

SublimeText3 Mac版
神レベルのコード編集ソフト(SublimeText3)

ホットトピック
 7508
7508
 15
15
 1378
1378
 52
52
 78
78
 11
11
 19
19
 57
57
 永久無料の photoshoppcs5 シリアル番号は何ですか?
Jul 06, 2023 am 10:00 AM
永久無料の photoshoppcs5 シリアル番号は何ですか?
Jul 06, 2023 am 10:00 AM
永久無料の photoshoppcs5 シリアル番号は次のとおりです: 1. 1330-1440-1602-3671-9749-7897; 2. 1330-1191-2998-6712-2520-5424; 3. 1330-1367-4285-4928-0630-3107; 4. 1330-1570-9599-9499-8092-8237; 5. 1330-1028-1662-3206-1688-5114など
 解決策: Photoshop で機能しないキーボード ショートカットを修正する
Sep 22, 2023 pm 03:17 PM
解決策: Photoshop で機能しないキーボード ショートカットを修正する
Sep 22, 2023 pm 03:17 PM
Adobe Photoshop はデジタル デザインの業界標準であり、オンライン コミュニティで愛され、毎日使用されています。ただし、キーボード ショートカットが途切れたり完全に失敗したりすると、Windows 11 でのプロジェクトや全体的な生産性が大幅に低下する可能性があります。あなたが経験豊富なデザイナーであっても、写真編集を少しだけ始めたばかりであっても、これらの不具合は Photoshop や Photoshop CC における単なる小さな問題ではありません。まず、カスタムまたはデフォルトのショートカットが機能しなくなる一般的な理由を見てみましょう。私のショートカットが Photoshop で機能しないのはなぜですか?ワークスペース設定をカスタマイズする: ワークスペース設定を調整または切り替えると、キーボード ショートカットがリセットされる場合があります。スティッキーキー: このアクセシビリティ機能
 Adobe Photoshop 公式 Web バージョン AI 生成の塗りつぶしおよび拡張画像生成ツール
Sep 29, 2023 pm 10:13 PM
Adobe Photoshop 公式 Web バージョン AI 生成の塗りつぶしおよび拡張画像生成ツール
Sep 29, 2023 pm 10:13 PM
Adobe の Photoshop Web サービス (オンライン Web バージョン) が一般公開されました。 Photoshop の Web バージョンは、Photoshop のデスクトップ バージョン用に最近リリースされた AI 生成の塗りつぶしおよび拡張画像生成ツールをまもなくサポートする予定です。 Adobe Firefly 生成 AI モデルを活用したこれらの機能は市販されており、ユーザーは元の画像の照明条件や遠近感に合わせながら、100 を超える言語でのテキストベースの説明を使用して画像をすばやく追加、削除、または拡張できます。 Photoshop の Web バージョンでは、デスクトップ バージョンで最も一般的に使用されているツールの多くも提供されていますが、Photoshop の新規ユーザーにとってより「簡素化された」ユーザー エクスペリエンスを提供するためにレイアウトが再設計されています。これには今年初めも含まれます
 スキャンした文書がぼやけている場合の対処方法
Jan 05, 2021 pm 03:09 PM
スキャンした文書がぼやけている場合の対処方法
Jan 05, 2021 pm 03:09 PM
処理方法: 1. PS ソフトウェアで処理するスキャン画像を開きます; 2. 上部ツールバーの「フィルター」-「シャープ化」-「スマートシャープニング」をクリックします; 3. ポップアップウィンドウで、目的に応じて選択します半径を鋭くして「OK」をクリックします; 4.「ファイル」-「名前を付けて保存」をクリックし、ファイルとして保存します。
 Photoshop はどこの会社に属していますか?
Jul 20, 2022 am 11:47 AM
Photoshop はどこの会社に属していますか?
Jul 20, 2022 am 11:47 AM
Photoshop は Adobe が所有しています。 Photoshop は、Adobe が開発・配布している画像処理ソフトウェアで、主にピクセルで構成されたデジタル画像を処理します。 Adobe は、カリフォルニア州サンノゼに本社を置くアメリカのコンピュータ ソフトウェア会社です。主にマルチメディア制作ソフトウェアの開発に従事しており、顧客には世界中の企業、知識労働者、クリエイティブな人やデザイナー、OEM パートナー、開発者が含まれます。
 Photoshopを開発した会社はどこですか?
Jul 08, 2022 am 11:34 AM
Photoshopを開発した会社はどこですか?
Jul 08, 2022 am 11:34 AM
Photoshop は Adobe Systems によって開発されました; Photoshop は、主にピクセルで構成されたデジタル画像を処理する「Adobe Systems」によって開発および配布されたグラフィックス処理ソフトウェアです. Adobe Systems は、カリフォルニア州サンノゼに本社を置くアメリカの多国籍コンピューター ソフトウェア会社です。
 Photoshopでパスを描画するためにどのツールを使用しますか
Mar 19, 2021 pm 05:11 PM
Photoshopでパスを描画するためにどのツールを使用しますか
Mar 19, 2021 pm 05:11 PM
Photoshopでは「ペンツール」を使ってパスを描くことができます。ペンツールはパスを作成するためのツールで、パスを作成した後、再度編集することができます。ペンツールはベクター描画ツールであり、滑らかな曲線を描くことができ、拡大縮小や変形後も滑らかな効果を維持できるのが特徴です。
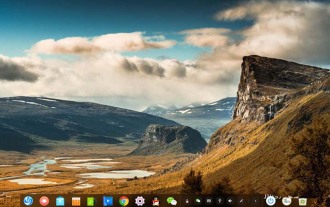 Linux の組み込み画面録画ツールを使用して GIF を作成するにはどうすればよいですか?
Jan 12, 2024 pm 06:27 PM
Linux の組み込み画面録画ツールを使用して GIF を作成するにはどうすればよいですか?
Jan 12, 2024 pm 06:27 PM
Deepin Linux には、GIF ファイルを記録できる画面録画機能が組み込まれています。録画ツールの使用方法は?以下の詳細なチュートリアルを見てみましょう。 1. Deepin Linux デスクトップを開きます。 2. ランチャーを見つけて開きます。 3. 「画面録画」を見つけて開きます。 4. 領域をドラッグして録画を開始し、生成されたファイルを GIF に変更します。 5. 録音を開始すると、カウントダウンアイコンが表示されます。 6. 最後に、GIF がデスクトップに生成され、最終的な効果は次の図のようになります。




