如何用ps换照片背景?PS换背景方法
小编一直很羡慕会用ps的人,他们能美化图片,还能给照片换背景等等,觉得他们棒棒哒~~
于是小编最近对ps很感兴趣,在努力学习当中,今天正好去学习了用ps给照片换背景。
下面有两幅图,小编就现学现卖,来演示一下,将第一张图片中的美女放到第二张背景图当中。

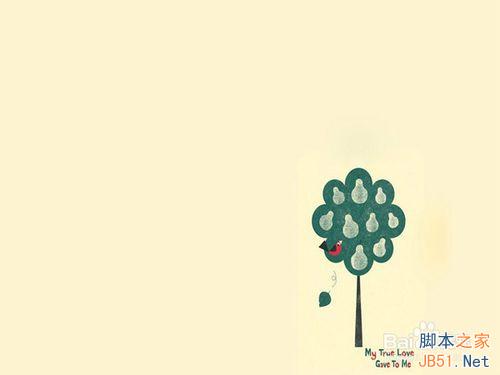
方法/步骤
1、打开ps软件,在画布中任意一处双击鼠标,开启添加图片的对话框。
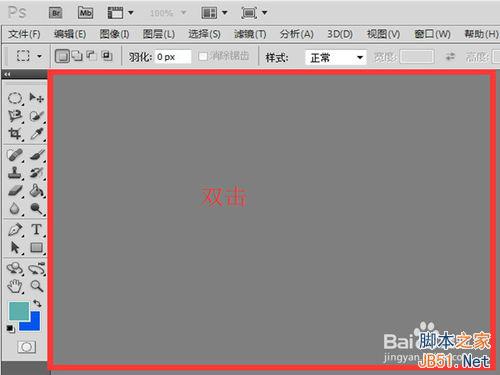
2、在弹出窗口中,选择需要换背景的照片,然后单击“打开”按钮即可添加到ps画布中。
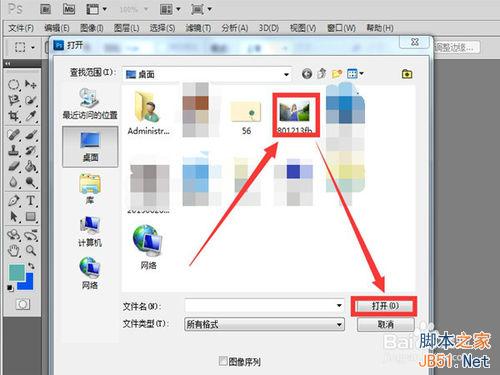
3、我们看到图片已被添加进来,很好,将其设置为活动窗口,我们再双击灰色画布区域添加图片。
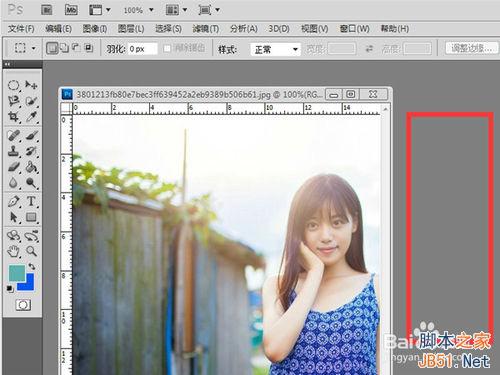
4、利用同样的方法将背景图也添加进来,之后,单击第一张照片,在工具栏里选择磁性套索工具。
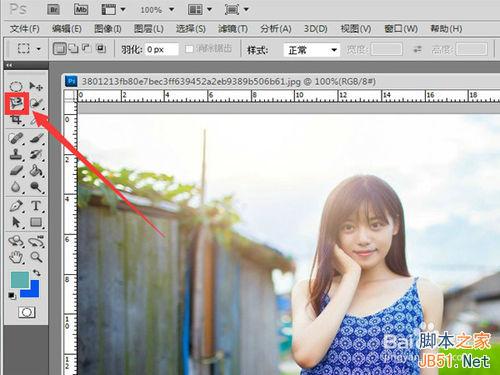
5、选择磁性套索工具之后,我们要抠图了。
我们利用它围着这个美女周围走一圈,回到原点的时候,如果有个小圈,则单击,就会闭合该曲线,将美女抠出来。
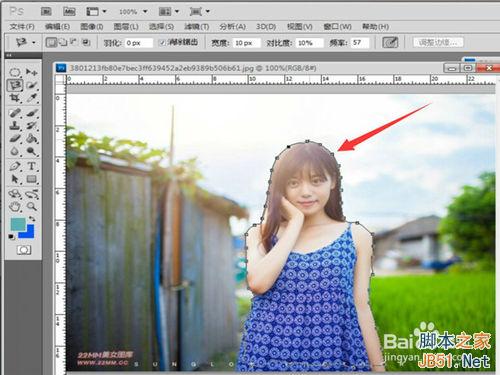
6、抠好之后,美女周围就是一圈平滑的曲线,然后同时按住 Ctrl+c 键 复制这个图层。

7、复制之后,我们单击背景图使其作为工作区域,再同时按 一下Ctrl+v 键即可将复制的美女图层粘贴进来。

8、粘贴进来之后,换背景成功,我们可以对其调整位置或是做其它操作,具体的自行调整。

以上就是如何用ps换照片背景方法介绍,希望能对大家有所帮助!

ホットAIツール

Undresser.AI Undress
リアルなヌード写真を作成する AI 搭載アプリ

AI Clothes Remover
写真から衣服を削除するオンライン AI ツール。

Undress AI Tool
脱衣画像を無料で

Clothoff.io
AI衣類リムーバー

AI Hentai Generator
AIヘンタイを無料で生成します。

人気の記事

ホットツール

メモ帳++7.3.1
使いやすく無料のコードエディター

SublimeText3 中国語版
中国語版、とても使いやすい

ゼンドスタジオ 13.0.1
強力な PHP 統合開発環境

ドリームウィーバー CS6
ビジュアル Web 開発ツール

SublimeText3 Mac版
神レベルのコード編集ソフト(SublimeText3)

ホットトピック
 7364
7364
 15
15
 1628
1628
 14
14
 1353
1353
 52
52
 1265
1265
 25
25
 1214
1214
 29
29
 iPhoneで写真を色反転する方法
Feb 02, 2024 pm 04:15 PM
iPhoneで写真を色反転する方法
Feb 02, 2024 pm 04:15 PM
頻繁に行うことではないかもしれませんが、写真の色を反転すると、興味深い効果が得られることがあります。画像の色を反転すると、不気味な写真や興味深い写真が完成するかもしれません。結果が何であれ、色を反転すると、色の仕組みをより深く理解できるようになります。さらに、色を反転すると、視覚障害や色覚異常のある人が画像内のオブジェクトをよりよく理解して区別できるようになります。したがって、頻繁に使用するテクニックではないかもしれませんが、色を反転してみることは、写真編集の可能性を探る楽しくてやりがいのある方法です。この記事では、iPhoneの写真の色を一時的および永久的に反転する方法をすべて説明します。 iPhone で写真を色反転する方法 2 つのシナリオを提供します
 Windows 11 で写真をお気に入り順に並べ替える方法
Mar 18, 2024 am 09:37 AM
Windows 11 で写真をお気に入り順に並べ替える方法
Mar 18, 2024 am 09:37 AM
この記事では、Windows 11のお気に入り機能を使って写真を並べ替える方法を説明します。 Windows のフォト アプリには、特定の写真やビデオをお気に入りまたは環境設定としてマークできる便利な機能が備わっています。これらのアイテムをお気に入りとしてマークすると、自動的に別のフォルダーに整理されるため、写真ライブラリ全体を探し回らなくても、お気に入りのコンテンツを簡単に参照できるようになります。この機能を使用すると、お気に入りの写真やビデオにすばやくアクセスして管理できるため、時間と労力を大幅に節約できます。通常、お気に入りフォルダー内の写真は日付の降順に並べ替えられ、最新の写真が最初に表示され、その後に古い写真が表示されます。ただし、集中したい場合は、
 Windows 11/10で写真を撮影日ごとに並べ替える方法
Feb 19, 2024 pm 08:45 PM
Windows 11/10で写真を撮影日ごとに並べ替える方法
Feb 19, 2024 pm 08:45 PM
この記事では、Windows 11/10 で写真を撮影日順に並べ替える方法を紹介し、Windows で写真が日付順に並べ替えられない場合の対処法についても説明します。 Windows システムでは、画像ファイルを見つけやすくするために、写真を適切に整理することが重要です。ユーザーは、日付、サイズ、名前などのさまざまな並べ替え方法に基づいて写真を含むフォルダーを管理できます。さらに、必要に応じて昇順または降順を設定して、ファイルをより柔軟に整理できます。 Windows 11/10 で写真を撮影日で並べ替える方法 Windows で写真を撮影日で並べ替えるには、次の手順に従います。 [ピクチャ]、デスクトップ、または写真を配置する任意のフォルダを開きます。 リボン メニューで、
 iPhone で非表示にした写真や最近削除した写真に対して Face ID または Touch ID を無効にする方法
Mar 04, 2024 pm 04:40 PM
iPhone で非表示にした写真や最近削除した写真に対して Face ID または Touch ID を無効にする方法
Mar 04, 2024 pm 04:40 PM
Apple の写真アプリには、隠しアルバムと最近削除したアルバムに写真をロックして、覗き見から確実に隠せる機能が備わっています。これにより、これらのアルバムに保存されている機密性の高い写真やビデオは iPhone の Face ID、Touch ID、またはデバイスのパスコードでロックされているため、追加の保護層が提供されます。このロック機能を使用して非表示アルバムや最近削除したアルバムにアクセスするのが難しい場合は、ロック機能を無効にしてコンテンツにアクセスしやすくすることを検討してください。この記事では、iPhoneの写真アプリのFaceIDまたはTouchID認証を無効にする方法を詳しく説明します。写真アプリの Face ID または Touch ID を無効にする方法 必須: iOS 16 以降を実行している
 形式がサポートされていないか、ファイルが破損しているため、写真ではこのファイルを開けません
Feb 22, 2024 am 09:49 AM
形式がサポートされていないか、ファイルが破損しているため、写真ではこのファイルを開けません
Feb 22, 2024 am 09:49 AM
Windows では、フォト アプリは写真やビデオを表示および管理するのに便利な方法です。このアプリケーションを通じて、ユーザーは追加のソフトウェアをインストールすることなく、マルチメディア ファイルに簡単にアクセスできます。ただし、写真アプリの使用時に「形式がサポートされていないため、このファイルを開けません」というエラー メッセージが表示されたり、写真やビデオを開こうとしたときにファイルが破損したりするなど、ユーザーが何らかの問題に遭遇することがあります。この状況はユーザーにとって混乱を招き不便になる可能性があり、問題を解決するには調査と修正が必要になります。ユーザーが写真アプリで写真またはビデオを開こうとすると、次のエラーが表示されます。申し訳ありませんが、この形式が現在サポートされていないか、ファイルがサポートされていないため、フォトではこのファイルを開くことができません
 iPhoneの「写真」アプリに「アップロードできません」というメッセージが表示された場合はどうすればよいですか?
Feb 28, 2024 pm 09:00 PM
iPhoneの「写真」アプリに「アップロードできません」というメッセージが表示された場合はどうすればよいですか?
Feb 28, 2024 pm 09:00 PM
iCloud写真機能をオンにすると、iPhoneで撮影した写真やビデオがAppleサーバーに同期されて保存されます。ただし、iCloud への同期プロセス中に、「アップロードできません」というプロンプトまたはアルバムが表示される場合があります。通常、このステータスは iPhone の写真アプリの下部に表示され、「[数字] 個のアイテムを iCloud に同期できません」というプロンプトが表示されます。 「写真」アプリに「アップロードできません」という名前の新しいアルバムが追加されます。これらの写真やビデオを iCloud 写真に追加するには、写真 App からエクスポートして、再インポートしてみてください。ただし、これらの写真やビデオに以前に適用した編集やキーワードは失われることに注意してください。 iPhoneの場合
 Mac で写真をロックする 2 つの方法
Feb 02, 2024 pm 04:05 PM
Mac で写真をロックする 2 つの方法
Feb 02, 2024 pm 04:05 PM
Mac に写真を保存するとき、プライベートに保ちたい写真があるかもしれません。他の人に見られないようにするには、Mac 上でこれらの写真をロックして、覗き見から保護できます。この記事では、Mac で写真をロックして、必要なときに写真を表示できるようにする方法を説明します。 Mac で写真をロックする方法 [2 つの方法] Mac で写真をロックするには、写真アプリまたはディスク ユーティリティ アプリを使用する 2 つの方法があります。方法 1: 写真アプリを使用する このアプリに写真が保存されている場合は、写真アプリを使用して写真をロックできます。写真が別の場所に保存されている場合は、写真アプリに移動してロックする必要があります。ステップ 1: 写真アプリに写真を追加する
 Yitian カメラで写真をぼかす方法
Feb 23, 2024 pm 06:40 PM
Yitian カメラで写真をぼかす方法
Feb 23, 2024 pm 06:40 PM
Yitian Camera では写真をぼかすことができますが、写真をぼかすにはどうすればよいですか?ユーザーは、「編集」をクリックして写真を選択し、「効果」をクリックして「ぼかし」を選択して写真をぼかすことができます。この写真のぼかし方法の具体的な内容については、以下で詳しく紹介しますので、ぜひご覧ください。 Yitian Camera の使い方チュートリアル Yitian Camera で写真をぼかす方法 答え: 編集 - 特殊効果 - ぼかしに移動します 具体的なプロセス: 1. まずアプリを開き、左下の [編集] をクリックします。 2. 次に、画像をクリックし、編集ボタンをクリックします。 3. 次に、下の特殊効果ボタンをクリックします。 4. 以下にぼかし機能があります。 5. 次に、ぼかしの倍率を選択します。




