
Win11 ユーザーの場合、ファイルへの高度な共有アクセス許可を設定することは、ファイル アクセスの制御を改善するのに役立つため、非常に重要です。これを達成する方法に苦労していますか? PHP エディターの Youzi が詳細なガイドを用意しました。このガイドでは、Win11 で高度なファイル共有アクセス許可を設定する完全なプロセスを段階的に説明します。ファイル共有をより安全かつ効率的にするために読んでください。
1. 「Win R」ショートカット キーで実行を開き、「compmgmt.msc」と入力して Enter キーを押して開きます。
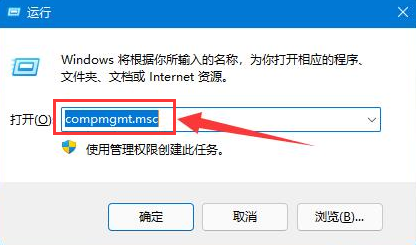
#2. 開いたウィンドウ インターフェイスで、左側の [ローカル ユーザーとグループ] の [ユーザー] オプションをクリックし、画面上の [ゲスト] をクリックします。右。
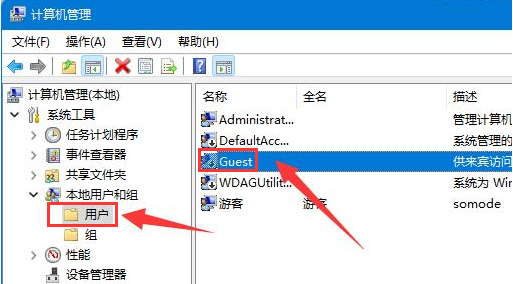
#3. 次に、下の図の 3 つのオプションをすべてチェックし、[OK] をクリックします。
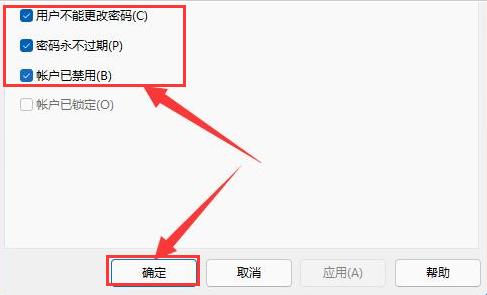
#4. 次に、共有するファイルを見つけて右クリックし、オプション リストで [プロパティ] を選択して開きます。
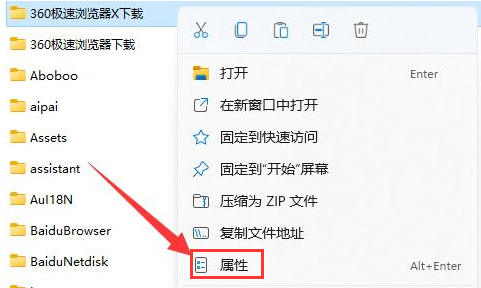
#5. 開いたウィンドウ インターフェイスで、上部の [共有] タブをクリックし、下部の [共有] ボタンをクリックします。
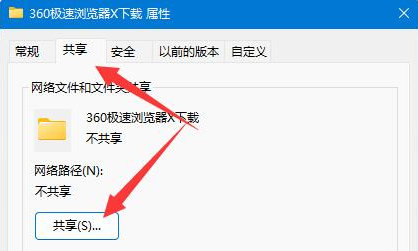
#6. 次に、上の入力ボックスに「guest」と入力し、右側の「追加」ボタンをクリックして、「アクセス許可」を「読み取り/書き込み」に変更します。 」。
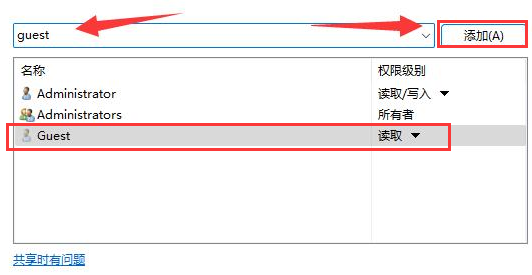
#7. 最後に、[詳細な共有] ボタンをクリックし、新しいインターフェイスで [このフォルダーを共有する] チェックボックスをオンにします。
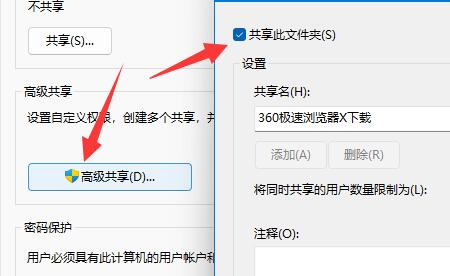
以上がWin11 で高度なファイル共有アクセス許可を設定する方法の詳細内容です。詳細については、PHP 中国語 Web サイトの他の関連記事を参照してください。