教你如何用PS制作出金属质感旋转按钮图片
本文教大家打造出一个漂亮的金属质感的按钮效果
制作按钮之前需要把构造分析透彻;然后由底层开始用形状工具画出想要的图形,稍微复杂一点的可以用通过多个形状合并或减去得到;然后用图层样式给图形添加颜色和质感等即可。 最终效果

一、新建一个1000*1000,72分辨率的新画布。
二、新建一层,填充34%的灰色。
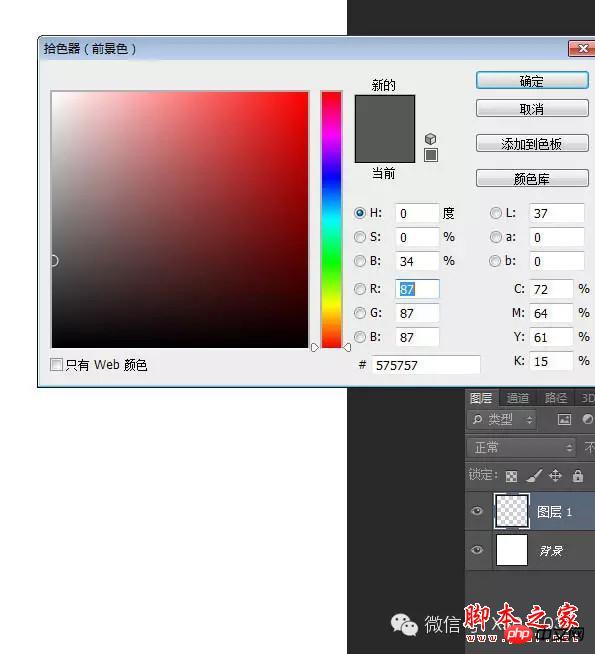
三、在当前这个层上右键选择“转换为智能对象”,你也可以在“图层”菜单里选择这个命令。
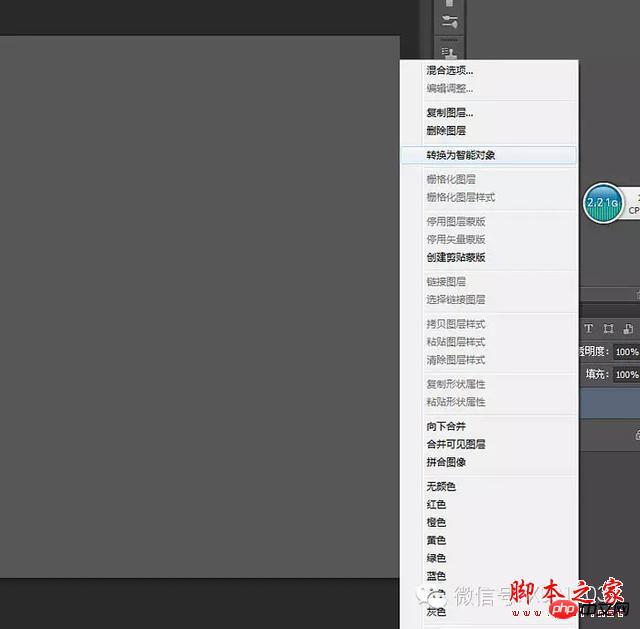
四、添加杂色。
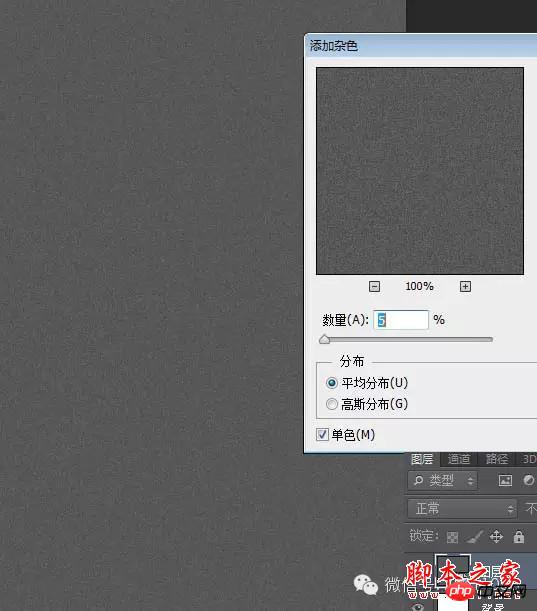
五、再高斯模糊一点。
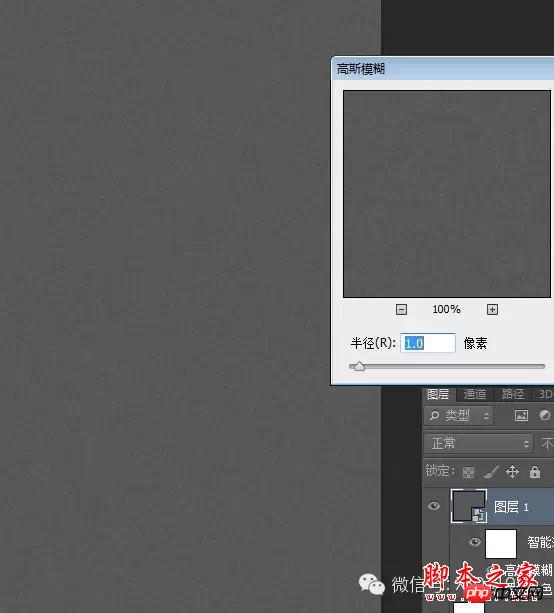
六、现在看上去跟原图的背景差不多了。这里我插一句,之所以我把这个背景层转成智能对象后再添加滤镜的好处是,万一你觉得哪里不合适的话可以很方便的修改,比如你认为杂色不够的话可以直接双击图层下面的杂色栏修改数值,不需要重新来过。
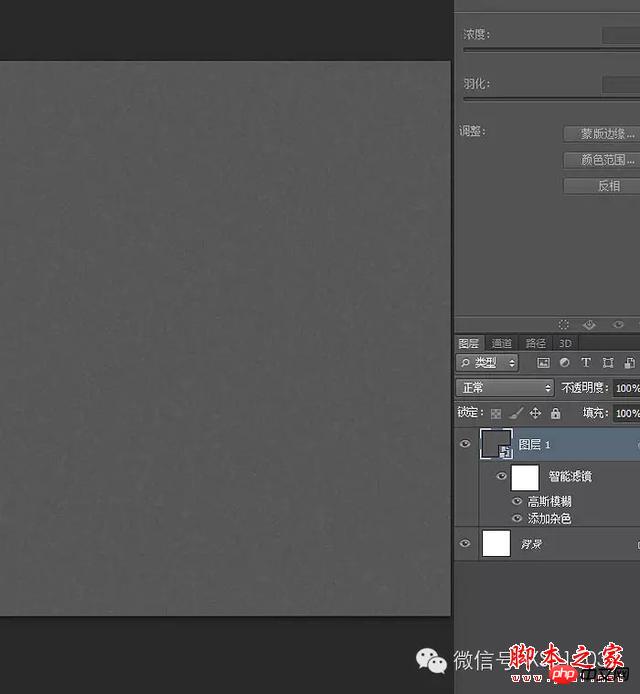
七、布置两条居中的参考线,以参考线的交叉点为中心画一个直径为723像素的椭圆形状。
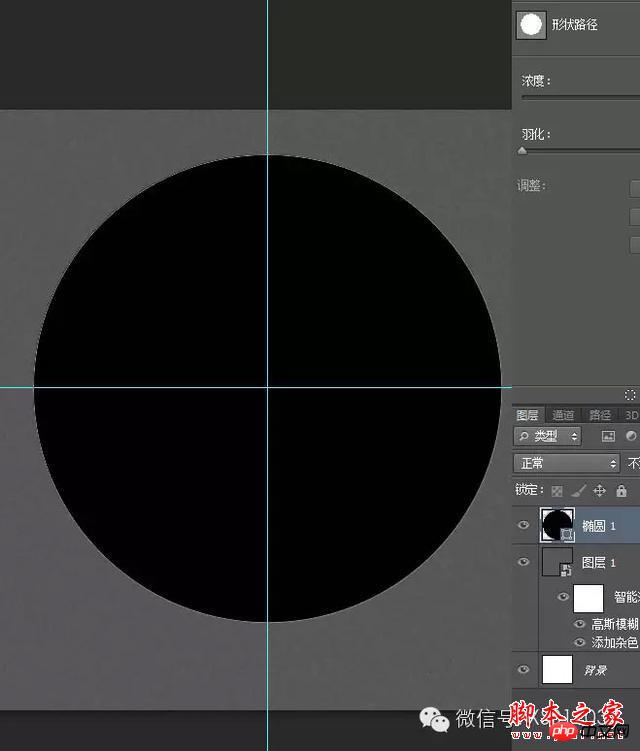
八、在圆形的下面用“合并形状”模式添加一个小圆形。
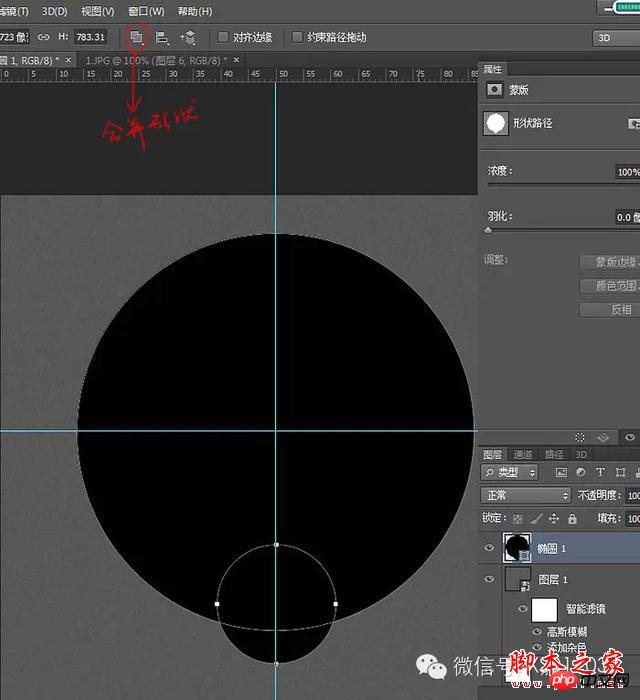
九、把填充透明度调至0,双击这个层进入图层样式,添加纯黑白的渐变。有同学做出来不是这个效果,可以试试取消勾选反向。
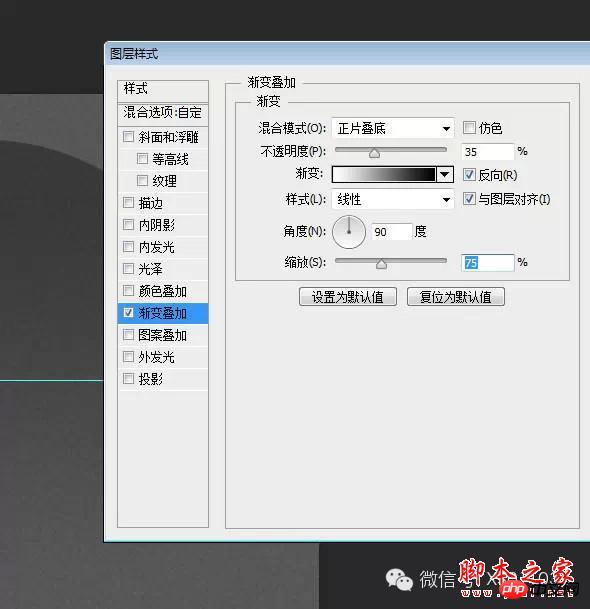
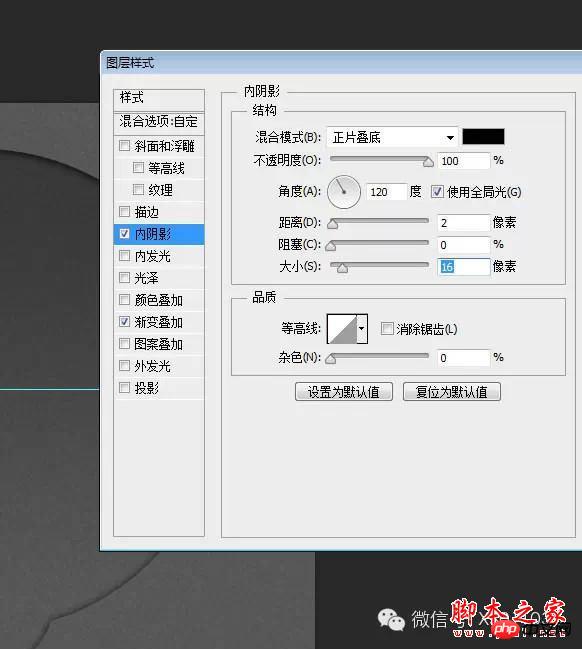
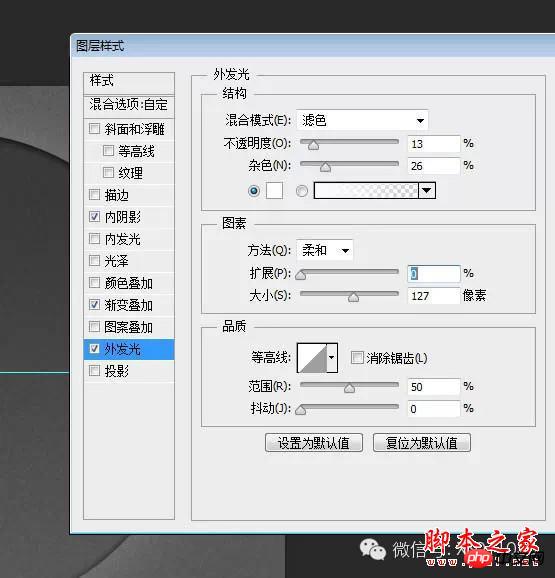
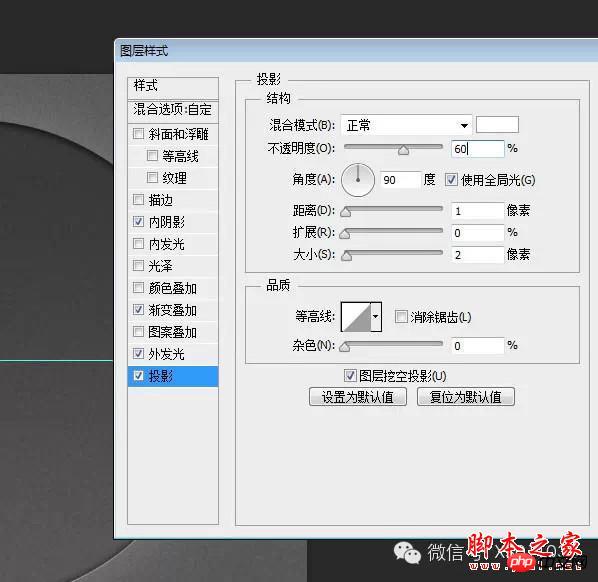
十、重新画一个直径为468像素的圆形。
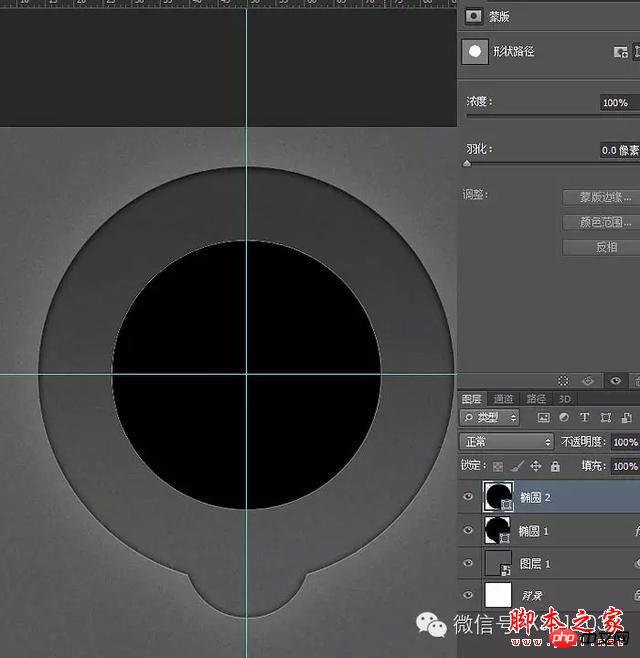
十一、从“椭圆1”层里选中小的圆形路径,直接CTRL+C复制小圆形。
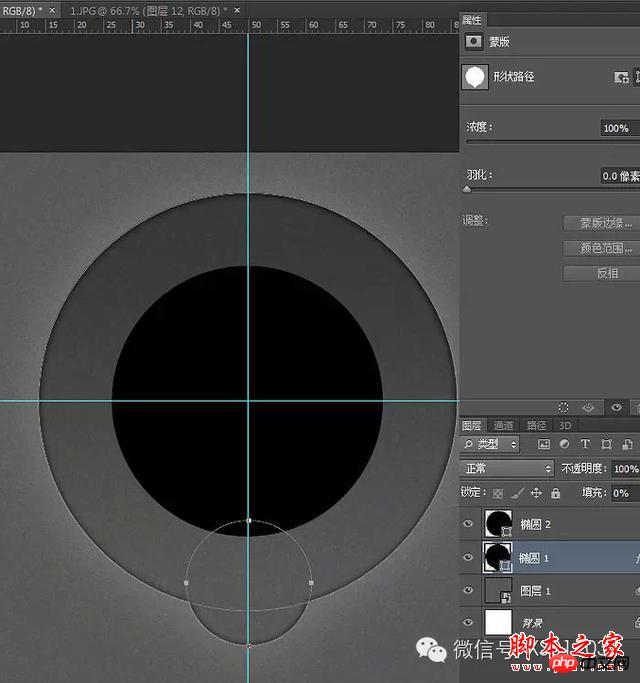
十二、粘贴到“椭圆2”,把路径操作模式改为“减去”。 有同学反映复制过去后交叉部分是黑色的,这是因为在步骤上出了一点问题,粘贴小圆形之前先要激活路径,就是按A点击大圆形。
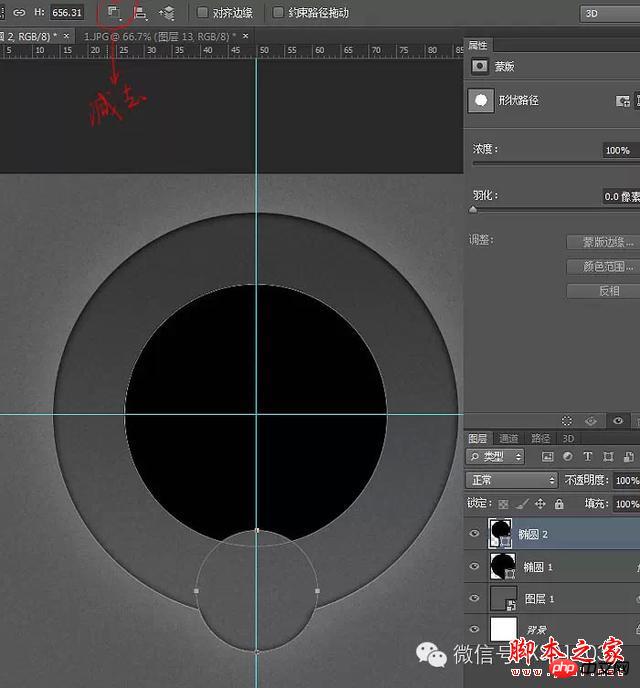
十三、同样把填充透明度调为0,在图层样式里添加黑白渐变。为了这个渐变能更好的模仿原图,你可以左键移动渐变的黑白分布。
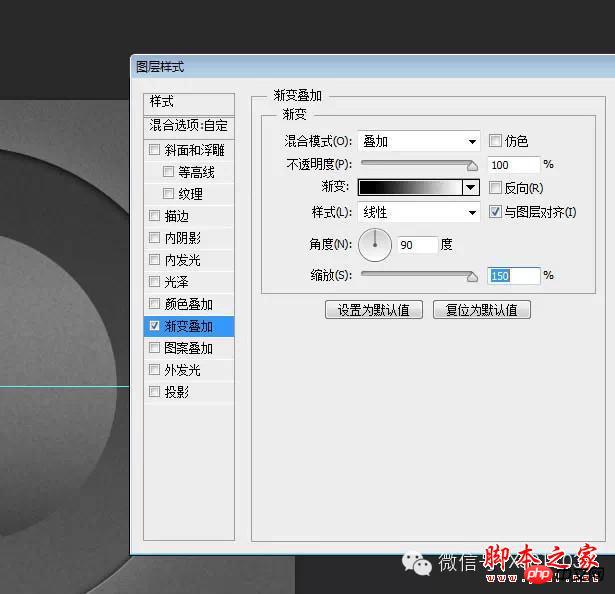

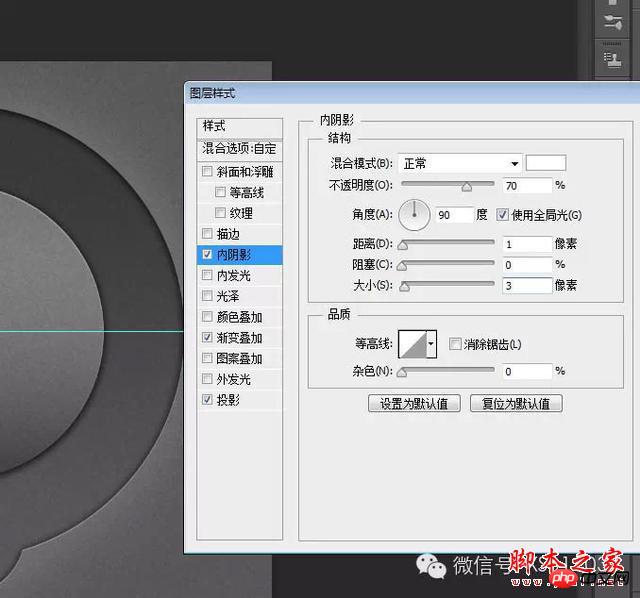
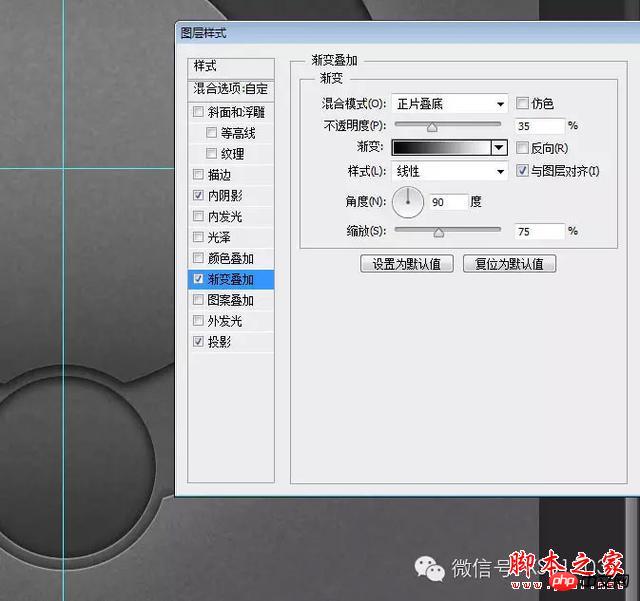
十四、继续把“椭圆3”复制一层,在图层上右键清除图层样式,Ctrl+T把直径改为173像素。

十五、填充透明度调为0,添加渐变,灰色选择42%。

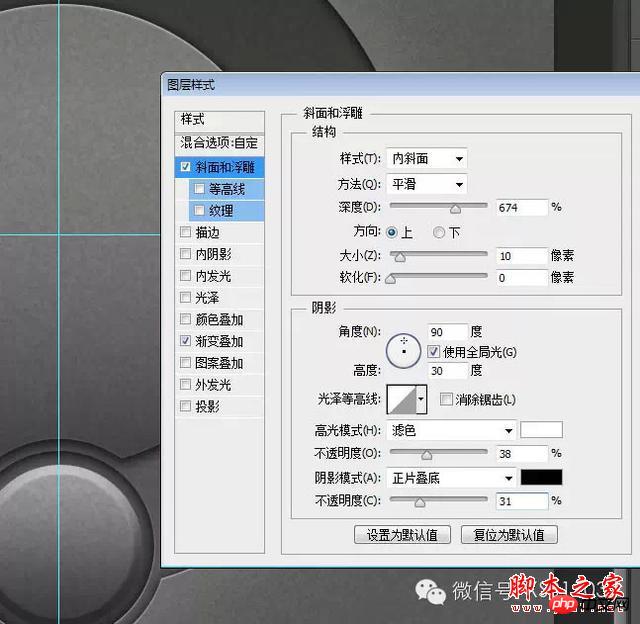
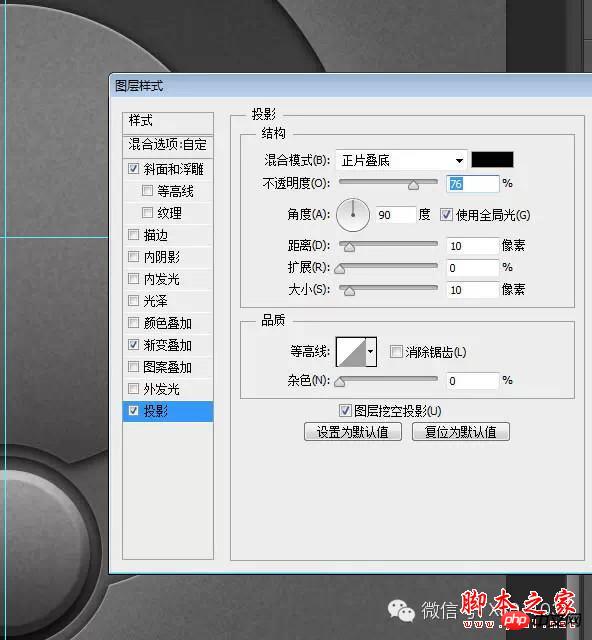
十六、画一个直径400像素的圆形,你也可以把“椭圆2”复制一层编辑一下,但是为了能直接明了地让大家看清楚,我重新画了一个。

十七、填充透明度调为0 ,添加黑白渐变。

十八、接着制作中间带有细齿的旋钮,画一个矩形,旋转45度,压扁。
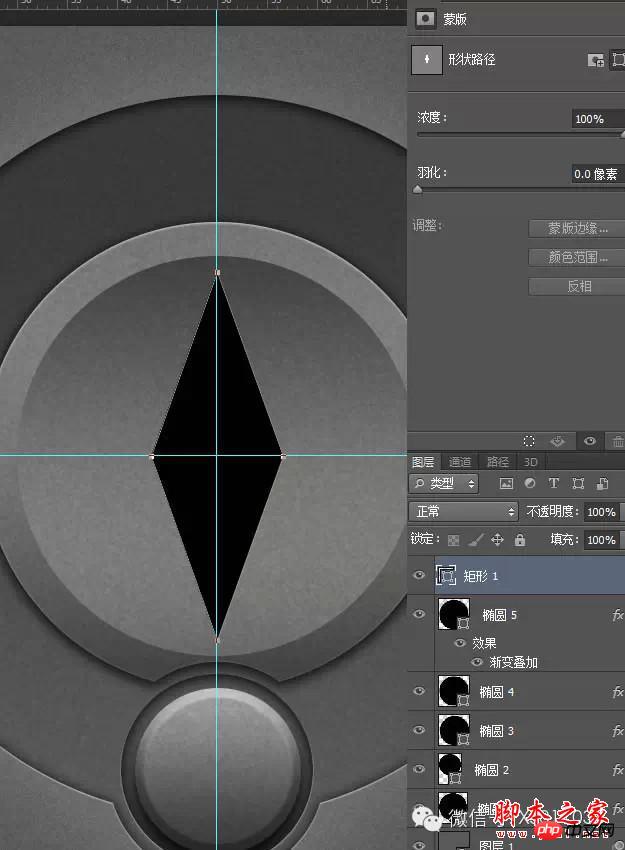
十九、Ctrl+Alt+T,旋转2度后狂Shift+Ctrl+Alt+T完成循环,一个齿轮出生了。
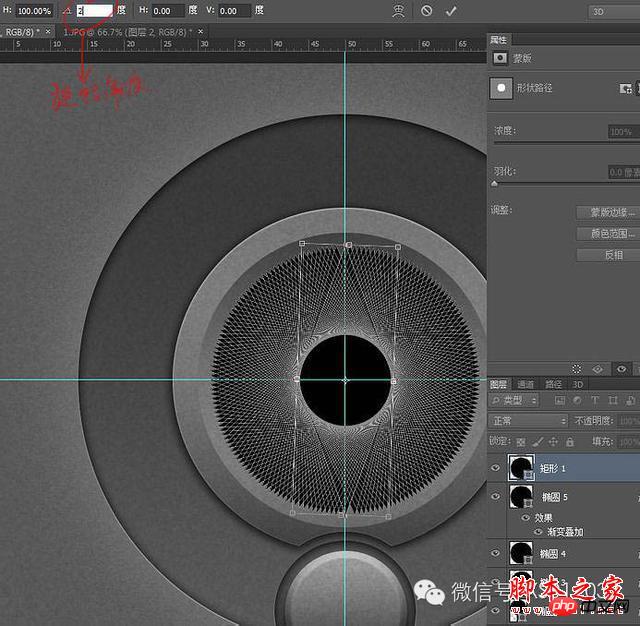
二十、添加渐变。
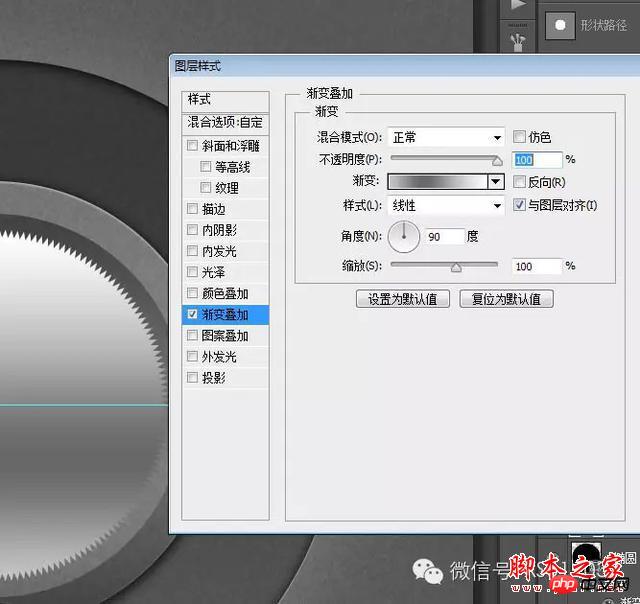
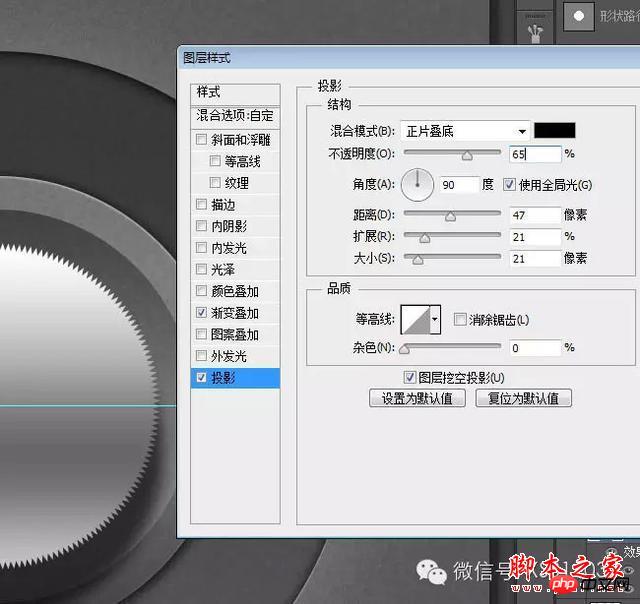

二十一、再画一个圆形,在属性里羽化两个像素,让边缘虚一点,同时把填充透明度调为0。
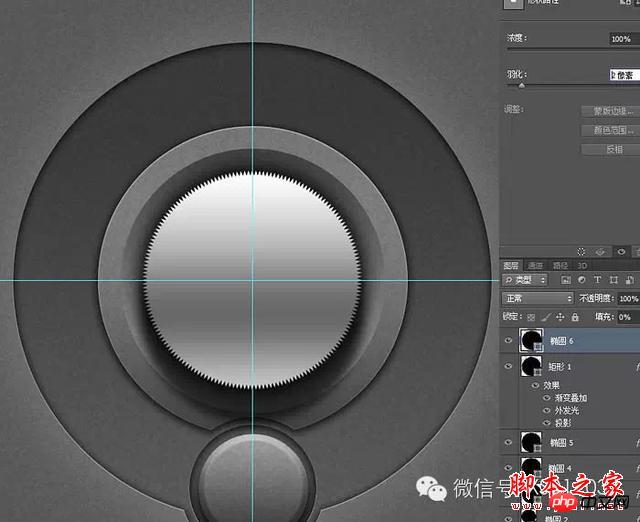
二十二、添加一个大家喜闻乐见的模拟金属的角度渐变,相比以前这个渐变有点复杂。

二十三、还有模拟旋钮高度的斜面浮雕,其实你用投影效果也差不多。
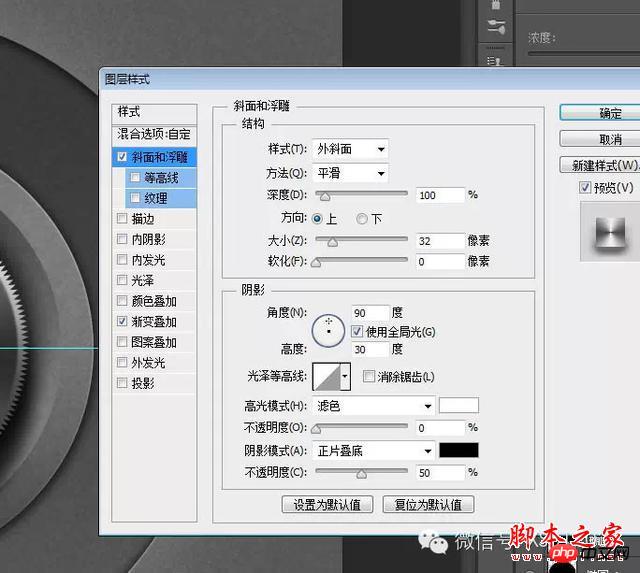
二十四、接着是比较繁琐的刻度的制作,画一个稍小于外圆的圆形,复制一个路径后减去,一个圆环出来了,为了能更好的目测它的大小,我暂时减低它的透明度。

二十五、用钢笔裁去不需要的部分,为了使两边能更对称,我添加了一个参考线。

二十六、复制一层,隐藏备用。进入图层样式添加斜面浮雕。

二十七、点开隐藏的备用层,用“减去”模式添加一条居中的两个像素宽直条。

二十八、Ctrl+Alt+T,旋转3度。

二十九、之后是我最喜欢的一步,狂按Shift+Strl+Alt+T。

三十、在图层样式里把颜色更改为比较深的灰色后添加斜面浮雕。


三十一、编辑路径,把不完整的个体去掉,底下那层凹槽也要做相应的修改。
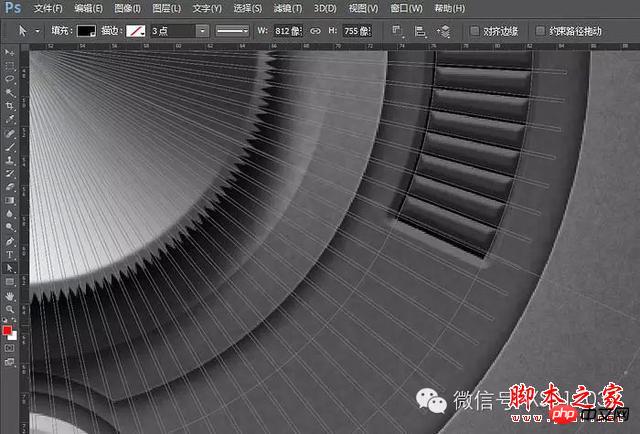
三十二、把椭圆8复制一层,右键清除图层样式,名称改为椭圆9。
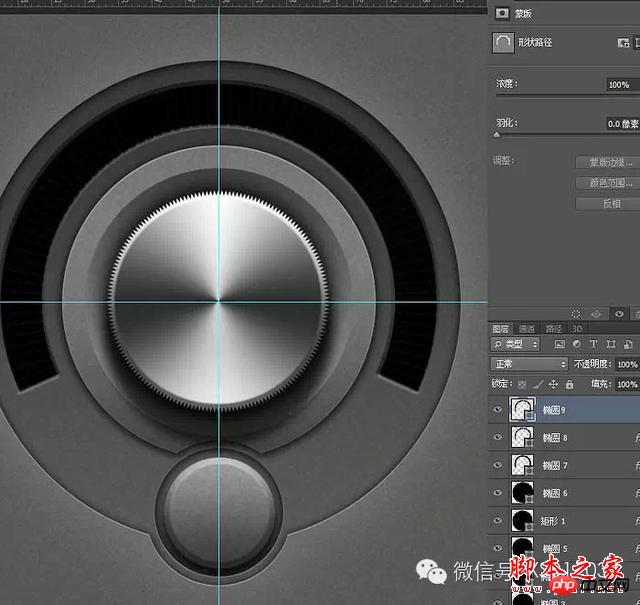
三十三、在图层样式里把颜色更改为比较靓丽的浅蓝色后,添加一个奇怪的斜面浮雕,因为它没有暗面。
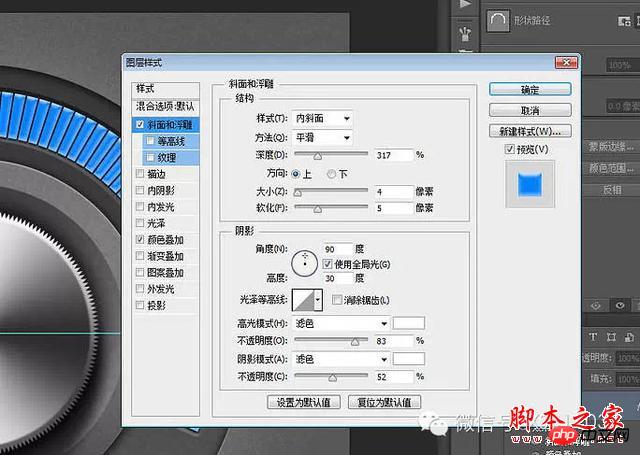
三十四、再次编辑路径,裁去一部分,科幻感十足的刻度完成了。
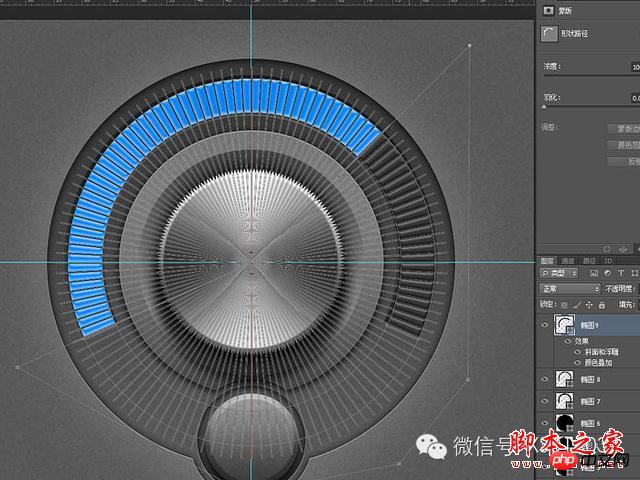
三十五、用前面同样的办法制作一个小按钮上的指示灯,过程不再重复了。

三十六、加了内阴影和白色投影的文字,非常简单。
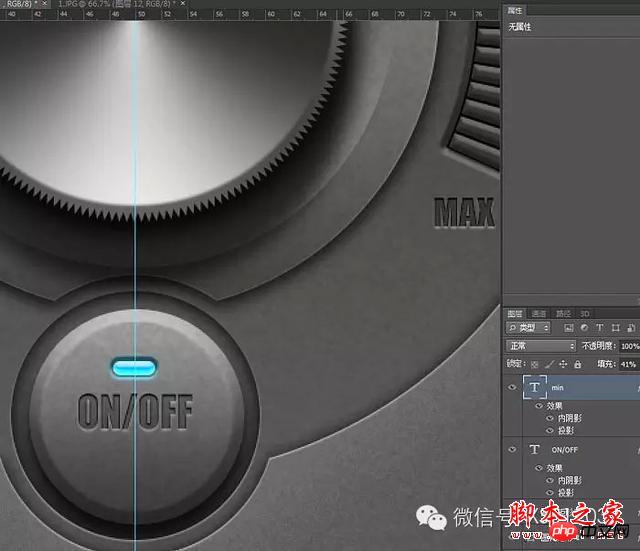
最终效果:


ホットAIツール

Undresser.AI Undress
リアルなヌード写真を作成する AI 搭載アプリ

AI Clothes Remover
写真から衣服を削除するオンライン AI ツール。

Undress AI Tool
脱衣画像を無料で

Clothoff.io
AI衣類リムーバー

AI Hentai Generator
AIヘンタイを無料で生成します。

人気の記事

ホットツール

メモ帳++7.3.1
使いやすく無料のコードエディター

SublimeText3 中国語版
中国語版、とても使いやすい

ゼンドスタジオ 13.0.1
強力な PHP 統合開発環境

ドリームウィーバー CS6
ビジュアル Web 開発ツール

SublimeText3 Mac版
神レベルのコード編集ソフト(SublimeText3)

ホットトピック
 7335
7335
 9
9
 1627
1627
 14
14
 1352
1352
 46
46
 1264
1264
 25
25
 1209
1209
 29
29
 Microsoft Teamsの白い画面を修正する方法
Apr 17, 2023 pm 05:07 PM
Microsoft Teamsの白い画面を修正する方法
Apr 17, 2023 pm 05:07 PM
Microsoft Teams を再起動する Teams を起動した後に空白の画面が表示される場合は、まずアプリ自体を再起動することをお勧めします。 Microsoft Teams を閉じて再起動するには: タスクバーの通知領域にある Teams アイコンを右クリックし、メニューから [終了] をクリックします。 [スタート] メニューまたはデスクトップのショートカットから Microsoft Teams を再起動し、機能するかどうかを確認します。タスク マネージャーから Microsoft Teams を閉じる Teams プロセスの基本的な再起動が機能しない場合は、タスク マネージャーに移動してタスクを終了します。タスク マネージャーから Teams を閉じるには、次の手順を実行します。
 Windows で配信最適化サービスを無効にする 5 つの方法
May 17, 2023 am 09:31 AM
Windows で配信最適化サービスを無効にする 5 つの方法
May 17, 2023 am 09:31 AM
Windows コンピューターで配信の最適化サービスを無効にする理由はさまざまです。しかし、読者からは、従うべき正しい手順がわからないという苦情が寄せられました。このガイドでは、配信の最適化サービスをいくつかの手順で無効にする方法について説明します。サービスの詳細については、「services.msc を開く方法」ガイドを参照してください。配信最適化サービスは何をするサービスですか?配信最適化サービスは、クラウド ホスティング ソリューションを備えた HTTP ダウンローダーです。これにより、Windows デバイスは Windows アップデート、アップグレード、アプリケーション、その他の大きなパッケージ ファイルを代替ソースからダウンロードできるようになります。さらに、展開内の複数のデバイスがこれらのパッケージをダウンロードできるようにすることで、帯域幅の消費を削減します。さらにウィンドさんは
 Windows セキュリティ ボタンとは何ですか?知っておくべきことすべて
Apr 13, 2023 pm 10:22 PM
Windows セキュリティ ボタンとは何ですか?知っておくべきことすべて
Apr 13, 2023 pm 10:22 PM
Windows セキュリティ ボタンとは何ですか?名前が示すように、Windows セキュリティ ボタンは、ログイン メニューに安全にアクセスし、パスワードを使用してデバイスにログインできるようにするセキュリティ機能です。この場合、スマートフォンの方が確実に進んでいます。しかし、タブレットなどの Windows ポータブル デバイスには、望ましくないユーザーを締め出すだけの手段ではない Windows セキュリティ ボタンが追加され始めています。また、追加のログイン メニュー オプションも提供します。ただし、デスクトップ PC またはラップトップで Windows セキュリティ ボタンを見つけようとすると、がっかりするかもしれません。何故ですか?タブレットと PC Windows セキュリティ ボタンはタブレットに存在する物理的なボタンです
 iPad Mini 6を再起動、強制再起動、シャットダウンする方法
Apr 29, 2023 pm 12:19 PM
iPad Mini 6を再起動、強制再起動、シャットダウンする方法
Apr 29, 2023 pm 12:19 PM
iPad Mini 6 を強制的に再起動する方法 iPad Mini 6 の強制再起動は、一連のボタンを押すことで行われ、次のように動作します。 音量を上げるには押して放します。 音量を下げるには押して放します。 が表示されるまで電源/ロック ボタンを押して放します。 iPad Mini が強制的に再起動されたことを示す Apple ロゴ これで、iPad Mini 6 が強制的に再起動されました。強制再起動は通常、iPad Mini のフリーズ、アプリのフリーズ、その他の一般的な誤動作などのトラブルシューティングの目的で使用されます。第 6 世代 iPad Mini を強制的に再起動する手順について注意すべき点は、超薄型ベゼルを備え、
 書き換え後:
Windows 11でPS5コントローラーが認識されない場合の対処方法
May 09, 2023 pm 10:16 PM
書き換え後:
Windows 11でPS5コントローラーが認識されない場合の対処方法
May 09, 2023 pm 10:16 PM
<h3>PS5 コントローラーの接続について知っておくべきことは何ですか? </h3><p>DualSense コントローラーは優れていますが、コントローラーが接続されない、または検出されないという報告があります。この問題を解決する最も簡単な方法は、適切な USB ケーブルを使用してコントローラーを PC に接続することです。 </p><p>一部のゲームは、DualSense をネイティブにサポートしています。このような場合は、コントローラーを接続するだけで済みます。しかし、これにより、USB ケーブルがない場合や使いたくない場合はどうすればよいかなど、別の疑問が生じます。
 Microsoft Edgeブラウザのダウンロード履歴をクリアするにはどうすればよいですか?
Apr 21, 2023 am 09:34 AM
Microsoft Edgeブラウザのダウンロード履歴をクリアするにはどうすればよいですか?
Apr 21, 2023 am 09:34 AM
<ul><li><strong>クリックして入力:</strong>ChatGPT ツール プラグイン ナビゲーション</li></ul><h2>Edge でのダウンロード履歴の検索と削除< /h2> ;<p>他のブラウザと同様、Edge には<strong>ダウンロード機能があります。
 Vue を使用してボタンのカウントダウン効果を実装する方法
Sep 21, 2023 pm 02:03 PM
Vue を使用してボタンのカウントダウン効果を実装する方法
Sep 21, 2023 pm 02:03 PM
Vue を使用してボタンのカウントダウン効果を実装する方法 Web アプリケーションの人気が高まるにつれて、ユーザーがページを操作するときのユーザー エクスペリエンスを向上させるために、動的効果を使用する必要がよくあります。その中でもボタンのカウントダウンエフェクトは非常に一般的で実用的なエフェクトです。この記事では、Vue フレームワークを使用してボタンのカウントダウン効果を実装する方法と、具体的なコード例を紹介します。まず、ボタンとカウントダウン関数を含む Vue コンポーネントを作成する必要があります。 Vue では、コンポーネントは再利用可能な Vue インスタンスであり、ビューは
![Windows 11 の電源ボタンの動作を変更する [5 つのヒント]](https://img.php.cn/upload/article/000/887/227/169600135086895.png?x-oss-process=image/resize,m_fill,h_207,w_330) Windows 11 の電源ボタンの動作を変更する [5 つのヒント]
Sep 29, 2023 pm 11:29 PM
Windows 11 の電源ボタンの動作を変更する [5 つのヒント]
Sep 29, 2023 pm 11:29 PM
電源ボタンは PC をシャットダウンするだけではありませんが、これはデスクトップ ユーザーのデフォルトのアクションです。 Windows 11 で電源ボタンの動作を変更したい場合、それは思っているよりも簡単です。物理的な電源ボタンはスタート メニューのボタンとは異なるため、以下の変更はスタート メニューの操作には影響しないことに注意してください。さらに、デスクトップかラップトップかに応じて、電源オプションが若干異なります。 Windows 11 で電源ボタンの動作を変更する必要があるのはなぜですか?コンピュータをシャットダウンするよりもスリープ状態にすることが多い場合は、ハードウェア電源ボタン (つまり、PC の物理的な電源ボタン) の動作を変更すると効果があります。同じ考え方がスリープ モードや単にディスプレイをオフにする場合にも当てはまります。 Windows 11 を変更する




