
質問: Windows 11 を使用している場合、タスクバーに Bluetooth アイコンが表示されません。注意事項: Bluetooth がオンになっていても、タスクバーにアイコンが表示されず、不便な場合があります。ガイド付き読書: この問題を解決するために、この記事では、Win11 で Bluetooth アイコンの表示ステータスを設定するためのステップバイステップのチュートリアルを詳しく説明します。 PHP エディター Baicao は、Bluetooth エクスペリエンスをよりスムーズにするための明確でわかりやすいガイドを提供します。
1. 右下隅のタスクバーにあるネットワーク アイコンを右クリックし、オプション リストで [ネットワークとインターネットの設定を開く] を選択します。
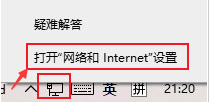
#2. 新しいウィンドウ インターフェイスに入ったら、[詳細ネットワーク設定] の下の [アダプター オプションの変更] をクリックします。
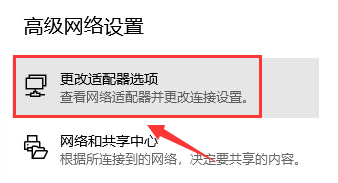
#3. Bluetooth デバイスを右クリックし、オプション リストで [プロパティ] を選択して開きます。
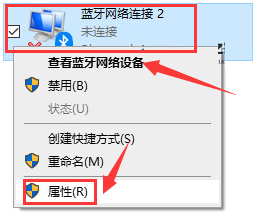
#4. 開いたウィンドウ インターフェイスで、[Bluetooth 設定] オプションをクリックします。
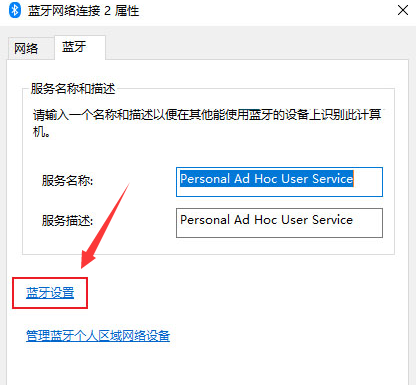
#5. 次に、「通知領域に Bluetooth アイコンを表示する」を見つけて、小さなボックスをオンにします。
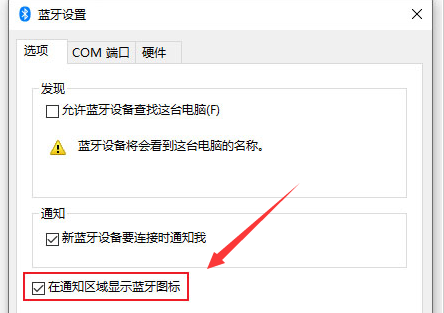
以上がWin11でBluetoothアイコンの表示状態を設定する方法の詳細内容です。詳細については、PHP 中国語 Web サイトの他の関連記事を参照してください。