用photoshop制作一个漂亮的圆形头像
我们在利用Photoshop制作图片时是不是有时需要一个漂亮的头像呢?或者在注册的某个网站的账户需要一个头像呢?下面小编就为大家介绍用photoshop制作一个漂亮的圆形头像方法,接下来,你就可以按照步骤制作属于自己的漂亮头像啦!

设置背景色为蓝色,并新建一个背景内容为背景色的画布(R:112 G:181 B:224 或 C:53% M:14% Y:2% K:0%)。
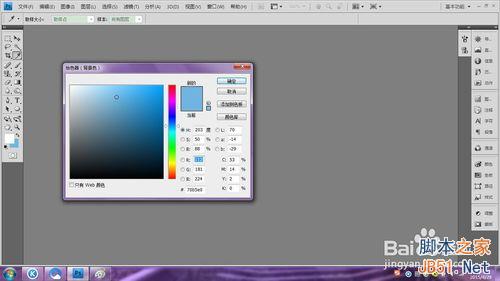
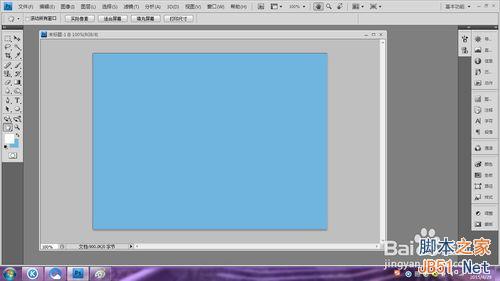
打开一张你带有你想要制作头像的图片,并利用椭圆选框工具将头部选取(按shift拖动可选取圆),羽化值为20px.

用移动工具将选取的头像部分移动到刚才制作的画布中。
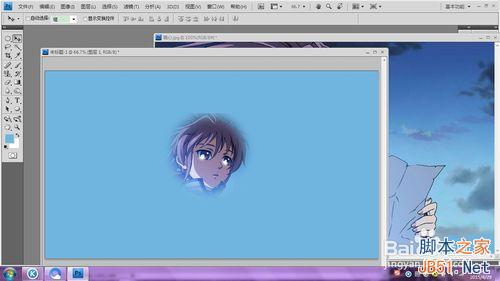
新建图层2,然后将图层2下拉到图层1的下面。

选中图层2,然后再次调用选框工具选中头部,并设置前景色为深蓝色(R:60 G:143 B:195)。

按alt+delete组合键将选框内部填充为前景色。按Ctrl+D组合键取消选区。

最后利用橡皮擦和剪切工具做最后的修饰就大功告成啦!你就拥有了属于自己独一无二的头像!

注意颜色填充和椭圆选框工具的使用哦,最开始效果可能不太好,多做几次熟练了就好啦!
教程结束,以上就是用photoshop制作一个漂亮的圆形头像方法介绍,希望能对大家有所帮助!

ホットAIツール

Undresser.AI Undress
リアルなヌード写真を作成する AI 搭載アプリ

AI Clothes Remover
写真から衣服を削除するオンライン AI ツール。

Undress AI Tool
脱衣画像を無料で

Clothoff.io
AI衣類リムーバー

Video Face Swap
完全無料の AI 顔交換ツールを使用して、あらゆるビデオの顔を簡単に交換できます。

人気の記事

ホットツール

メモ帳++7.3.1
使いやすく無料のコードエディター

SublimeText3 中国語版
中国語版、とても使いやすい

ゼンドスタジオ 13.0.1
強力な PHP 統合開発環境

ドリームウィーバー CS6
ビジュアル Web 開発ツール

SublimeText3 Mac版
神レベルのコード編集ソフト(SublimeText3)

ホットトピック
 7650
7650
 15
15
 1392
1392
 52
52
 91
91
 11
11
 36
36
 110
110
 Python を使用して写真をアニメ スタイルのアバターに変換します。
Apr 22, 2023 pm 10:22 PM
Python を使用して写真をアニメ スタイルのアバターに変換します。
Apr 22, 2023 pm 10:22 PM
最近、アバターをアニメ風に変換する必要があるという問題が発生し、最初に考えたのは既製のホイールを探すことでした。 ▲写真をピクセルスタイルに変換し、アバターをアニメスタイルに変換することは、元の画像情報とテクスチャの詳細を維持しながら、実際の写真をアニメ/漫画スタイルの非現実的な画像に変換することです。現在、Baidu API に加えて、Github には直接使用できるオープンソース ライブラリが多数あります。その中でも、AnimeGAN は武漢大学と湖北理工大学の研究であり、ニューラル スタイル転送 + 敵対的生成ネットワーク (GAN) の組み合わせを使用しており、その効果は私たちのニーズと非常に一致しています。 AnimeGAN は最初 Tensorflow フレームワークを使用しましたが、情報を照会した後、プロジェクトがすでに PyTorch をサポートしていることが判明しました。
 永久無料の photoshoppcs5 シリアル番号は何ですか?
Jul 06, 2023 am 10:00 AM
永久無料の photoshoppcs5 シリアル番号は何ですか?
Jul 06, 2023 am 10:00 AM
永久無料の photoshoppcs5 シリアル番号は次のとおりです: 1. 1330-1440-1602-3671-9749-7897; 2. 1330-1191-2998-6712-2520-5424; 3. 1330-1367-4285-4928-0630-3107; 4. 1330-1570-9599-9499-8092-8237; 5. 1330-1028-1662-3206-1688-5114など
 pptで丸い写真とテキストを作成する方法
Mar 26, 2024 am 10:23 AM
pptで丸い写真とテキストを作成する方法
Mar 26, 2024 am 10:23 AM
まず、PPT で円を描き、テキスト ボックスを挿入してテキストの内容を入力します。最後に、テキストボックスの塗りつぶしと輪郭を「なし」に設定すれば、円形の絵と文字の制作が完了です。
 解決策: Photoshop で機能しないキーボード ショートカットを修正する
Sep 22, 2023 pm 03:17 PM
解決策: Photoshop で機能しないキーボード ショートカットを修正する
Sep 22, 2023 pm 03:17 PM
Adobe Photoshop はデジタル デザインの業界標準であり、オンライン コミュニティで愛され、毎日使用されています。ただし、キーボード ショートカットが途切れたり完全に失敗したりすると、Windows 11 でのプロジェクトや全体的な生産性が大幅に低下する可能性があります。あなたが経験豊富なデザイナーであっても、写真編集を少しだけ始めたばかりであっても、これらの不具合は Photoshop や Photoshop CC における単なる小さな問題ではありません。まず、カスタムまたはデフォルトのショートカットが機能しなくなる一般的な理由を見てみましょう。私のショートカットが Photoshop で機能しないのはなぜですか?ワークスペース設定をカスタマイズする: ワークスペース設定を調整または切り替えると、キーボード ショートカットがリセットされる場合があります。スティッキーキー: このアクセシビリティ機能
 win11のデフォルトアバターを復元するチュートリアル
Jan 02, 2024 pm 12:43 PM
win11のデフォルトアバターを復元するチュートリアル
Jan 02, 2024 pm 12:43 PM
システム アカウントのアバターを変更したが不要になった場合、win11 ではデフォルトのアバターを変更する方法が見つかりません。実際、デフォルトのアバターのフォルダーを見つけて復元するだけで済みます。 win11 でデフォルトのアバターを復元する 1. まず、下部のタスクバーにある「Windows ロゴ」をクリックします。 2. 次に、「設定」を見つけて開きます。 3. 次に、左の列に「アカウント」と入力します。 4. 次に、画面上の「アカウント情報」をクリックします。右 5. 開いたら、選択した写真の [ファイルの参照] をクリックします 6. 最後に、「C:\ProgramData\Microsoft\UserAccountPictures」パスを入力して、システムのデフォルトのアバター画像を見つけます。
 pptで丸い絵を作る方法
Mar 25, 2024 pm 03:54 PM
pptで丸い絵を作る方法
Mar 25, 2024 pm 03:54 PM
ppt で円形の画像を作成する方法: 1. トリミング機能を使用します; 2. 形状ツールを使用します; 3. ショートカット キーとコントロール ポイントを使用して調整します。
 扇形の面積はどれくらいですか?
Aug 30, 2023 am 08:33 AM
扇形の面積はどれくらいですか?
Aug 30, 2023 am 08:33 AM
円形扇形は、円形扇形/円の扇形とも呼ばれ、2 つの半径間の円弧で囲まれた円の一部です。この領域は 2 つの半径と 1 つの円弧によって境界されます。内接する面積を見つけるには、2 つの半径間の角度を見つける必要があります。総面積は 360 度の角度に等しくなります。角度の面積を求めるには、面積にθ/360を掛けます。これにより、内接部分の面積が得られます。ここで、θ は 2 つの半径間の角度 (度単位) です。扇形の面積 = π*r*r*(θ/360)。たとえば、半径 5、角度 60 度の扇形の面積は 13.083 です。面積=(3.14*5*5)*(60/360)=13.03サンプルコードDemo#incl
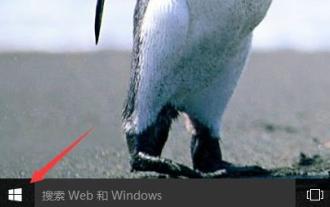 Win10 でアカウント名とアバターを変更する方法 - 詳細なステップバイステップガイド
Jan 14, 2024 pm 01:45 PM
Win10 でアカウント名とアバターを変更する方法 - 詳細なステップバイステップガイド
Jan 14, 2024 pm 01:45 PM
win10 アカウントを登録した後、多くの友人がデフォルトのアバターの見た目があまり良くないと感じているため、アバターを変更したいと考えています。ここではアバターを変更する方法についてのチュートリアルを示します。見に来てください。 win10 アカウント名とアバターを変更する方法: 1. まず左下隅をクリックして開始します。 2. 次に、ポップアップ メニューで上のアバターをクリックします。 3. 入力後、「アカウント設定の変更」をクリックします。 4. 次に、アバターの下の「参照」をクリックします。 5. アバターとして使用したい写真を見つけて選択します。 6. 最後に、変更は正常に完了します。




