Photoshop怎么制作细腻逼真的红富士苹果
之前为大家介绍了几篇制作苹果的教程,今天小编继续为大家带来了制作细腻逼真的红富士苹果教程,喜欢的朋友可以一起来学习
绘制苹果之前,需要先找一些苹果的实物图参考一下,找出自己满意的图片。然后根据自己的理解,由底层开始铺色、渲染暗部和高光、增加纹理等。
最终效果
1、新建一个1000 * 750像素,分辨率为72的画布,选择渐变工具,颜色设置为灰色至深灰色渐变如图1,然后由中心向边角拉出图2所示的径向渐变。 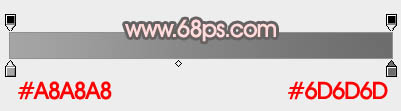
<图1> 
<图2>
2、现在来制作果实部分,需要完成的效果如下图。 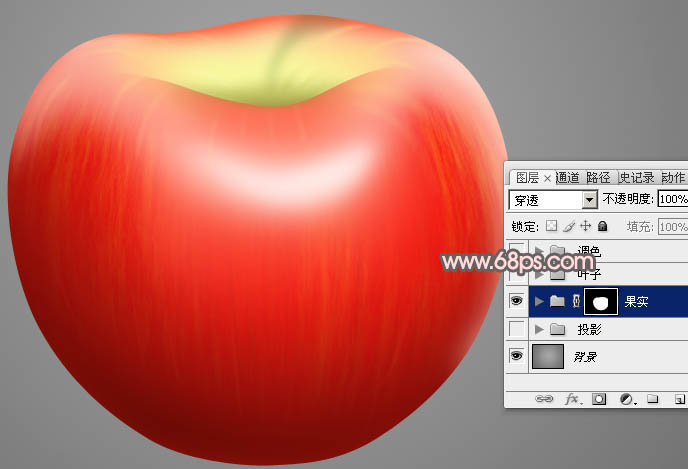
<图3>
3、新建一个组,命名为果实,用钢笔勾出苹果的轮廓路径,按Ctrl + 回车把路径转为选区,然后给组添加图层蒙版。如果勾路径比较麻烦,可以直接使用现成的色块,点这里下载,打开后保存到本机,再用PS打开并拖进来。 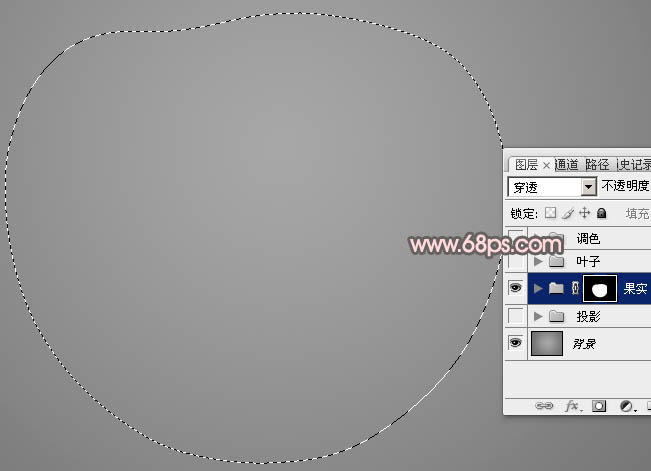
<图4>
4、在组里新建一个图层,填充红色,如下图。 
<图5>
5、新建一个图层,按字母键“D”把前,背景颜色恢复到默认的黑白,然后把图层填充黑色,再选择菜单:滤镜 > 渲染 > 纤维,参数及效果如下图。 
<图6> 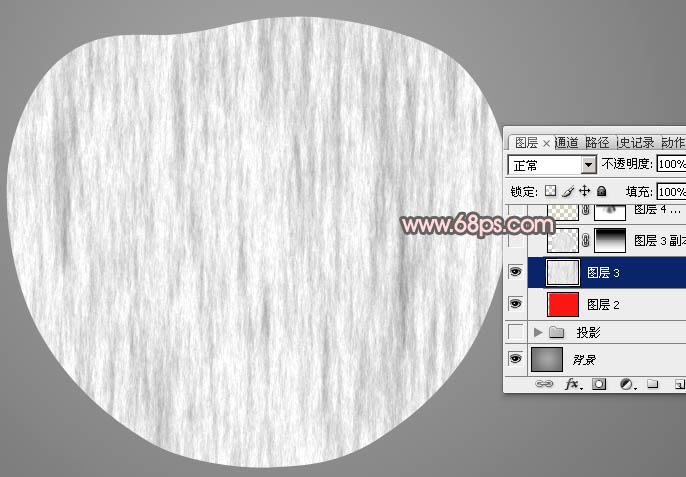
<图7>
6、把图层混合模式改为“变暗”,再按Ctrl + T变形,在中间位置右键选择“变形”,调节各个节点,把纹理调成自然的效果,尤其是底部的纹理,如下图。然后回车确定。 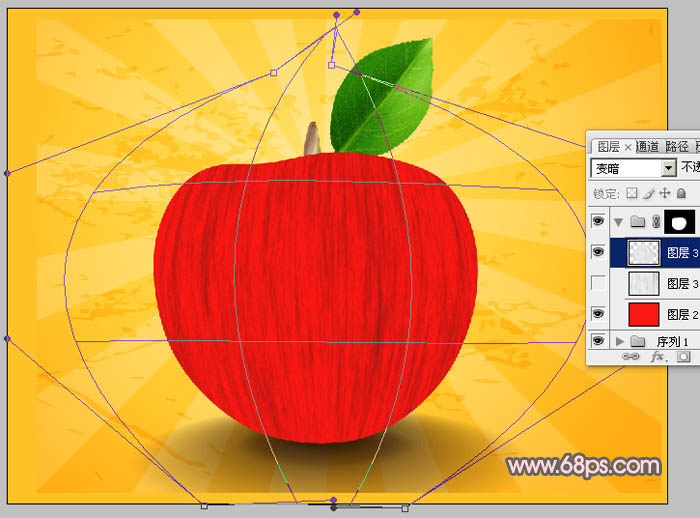
<图8>
7、把图层不透明度改为:30%。添加图层蒙版,用黑白渐变拉出顶部透明效果,如下图。 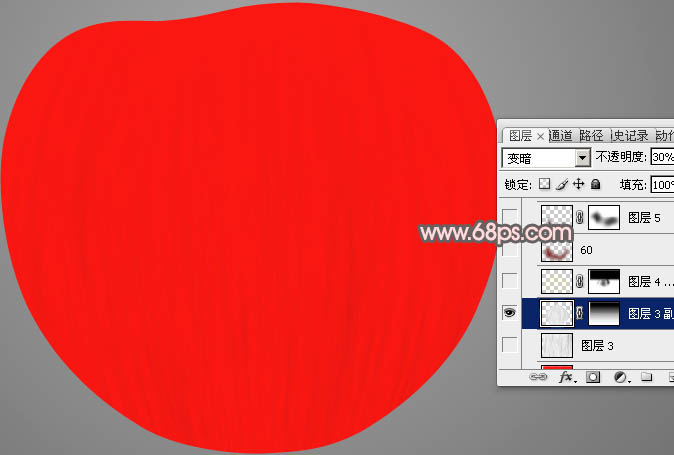
<图9>
8、新建一个图层,用钢笔勾出底部稍大的暗部区域,羽化45个像素后填充深红色,如下图。 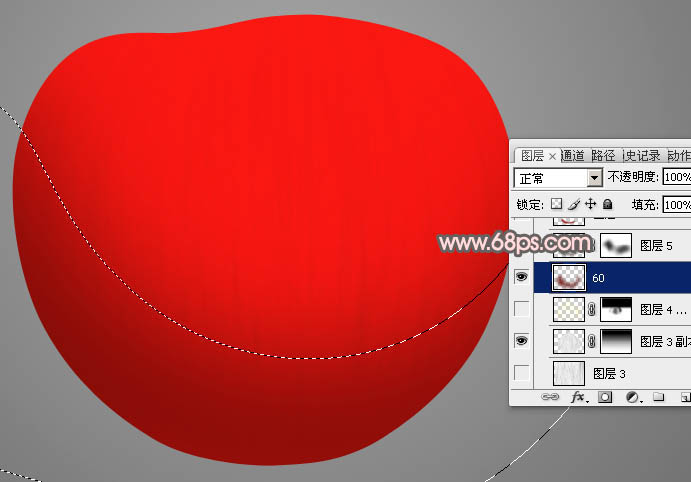
<图10>
9、新建一个图层,用钢笔勾出底部教暗的部分,羽化25个像素后填充更深的红色。 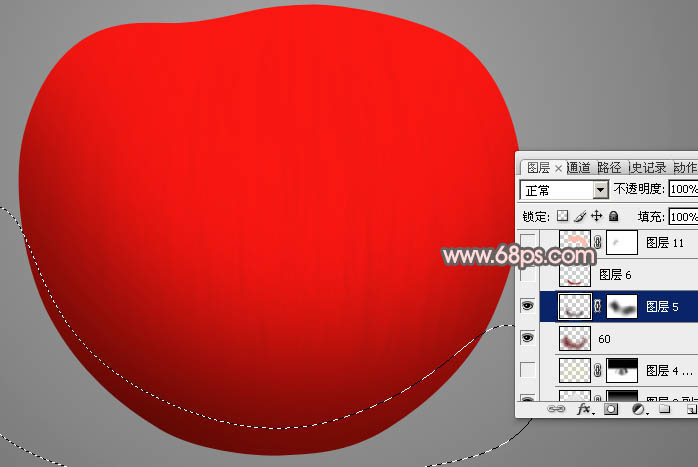
<图11>
10、新建一个图层,用钢笔勾出底部的反光区域,羽化15个像素后填充深红色,可以调节图层不透明度,效果如下图。 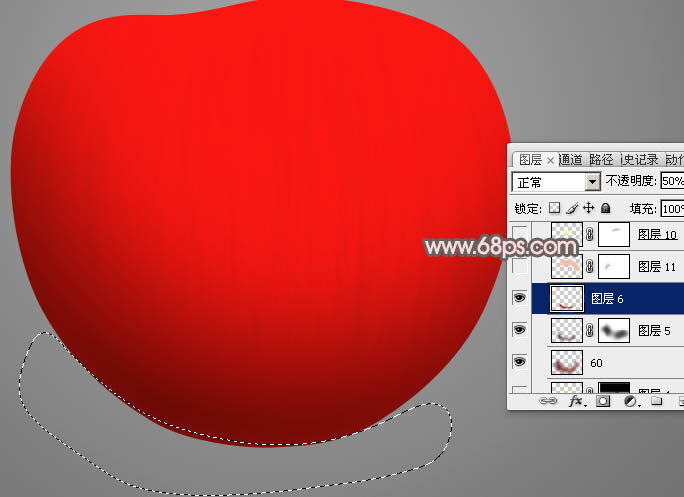
<图12>
11、新建一个图层,用钢笔勾出顶部的高光区域,羽化15个像素后填充淡红色:#FCBBA8,取消选区后添加图层蒙版,用透明度较低的黑色画笔把边缘过渡涂抹自然,如图14。 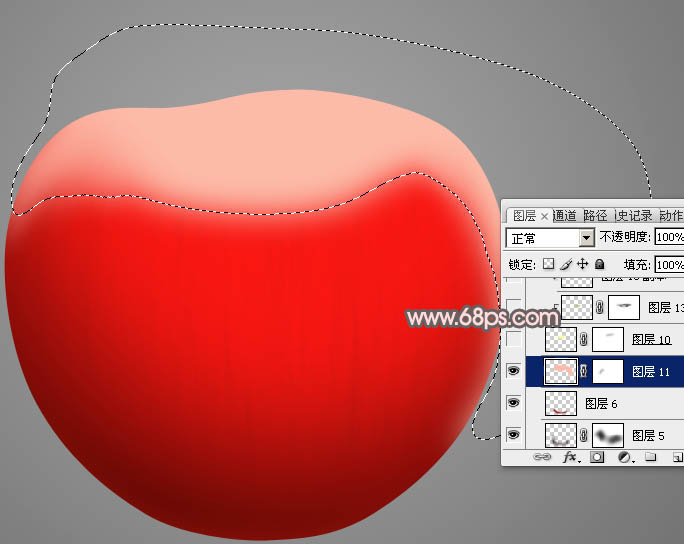
<图13> 
<图14>
12、新建一个图层,用钢笔勾出凹陷部分的高光选区,羽化15个像素后填充淡黄色:#F8FA9E,取消选区后添加图层蒙版,用透明度较低的黑色画笔把边缘涂抹自然。 
<图15>
13、新建一个图层,按Ctrl + Alt + G 创建剪切蒙版,用钢笔勾出中间的暗部选区,羽化10个像素后填充暗绿色:#B4BA56。
取消选区后用加深工具把中间位置稍微涂暗一点,再用涂抹工具把边缘涂抹自然一点,如图17。 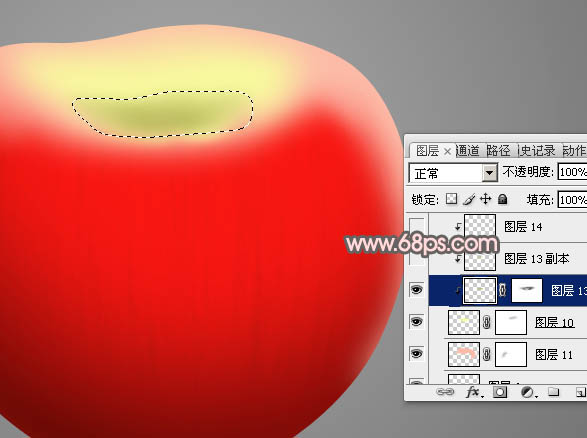
<图16> 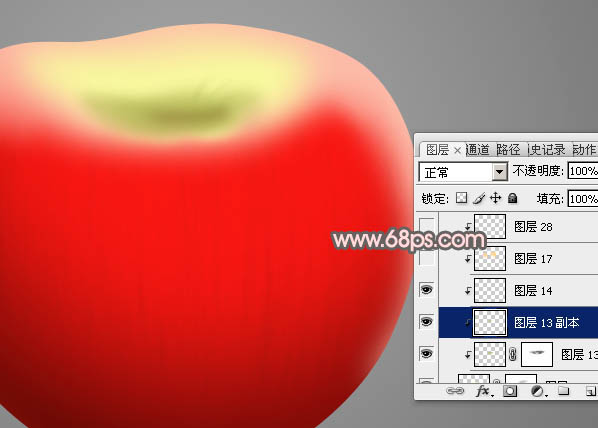
<图17>
14、新建一个图层,创建剪切蒙版,用画笔把左右两端图上一些淡红色,如下图。 
<图18>
15、新建一个图层,用钢笔勾出下图所示的闭合路径,按Ctrl + 回车转为选区。 
<图19>
16、用画笔把选区顶部中间位置涂上红色,如下图。 
<图20> 
<图21>
17、新建一个图层,创建剪切蒙版,给上图色块顶部涂上一点暗红色,如下图。 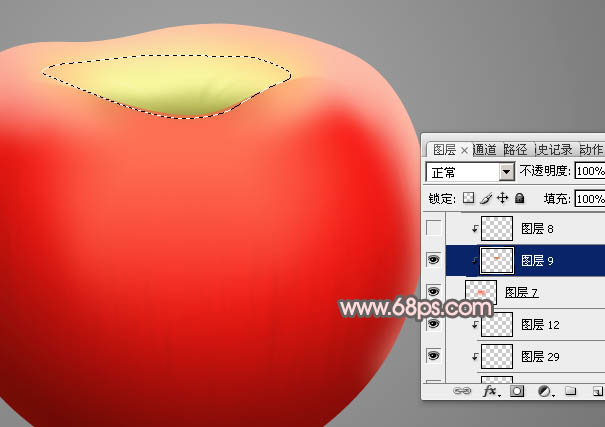
<图22>
18、新建一个图层,用钢笔勾出顶部的暗部选区,羽化6个像素后填充橙红色。 
<图23>
19、新建一个图层,加强一下右侧边缘的高光,如下图。 
<图24>
20、新建一个图层,用钢笔勾出中间的反光区域,羽化20个像素后填充淡红色:#FFE3DC,取消选区后添加图层蒙版,用透明度较低的黑色画笔把边缘涂抹自然。 
<图25>
21、新建一个图层,用钢笔勾出比上一步稍小的选区,羽化10个像素后填充白色,取消选区后添加图层蒙版,用黑色画笔把边缘部分涂抹自然。 
<图26>
22、新建一个图层,用钢笔勾出右侧顶部的条纹选区,填充橙黄色:#FDDC92,取消选区后先用涂抹工具把边缘涂抹自然,添加图层蒙版,用黑色画笔把过渡涂抹自然,如图28。 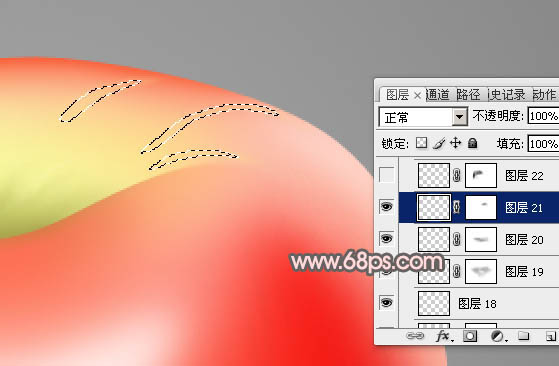
<图27> 
<图28>
23、新建图层,同上的方法添加更过条纹,如下图。 
<图29>
24、同上的方法增加叶柄和树叶,底部再增加一点投影,如图30,31。 
<图30> 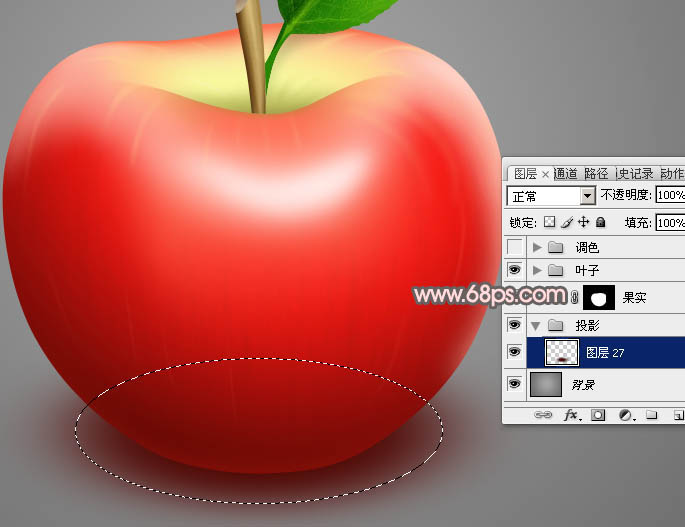
<图31>
25、在图层的最上面创建可选颜色调整图层,对白色进行调整,参数及效果如下图。 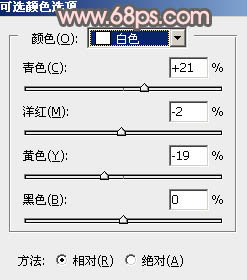
<图32> 
<图33>
26、创建曲线调整图层,把暗部稍微加深一点,参数及效果如下图。 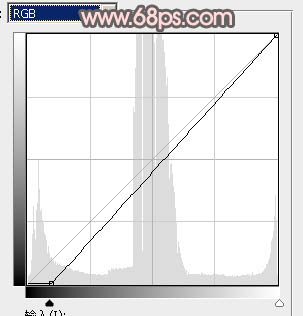
<图34> 
<图35>
最后微调一下细节,完成最终效果。 

ホットAIツール

Undresser.AI Undress
リアルなヌード写真を作成する AI 搭載アプリ

AI Clothes Remover
写真から衣服を削除するオンライン AI ツール。

Undress AI Tool
脱衣画像を無料で

Clothoff.io
AI衣類リムーバー

Video Face Swap
完全無料の AI 顔交換ツールを使用して、あらゆるビデオの顔を簡単に交換できます。

人気の記事

ホットツール

メモ帳++7.3.1
使いやすく無料のコードエディター

SublimeText3 中国語版
中国語版、とても使いやすい

ゼンドスタジオ 13.0.1
強力な PHP 統合開発環境

ドリームウィーバー CS6
ビジュアル Web 開発ツール

SublimeText3 Mac版
神レベルのコード編集ソフト(SublimeText3)

ホットトピック
 7808
7808
 15
15
 1646
1646
 14
14
 1402
1402
 52
52
 1300
1300
 25
25
 1236
1236
 29
29
 DeepSeek iOSバージョンのダウンロードおよびインストールチュートリアル
Feb 19, 2025 pm 04:00 PM
DeepSeek iOSバージョンのダウンロードおよびインストールチュートリアル
Feb 19, 2025 pm 04:00 PM
Deepseek Smart AIツールのダウンロードおよびインストールガイド(Appleユーザー)DeepSeekは、Appleユーザーをダウンロードしてインストールする方法をガイドします。 1.手順のダウンロードとインストール:AppStore App Storeを開き、検索バーに「DeepSeek」を入力します。アプリケーション名と開発者情報を注意深く確認して、正しいバージョンがダウンロードされていることを確認してください。 [アプリケーションの詳細]ページの[取得]ボタンをクリックします。最初のダウンロードでは、AppleIDパスワード検証が必要になる場合があります。ダウンロードが完了したら、直接開くことができます。 2。登録プロセス:DeepSeekアプリケーションでログイン/登録ポータルを見つけます。携帯電話番号に登録することをお勧めします。携帯電話番号を入力して、確認コードを受け取ります。ユーザー契約を確認し、
 Bybit Exchangeリンクを直接ダウンロードしてインストールできないのはなぜですか?
Feb 21, 2025 pm 10:57 PM
Bybit Exchangeリンクを直接ダウンロードしてインストールできないのはなぜですか?
Feb 21, 2025 pm 10:57 PM
Bybit Exchangeリンクを直接ダウンロードしてインストールできないのはなぜですか? BYBITは、ユーザーにトレーディングサービスを提供する暗号通貨交換です。 Exchangeのモバイルアプリは、次の理由でAppStoreまたはGooglePlayを介して直接ダウンロードすることはできません。1。AppStoreポリシーは、AppleとGoogleがApp Storeで許可されているアプリケーションの種類について厳しい要件を持つことを制限しています。暗号通貨交換アプリケーションは、金融サービスを含み、特定の規制とセキュリティ基準を必要とするため、これらの要件を満たしていないことがよくあります。 2。法律と規制のコンプライアンス多くの国では、暗号通貨取引に関連する活動が規制または制限されています。これらの規制を遵守するために、BYBITアプリケーションは公式Webサイトまたはその他の認定チャネルを通じてのみ使用できます
 セサミオープンドアトレーディングプラットフォームダウンロードモバイルバージョンgateioトレーディングプラットフォームのダウンロードアドレス
Feb 28, 2025 am 10:51 AM
セサミオープンドアトレーディングプラットフォームダウンロードモバイルバージョンgateioトレーディングプラットフォームのダウンロードアドレス
Feb 28, 2025 am 10:51 AM
アプリをダウンロードしてアカウントの安全を確保するために、正式なチャネルを選択することが重要です。
 gate.ioセサミドアダウンロード中国のチュートリアル
Feb 28, 2025 am 10:54 AM
gate.ioセサミドアダウンロード中国のチュートリアル
Feb 28, 2025 am 10:54 AM
この記事では、gate.ioの公式Webサイトにアクセスする方法、中国語を切り替え、アカウントに登録またはログインする方法、およびオプションのモバイルアプリのダウンロードと使用手順を詳細に説明します。 中国語でgate.ioを使用する詳細については、読み続けてください。
 セサミオープンドアエクスチェンジアプリ公式ダウンロードセサミオープンドアエクスチェンジ公式ダウンロード
Mar 04, 2025 pm 11:54 PM
セサミオープンドアエクスチェンジアプリ公式ダウンロードセサミオープンドアエクスチェンジ公式ダウンロード
Mar 04, 2025 pm 11:54 PM
SESAME Open Exchangeアプリの公式ダウンロード手順は、AndroidおよびiOSシステムのダウンロードプロセスと一般的な問題ソリューションをカバーしているため、安全かつ迅速かつ迅速に、暗号通貨の便利なトランザクションを有効にするのに役立ちます。
 マルチパーティ認定:iPhone 17標準バージョンは、高いリフレッシュレートをサポートします!歴史上初めて!
Apr 13, 2025 pm 11:15 PM
マルチパーティ認定:iPhone 17標準バージョンは、高いリフレッシュレートをサポートします!歴史上初めて!
Apr 13, 2025 pm 11:15 PM
AppleのiPhone 17は、中国のHuaweiやXiaomiなどの強力な競合他社の影響に対処するための主要なアップグレードを導くかもしれません。デジタルブロガー@digitalチャットステーションによると、iPhone 17の標準バージョンは初めて高いリフレッシュレート画面を装備し、ユーザーエクスペリエンスを大幅に改善することが期待されています。この動きは、Appleが最終的に5年後に高いリフレッシュレートテクノロジーを標準バージョンに委任したという事実を示しています。現在、iPhone 16は、6,000元価格帯に60Hzの画面を備えた唯一のフラッグシップ携帯電話であり、少し遅れているようです。 iPhone 17の標準バージョンはリフレッシュレート画面が高くなりますが、ProバージョンのデザインはProバージョンのウルトラナローベゼル効果をまだ達成していないなど、プロバージョンと比較して違いがあります。注目に値するのは、iPhone 17 Proシリーズが真新しいものを採用することです
 XMLをPDFに変換できるモバイルアプリはありますか?
Apr 02, 2025 pm 08:54 PM
XMLをPDFに変換できるモバイルアプリはありますか?
Apr 02, 2025 pm 08:54 PM
XMLをPDFに直接変換するアプリケーションは、2つの根本的に異なる形式であるため、見つかりません。 XMLはデータの保存に使用され、PDFはドキュメントを表示するために使用されます。変換を完了するには、PythonやReportLabなどのプログラミング言語とライブラリを使用して、XMLデータを解析してPDFドキュメントを生成できます。
 Apple M1チップMACでのRedisのコンパイルとインストールは失敗しました。 PHP7.3コンピレーションエラーのトラブルシューティング方法は?
Mar 31, 2025 pm 11:39 PM
Apple M1チップMACでのRedisのコンパイルとインストールは失敗しました。 PHP7.3コンピレーションエラーのトラブルシューティング方法は?
Mar 31, 2025 pm 11:39 PM
Apple M1 Chip MacにRedisをコンパイルおよびインストールする際に遭遇する問題とソリューション、多くのユーザーは...




