
Photoshop で長時間作業する場合、白い背景は目に負担をかける可能性があります。したがって、より快適な作業環境を作成するには、カスタム ワークスペースの背景色を設定することが重要です。この記事では、PHP エディター Xigua が、Photoshop でワークスペースの背景色をすばやく簡単に変更する方法を説明します。詳細な手順を読んで、より楽しくパーソナライズされたワークスペースを手に入れましょう。
まず、Photoshopを開きます。最初のページは、Photoshop自体のスタイルカラーです。
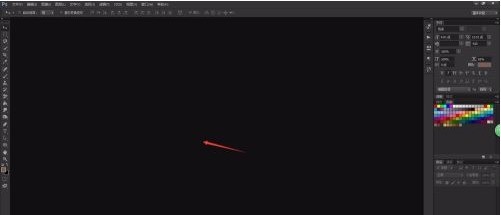
Photoshop上のメニューバーの[ファイル]をクリックし、新規または開くを選択してキャンバスを開き、Photoshopの作品ページに入ります。
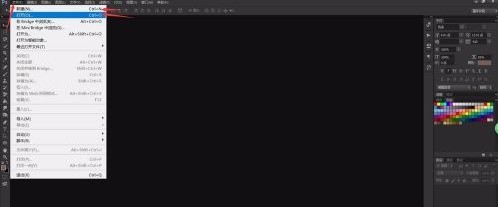
Photoshop の作業ページに入り、キャンバスの隣の色がグレーであることがわかります。ワークスペースの空白の位置を右クリックすると、システムによって一連の色設定がポップアップ表示されます。
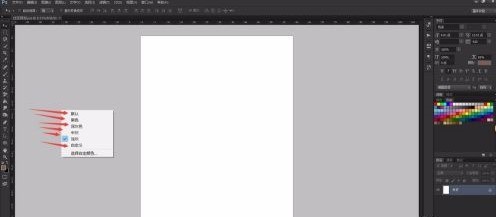
Photoshopのデフォルトの色は主にグレーです。他の色を設定する必要がある場合は、[カスタムカラーを選択]をクリックして色を設定します。
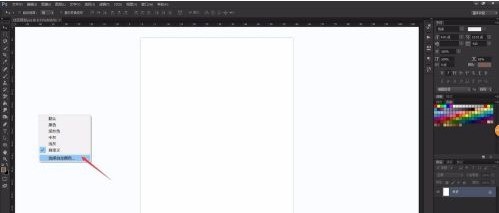
システムは色設定ウィンドウをポップアップします。マウスをドラッグして、背景色をカスタマイズしたいワークスペースの背景色を選択します。
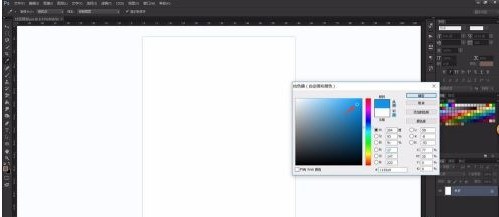
カスタムカラーを設定後、メニューの[カスタマイズ]を選択すると、ワークスペースの背景色が設定した色に変更されます。
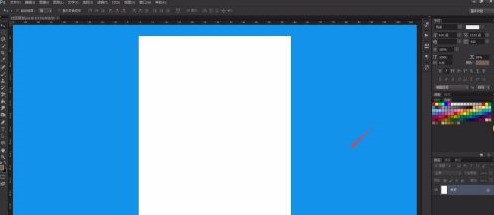
Photoshop のワークスペースの背景にはグレーベースの色を使用するのが最善です。これにより、画像をより客観的に変更し、背景色が画像の表示に影響を与えないようにすることができます。
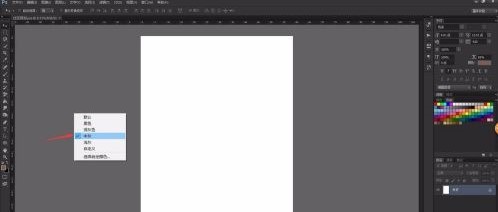
以上がPhotoshop でワークスペースの背景色を設定する方法_Photoshop でワークスペースの背景色を設定する方法の詳細内容です。詳細については、PHP 中国語 Web サイトの他の関連記事を参照してください。