Minecraft のマップを Blender にインポートする方法の紹介
Minecraft のマップを Blender にインポートする方法がわかりませんか?もう心配しないでください。PHP エディター Zimo が詳細なチュートリアルを提供します。この記事では、準備から最終レンダリングまでのインポート プロセスを詳細に分析し、ステップごとに簡単に完了できるように説明します。この記事を読んで、Blender での Minecraft マップ作成の無限の可能性を解き放ちましょう!
まず、Mineways を開きます。
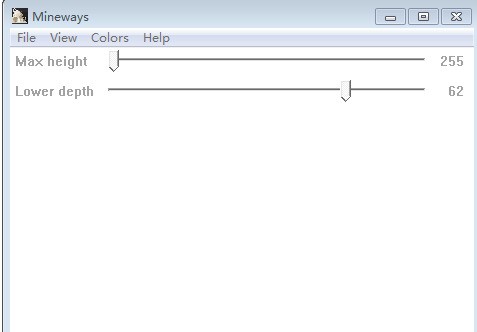
次に、左上隅にある [ファイル] をクリックします
ここで、ポップアップされる小さなインターフェイスの最初のオープンワールドにマウスを置きます。 Minecraft のマップが表示されます。
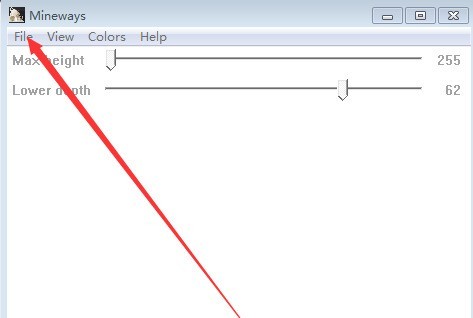
表示されない場合は読み込みに失敗している可能性があります。この時点で、[ファイル] の小さなインターフェイスの 2 番目の [開く...] をクリックして、Minecraft でマップを開きます。 level.dat ファイルを選択し、「開く」をクリックします。
【パスに漢字を含めることはできません。漢字を含めると、読み込みに失敗する可能性があります。 】
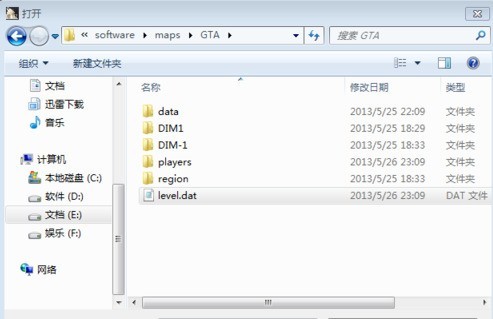
右クリックして紫色のボックスをドラッグし、もう一度「ファイル」をクリックし、小さなインターフェースの6行目にある「レンダリング用にエクスポート」をクリックします。保存パスを選択し、使用するファイル名を入力して、「保存」をクリックします。
次に、ウィンドウが表示されます。これは、[OK]をクリックするだけです。
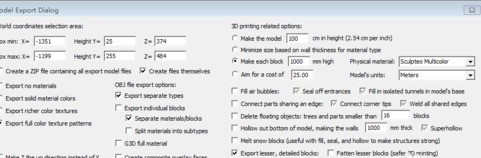
上記の手順を完了したら、おめでとうございます。完成品が完成しました。あとは完成品をインポートするだけです。 Blender を開き [すべて英語の場合は、私の経験を参照してください - Blender を中国語化する方法]、左上隅にあるファイルをクリックし、ユーザー設定を開くと、ウィンドウがポップアップ表示され、4 番目のウィンドウに切り替えます。上: プラグイン。左下の[ファイルからインストール]をクリックします。 mcprep のインストールを選択します。
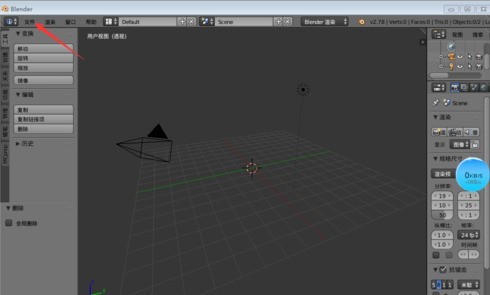
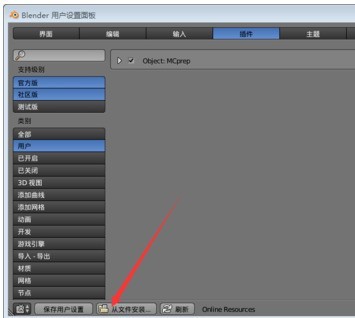
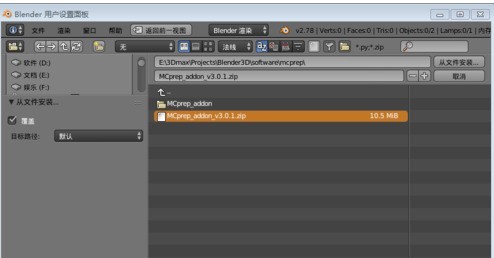
インストールが完了したら、mcprepにチェックを入れ、左下の[ユーザー設定を保存]をクリックしてウィンドウを閉じます。
その後、左側に追加の mcprep が表示されます。はい、これがプラグインです。それをクリックして、Mineways で OBJ ワールドのインポートを選択します。 Mineways を使用して以前に保存した完成したマップを開きます。
つまり、次のステップはファイル obj です。
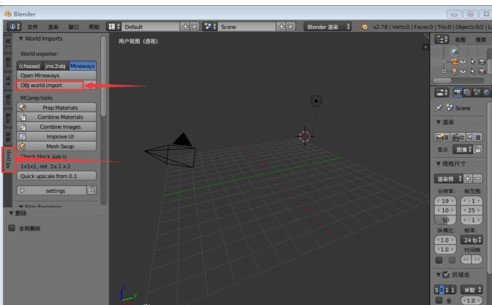
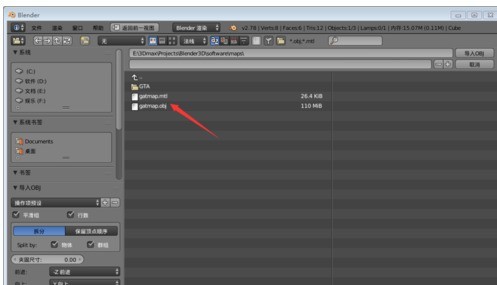
この時点でクリックした後、Blender はしばらく反応しません。時間はインポートされたマップのサイズによって異なりますが、パースペクティブに突然のジャンプと余分なオブジェクトが表示されたら、インポートは完了です。 。
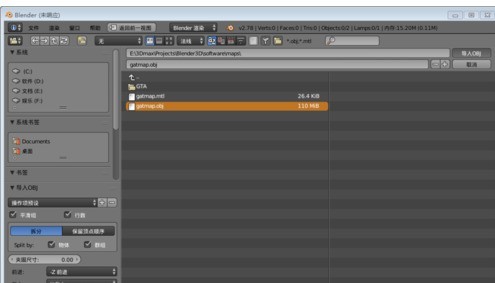
完成品の写真が提供されます。より良い結果を得るには、テクスチャを確認してください。
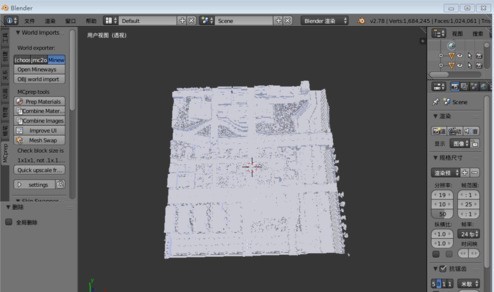
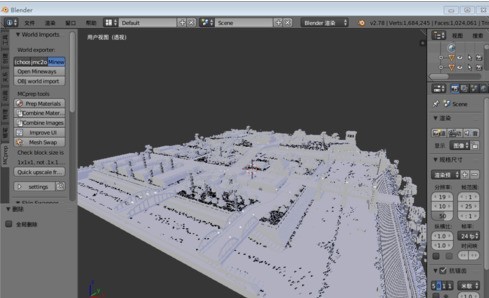
以上がMinecraft のマップを Blender にインポートする方法の紹介の詳細内容です。詳細については、PHP 中国語 Web サイトの他の関連記事を参照してください。

ホットAIツール

Undresser.AI Undress
リアルなヌード写真を作成する AI 搭載アプリ

AI Clothes Remover
写真から衣服を削除するオンライン AI ツール。

Undress AI Tool
脱衣画像を無料で

Clothoff.io
AI衣類リムーバー

AI Hentai Generator
AIヘンタイを無料で生成します。

人気の記事

ホットツール

メモ帳++7.3.1
使いやすく無料のコードエディター

SublimeText3 中国語版
中国語版、とても使いやすい

ゼンドスタジオ 13.0.1
強力な PHP 統合開発環境

ドリームウィーバー CS6
ビジュアル Web 開発ツール

SublimeText3 Mac版
神レベルのコード編集ソフト(SublimeText3)

ホットトピック
 7566
7566
 15
15
 1386
1386
 52
52
 87
87
 11
11
 28
28
 104
104
 修正方法:ERR_RESPONSE_HEADERS_MULTIPLE_ACCESS_CONTROL_ALLOW_ORIGIN Google Chromeのエラー
Mar 21, 2025 pm 06:19 PM
修正方法:ERR_RESPONSE_HEADERS_MULTIPLE_ACCESS_CONTROL_ALLOW_ORIGIN Google Chromeのエラー
Mar 21, 2025 pm 06:19 PM
記事では、複数のAccess-Control-Allow-Originヘッダーに対処することにより、Chromeの「ERR_RESPONSE_HEADERS_MULTIPLE_ACCESS_CONTROL_ALLOW_ALLIGIN」エラーを修正します。
 Microsoft Powertoysの費用はいくらですか?
Apr 09, 2025 am 12:03 AM
Microsoft Powertoysの費用はいくらですか?
Apr 09, 2025 am 12:03 AM
Microsoft Powertoysは無料です。 Microsoftが開発したこのツールのコレクションは、Windowsシステム機能を強化し、ユーザーの生産性を向上させるように設計されています。ファンシーゾーンなどの機能をインストールして使用することにより、ユーザーはウィンドウレイアウトをカスタマイズしてワークフローを最適化できます。
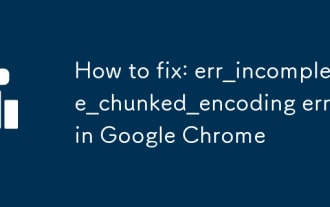 修正方法:ERR_INCUMPLETE_CHUNKED_ENCODING Google Chromeのエラー
Mar 21, 2025 pm 06:02 PM
修正方法:ERR_INCUMPLETE_CHUNKED_ENCODING Google Chromeのエラー
Mar 21, 2025 pm 06:02 PM
この記事では、Google Chromeの「err_incomplete_chunked_encoding」エラーについて説明し、ページのリロード、キャッシュのクリア、拡張機能の無効化などの修正を提供します。また、一般的な原因と予防措置を調査します。
 Powertoysの目的は何ですか?
Apr 03, 2025 am 12:10 AM
Powertoysの目的は何ですか?
Apr 03, 2025 am 12:10 AM
Powertoysは、Windowsユーザーの生産性とシステム制御を強化するために、Microsoftが開始したツールの無料コレクションです。ファンシーゾーン管理ウィンドウレイアウトやパワーネームバッチの名前変更ファイルなどのスタンドアロンモジュールを介して機能を提供し、ユーザーワークフローをスムーズにします。
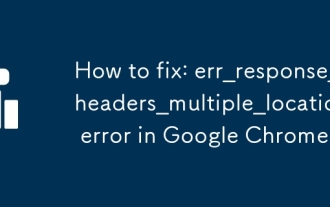 修正方法:ERR_RESPONSE_HEADERS_MULTIPLE_LOCATIONエラーGoogle Chromeのエラー
Mar 21, 2025 pm 06:05 PM
修正方法:ERR_RESPONSE_HEADERS_MULTIPLE_LOCATIONエラーGoogle Chromeのエラー
Mar 21, 2025 pm 06:05 PM
この記事では、複数のロケーションヘッダーを送信するサーバーによって引き起こされるGoogle Chromeの「err_response_headers_multiple_location」エラーについて説明します。ページを更新したり、キャッシュをクリアしたり、拡張機能を無効にしたり、チェックするなどのソリューションを提供したりします
 Powertoysは走っている必要がありますか?
Apr 02, 2025 pm 04:41 PM
Powertoysは走っている必要がありますか?
Apr 02, 2025 pm 04:41 PM
Powertoysは、完全な機能を達成するためにバックグラウンドで実行する必要があります。 1)ファンシーゾーンの監視ウィンドウの動きなど、システムレベルのフックやイベントリスニングに依存しています。 2)リーズナブルなリソースの使用、通常50〜100MBのメモリ、およびアイドル時のCPUの使用はほぼゼロ使用します。 3)Power-Onをセットアップし、PowerShellスクリプトを使用して実装できます。 4)問題に遭遇したら、ログファイルを確認し、特定のツールを無効にし、最新バージョンに更新されるようにします。 5)最適化の提案には、使用されていないツールの無効化、設定の調整、およびリソースの使用の監視が含まれます。
 修正方法:Google ChromeのERR_TIMED_OUTエラー
Mar 26, 2025 am 11:45 AM
修正方法:Google ChromeのERR_TIMED_OUTエラー
Mar 26, 2025 am 11:45 AM
記事では、インターネットの不十分な、サーバーの問題、DNSの問題などによって引き起こされるGoogle Chromeの「err_timed_out」エラーの修正について説明します。接続のチェック、キャッシュのクリア、設定のリセットなどのソリューションを提供します。
 Powertoysの最良の選択肢は何ですか?
Apr 08, 2025 am 12:17 AM
Powertoysの最良の選択肢は何ですか?
Apr 08, 2025 am 12:17 AM
thebestalternativestopowertoysforwindowsusureautohotkey、windowgrid、andwinaerotweaker.1)autohotkeyoffersextensiveScriptingforautomation.2)windotgridprovideSprovidesIntutiveGrid BasedWindowManagement.3)




