Photoshop で画像のカラー レベルを調整する方法_Photoshop で画像のカラー レベルを調整する方法
画像レベル調整は画像内の色の分布を最適化するための重要なテクニックですが、Photoshop を使用して画像レベルを調整する方法をご存知ですか? PHP エディターの Youzi が、レベル ツールの使用、カーブ調整テクニック、カラー バランスの最適化など、Photoshop で画像レベルを調整する方法を詳しく紹介します。この記事を読むことで、Photoshop で画像レベルを簡単に調整し、画像全体の色の効果を改善する方法を学びます。
1. まず、Photoshop ソフトウェアを開き、開いたページの左上隅にある [ファイル] オプションをクリックし、次の図に示すように、開くサブオプションで [開く] を選択します。
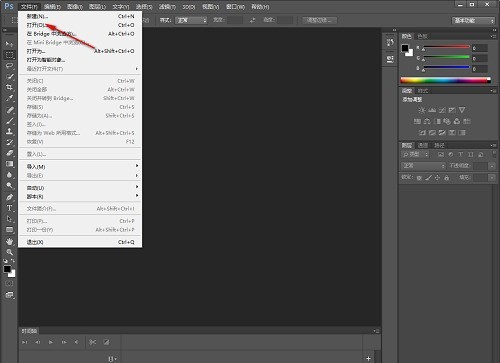
2. その後、必要な写真を追加し、下の図に示すように、メニューバーの[画像]位置にマウスを移動してクリックします。
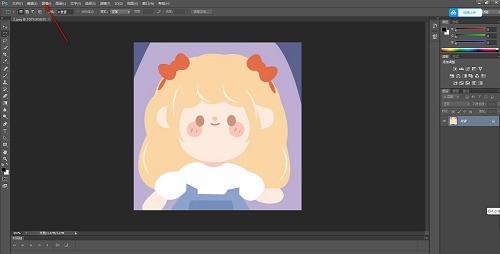
3. サブオプションが表示されるので、下の図に示すように、サブオプションの[調整]オプションと[カラーレベル]オプションをクリックします。
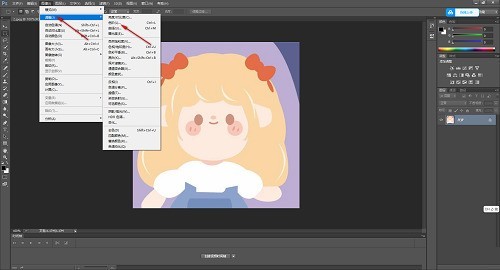
4. カラースケールを開いた後、開いたウィンドウで、マウスの左ボタンで三角形のスライドボタンを移動してパラメータを調整するか、対応するボックスに特定のパラメータを直接入力してクリックすることもできます。以下に示すように [OK] ボタンを押します。
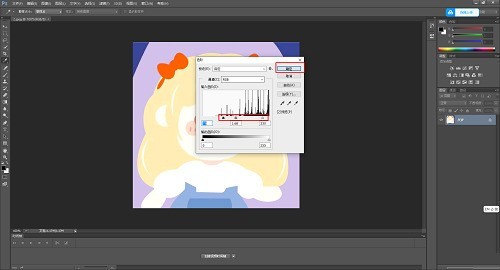
5. ページに戻ると、下の図に示すように、調整された画像の色が変化していることがわかります。
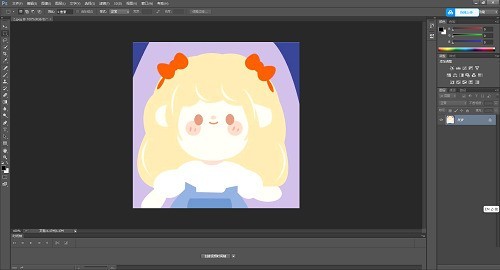
以上がPhotoshop で画像のカラー レベルを調整する方法_Photoshop で画像のカラー レベルを調整する方法の詳細内容です。詳細については、PHP 中国語 Web サイトの他の関連記事を参照してください。

ホットAIツール

Undresser.AI Undress
リアルなヌード写真を作成する AI 搭載アプリ

AI Clothes Remover
写真から衣服を削除するオンライン AI ツール。

Undress AI Tool
脱衣画像を無料で

Clothoff.io
AI衣類リムーバー

AI Hentai Generator
AIヘンタイを無料で生成します。

人気の記事

ホットツール

メモ帳++7.3.1
使いやすく無料のコードエディター

SublimeText3 中国語版
中国語版、とても使いやすい

ゼンドスタジオ 13.0.1
強力な PHP 統合開発環境

ドリームウィーバー CS6
ビジュアル Web 開発ツール

SublimeText3 Mac版
神レベルのコード編集ソフト(SublimeText3)

ホットトピック
 7515
7515
 15
15
 1378
1378
 52
52
 79
79
 11
11
 19
19
 64
64
![[証明]蒸気エラーE87修正:数分でもう一度ゲームを入手してください!](https://img.php.cn/upload/article/202503/18/2025031817560457401.jpg?x-oss-process=image/resize,m_fill,h_207,w_330) [証明]蒸気エラーE87修正:数分でもう一度ゲームを入手してください!
Mar 18, 2025 pm 05:56 PM
[証明]蒸気エラーE87修正:数分でもう一度ゲームを入手してください!
Mar 18, 2025 pm 05:56 PM
記事では、ネットワークの問題、セキュリティソフトウェア、サーバーの問題、時代遅れのクライアント、破損したファイルなど、蒸気エラーE87の原因について説明します。予防とソリューション戦略を提供します。[159文字]
 蒸気エラーE87:それが何であるか&それを修正する方法
Mar 18, 2025 pm 05:51 PM
蒸気エラーE87:それが何であるか&それを修正する方法
Mar 18, 2025 pm 05:51 PM
蒸気エラーE87は、接続の問題により、蒸気クライアントの更新または起動中に発生します。デバイスの再起動、サーバーのステータスのチェック、DNSの変更、セキュリティソフトウェアの無効化、キャッシュのクリア、またはスチームの再インストールにより、修正します。
 簡単な修正:蒸気エラーE87説明&解決した
Mar 18, 2025 pm 05:53 PM
簡単な修正:蒸気エラーE87説明&解決した
Mar 18, 2025 pm 05:53 PM
接続性の問題によって引き起こされる蒸気エラーE87は、再起動、インターネットのチェック、およびキャッシュのクリアによって再インストールせずに修正できます。蒸気設定を調整すると、将来の発生を防ぐことができます。
 蒸気エラーコードE87を修正する方法:究極のガイド
Mar 18, 2025 pm 05:51 PM
蒸気エラーコードE87を修正する方法:究極のガイド
Mar 18, 2025 pm 05:51 PM
記事では、ネットワークの問題、破損したファイル、またはクライアントの問題によって引き起こされる蒸気エラーコードE87の修正について説明します。トラブルシューティングの手順と予防のヒントを提供します。
 蒸気エラーE87:なぜそれが起こるのか&それを修正する5つの方法
Mar 18, 2025 pm 05:55 PM
蒸気エラーE87:なぜそれが起こるのか&それを修正する5つの方法
Mar 18, 2025 pm 05:55 PM
蒸気エラーE87は、接続性の問題により、蒸気のゲームを破壊します。この記事では、不安定なインターネットやサーバーの過負荷などの原因について説明し、Steamの再起動や更新のチェックなどの修正を提供します。
 SteamエラーコードE87:ゲームに早く戻ってください!
Mar 18, 2025 pm 05:52 PM
SteamエラーコードE87:ゲームに早く戻ってください!
Mar 18, 2025 pm 05:52 PM
この記事では、蒸気エラーコードE87について説明します。これは、ネットワークの問題、サーバーの問題、破損したファイルなどの原因を避け、それを回避するための修正と予防措置を提供します。
 修正方法:ERR_RESPONSE_HEADERS_MULTIPLE_ACCESS_CONTROL_ALLOW_ORIGIN Google Chromeのエラー
Mar 21, 2025 pm 06:19 PM
修正方法:ERR_RESPONSE_HEADERS_MULTIPLE_ACCESS_CONTROL_ALLOW_ORIGIN Google Chromeのエラー
Mar 21, 2025 pm 06:19 PM
記事では、複数のAccess-Control-Allow-Originヘッダーに対処することにより、Chromeの「ERR_RESPONSE_HEADERS_MULTIPLE_ACCESS_CONTROL_ALLOW_ALLIGIN」エラーを修正します。
 蒸気エラーE87解決! 2024年のクイックフィックスガイド
Mar 18, 2025 pm 05:49 PM
蒸気エラーE87解決! 2024年のクイックフィックスガイド
Mar 18, 2025 pm 05:49 PM
記事では、蒸気エラーE87について説明し、スチームの再起動、キャッシュのクリア、更新などのソリューションを提供します。予防措置とコミュニティソリューションもカバーされています。




