PS打造破碎的动漫人物效果gif动态图
这篇教程是向脚本之家的朋友介绍利用PS打造破碎的动漫人物效果gif动态图方法,教程制作出来的效果真的很不错,教程不是很难,推荐到脚本之家,喜欢的朋友可以跟着教程一起来学习
这篇教程是向脚本之家的朋友介绍利用PS打造破碎的动漫人物效果gif动态图教程,教程非常不错,推荐到脚本之家,一起来学习吧!
效果图

本次教程的素材:


第一步:首先新建一个合适的画布,并填充自己喜欢的背景颜色。我填充的是蓝色:
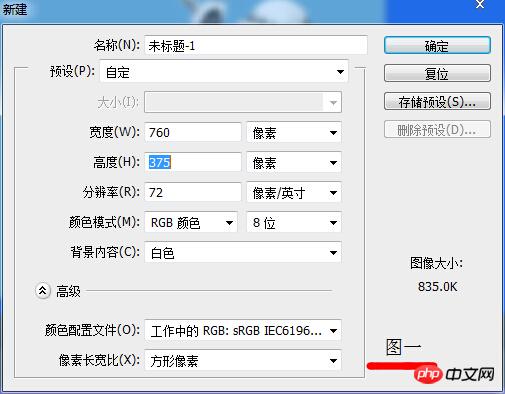
第二步:将喜欢的两个人物放进去,创建智能对象,调整好大小与位置。这里,我选了个人喜爱的罗。素材也已经提供,是我百度找的,而且已经抠好了。
然后将他们命名好后,分别创建蒙版。并且将他们的蒙版与图层的链接点击取消。如图二的位置。

图片来自:泪了阳光的百度相册

第三步:选择直线工具,如图三所示,

并且选择它的方式为像素。

图片来自:泪了阳光的百度相册选好后,选择罗1的图层蒙版,按住
alt键,点击蒙版,就能只看蒙版了。然后用直线工具从左上角按住,拉到右下角,(颜色为黑)即可画
出一条线。如图
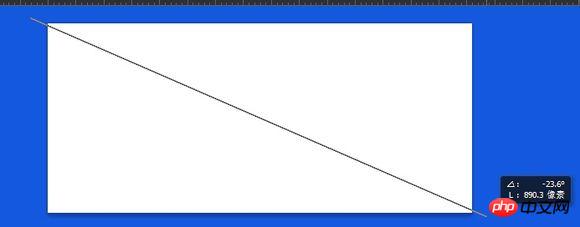
第四步:选择油漆桶工具,(黑色)在蒙版的左下半部分点击填充。如图四。

图片来自:泪了阳光的百度相册

第五步:选择画笔工具,点击它的画笔预设,如图五。

然后再点击预设面板右下角的预设管理器。
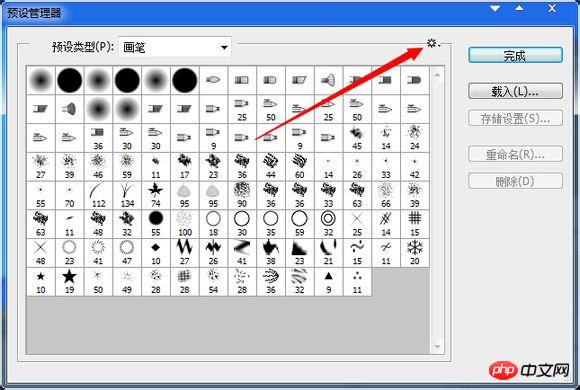
图片来自:泪了阳光的百度相册
然后选择那个螺丝,如图所示。选择混合画笔,追加。

第六步:然后就有了如图六所示的三角形画笔。(选择其他形状画笔也行),个人喜好。
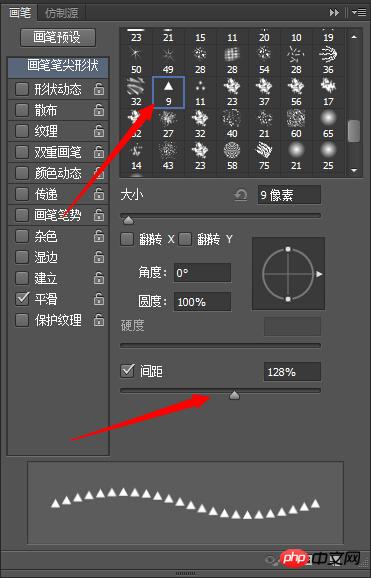
然后拉大间距,100%以上。不要太大。
这个有图六···
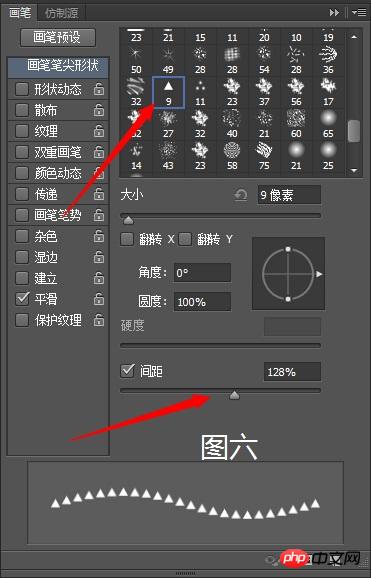
然后选择形状动态,调整大小抖动,最小直径,和角度抖动。再然后选择散布,拉到一定程度,看下面的图示,感觉可以了就行。
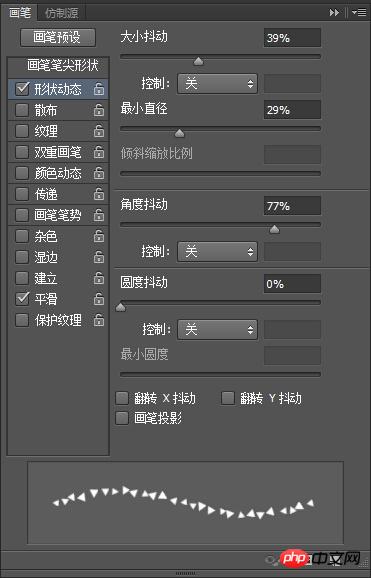

第七步:还是按着alt键,单单看罗1的图层蒙版。在对角线边缘用画笔画,注意,是用黑色和白色交叉画,注意画笔的大小。如图七。

画的差不多了,就换成移动工具,点击蒙版,按着shift键,再按右方向键,向右移动。这时要看罗1的图层,看看罗1是否还看得见。
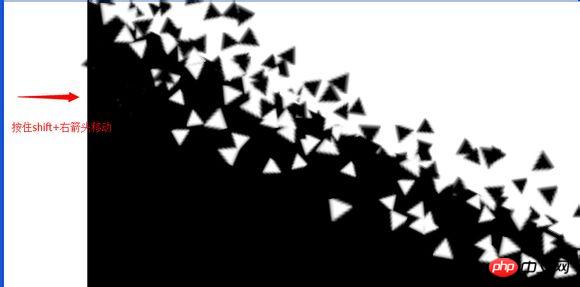
当然对角线的蒙版还是不能蒙住罗1的。所以要用矩形选框工具,在蒙版里选出一个框来,然后在填充黑色。

这时罗1就看不到了。不好的地方还是要用画笔再蒙版上画一画。如图

然后,按住alt键,用鼠标把罗1的蒙版复制给罗2。
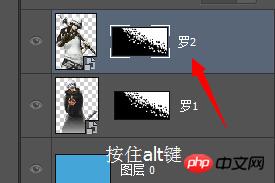
然后选择罗2的蒙版,用移动工具,ctrl+t,将它水平翻转再垂直翻转。如图。

记得用上面的方法再shift+方向键 水平移动移动。
第八步:创建视频时间轴。如图8.当然,一开始也可以直接打开这个视频时间轴了

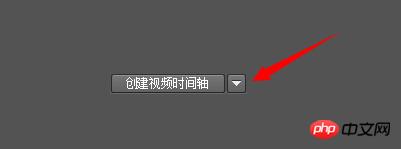
第九步:点击罗1和罗2的图层蒙版位置的码表按钮。如图9.

然后选择罗2的蒙版用移动工具,按住shift键,再按右方向键,移出边缘,使罗2完全看得见,出现就好。

然后将时间轴移动到自己想结束的位置(我这里先设置在了3:00f)。然后再开始分别罗1和罗2的图层蒙版的位置,还是水平平移。如图,都移到左边。罗1出现,使罗2完全消失。记住,先移动时间轴,再移动蒙版
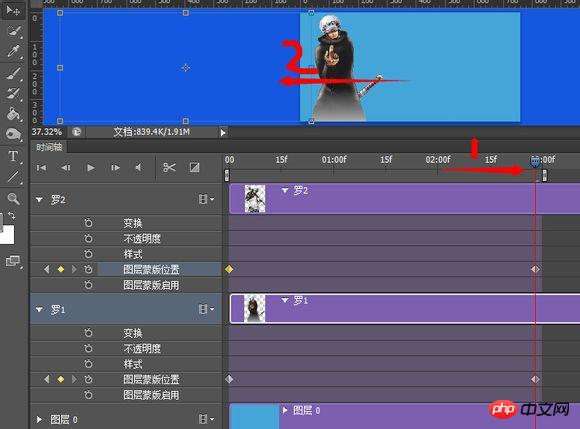
第十步:这时已经可以播放试试,看看效果,是否一个出现,一个消失。
然后如图10.直接复制出罗2的副本,ctrl+j。

删除它的蒙版。然后鼠标右键,栅格化图层。

然后再为他创建新蒙版,填充黑色。这样就看不到罗2副本了。时间轴要调回起始点哦
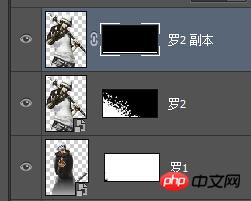
然后用以前设置好的三角形画笔,白色,在罗2副本蒙版上画,这样就有碎片的感觉了。然后把蒙版删除,应用了蒙版内容。

用同样的方法再创建碎片2图层。然后删除碎片的蒙版,并且应用。蒙版删除后,再把它们创建为智能对象。
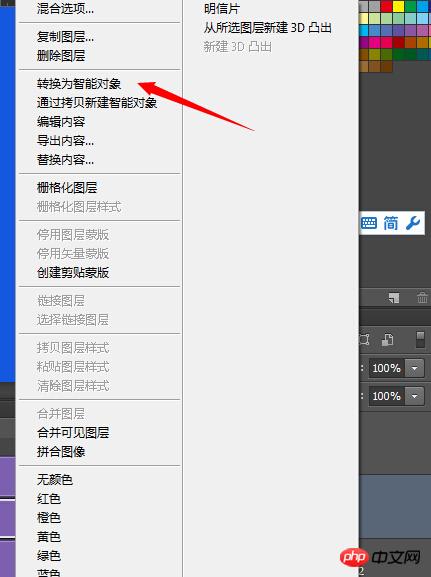
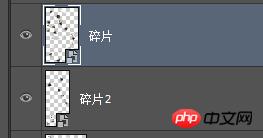
第十一步:把碎片的时间段移到跟前面的图层一个时间段。然后的步骤和上面的相似,把时间轴拉回起
始点。然后在点击碎片的变换按钮,2个碎片都点,点了后,再把时间轴拉到下一点,在开始用移动工具,变换拉动碎片1.如
图11所示。

先弄碎片1。碎片一调整好后,再弄碎片2。记住,先移动时间轴,在移动碎片,碎片要有变
形收缩等等,怎么好看怎么来。如图。
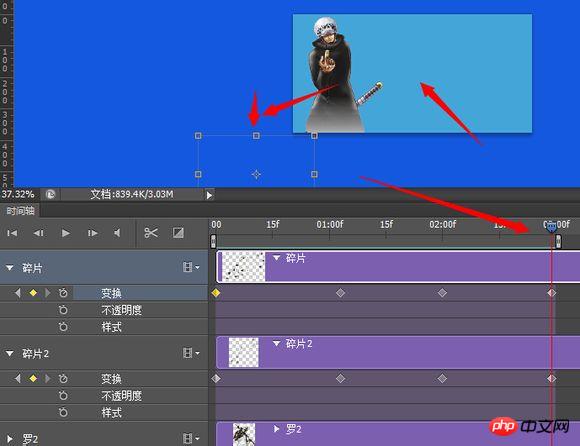
碎片是个繁琐的活,需要反复调整。然后把罗2整个图层拉到最上面

然后我也调整了罗1的关键帧
,向右移动了一些,这样使衔接的更好。
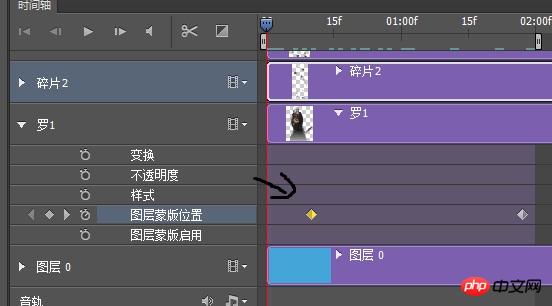
最后,就是存储为web所用格式,并且调整图像大小之类的信息。这样就完成了。
好累的说,有没有人支持支持啊
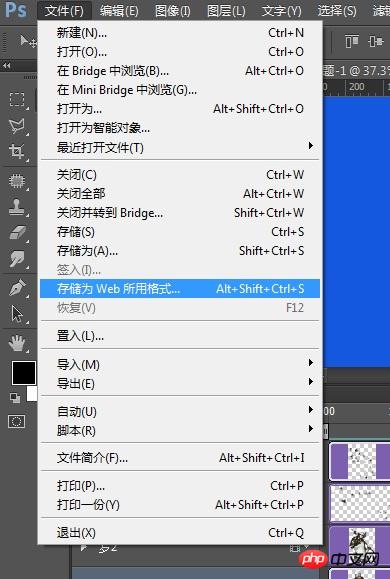
图片来自:泪了阳光的百度相册

最后声明:想要人物破碎的效果,方法还是很多的,用AE软件的话,效果会更好,难度应该没有那么大。然后如果你也像我一样,用PS的话,效果好就可以能很多的碎片图层,我教程这里比较懒了,只弄了2个,效果要好就可以多弄些,碎片图层的碎片数量不要太多,分多图层效果会更好。还有时间上的把握。

ホットAIツール

Undresser.AI Undress
リアルなヌード写真を作成する AI 搭載アプリ

AI Clothes Remover
写真から衣服を削除するオンライン AI ツール。

Undress AI Tool
脱衣画像を無料で

Clothoff.io
AI衣類リムーバー

Video Face Swap
完全無料の AI 顔交換ツールを使用して、あらゆるビデオの顔を簡単に交換できます。

人気の記事

ホットツール

メモ帳++7.3.1
使いやすく無料のコードエディター

SublimeText3 中国語版
中国語版、とても使いやすい

ゼンドスタジオ 13.0.1
強力な PHP 統合開発環境

ドリームウィーバー CS6
ビジュアル Web 開発ツール

SublimeText3 Mac版
神レベルのコード編集ソフト(SublimeText3)

ホットトピック
 7649
7649
 15
15
 1392
1392
 52
52
 91
91
 11
11
 36
36
 110
110
 VirtualBox 固定ディスクをダイナミック ディスクに、またはその逆に変換します
Mar 25, 2024 am 09:36 AM
VirtualBox 固定ディスクをダイナミック ディスクに、またはその逆に変換します
Mar 25, 2024 am 09:36 AM
仮想マシンを作成するときに、ディスクの種類を選択するように求められます。固定ディスクまたはダイナミック ディスクを選択できます。固定ディスクを選択した後でダイナミック ディスクが必要であることに気付いた場合、またはその逆の場合はどうすればよいでしょうか? いいですね!一方をもう一方に変換できます。この記事では、VirtualBox 固定ディスクをダイナミック ディスクに、またはその逆に変換する方法を説明します。ダイナミック ディスクは、最初は小さいサイズですが、仮想マシンにデータを保存するにつれてサイズが大きくなる仮想ハード ディスクです。ダイナミック ディスクは、必要なだけのホスト ストレージ スペースのみを使用するため、ストレージ スペースを節約するのに非常に効率的です。ただし、ディスク容量が増加すると、コンピュータのパフォーマンスがわずかに影響を受ける可能性があります。仮想マシンでは固定ディスクとダイナミック ディスクが一般的に使用されます
 Windows 11でダイナミックディスクをベーシックディスクに変換する方法
Sep 23, 2023 pm 11:33 PM
Windows 11でダイナミックディスクをベーシックディスクに変換する方法
Sep 23, 2023 pm 11:33 PM
Windows 11 でダイナミック ディスクをベーシック ディスクに変換する場合は、プロセスによってその中のすべてのデータが消去されるため、最初にバックアップを作成する必要があります。 Windows 11 でダイナミック ディスクをベーシック ディスクに変換する必要があるのはなぜですか? Microsoft によると、ダイナミック ディスクは Windows から廃止され、その使用は推奨されなくなりました。さらに、Windows Home Edition はダイナミック ディスクをサポートしていないため、これらの論理ドライブにアクセスできません。より多くのディスクを結合してより大きなボリュームを作成する場合は、ベーシック ディスクまたは記憶域スペースを使用することをお勧めします。この記事では、Windows 11 でダイナミック ディスクをベーシック ディスクに変換する方法を説明します。 Windows 11 でダイナミック ディスクをベーシック ディスクに変換するにはどうすればよいですか?初めに
 PSで線画を抽出する手順の紹介
Apr 01, 2024 pm 12:51 PM
PSで線画を抽出する手順の紹介
Apr 01, 2024 pm 12:51 PM
1. ソフトウェアを開き、下の図に示すようにマテリアルをインポートします。 2. 次に、Ctrl+Shift+U を押して色を削除します。 3. 次に Ctrl+J を押してレイヤーをコピーします。 4. 次に、Ctrl+I を反転して、レイヤーブレンドモードをカラー覆い焼きに設定します。 5. 「フィルタ」-「その他」-「最小」をクリックします。 6. ポップアップ ダイアログ ボックスで、半径を 2 に設定し、[OK] をクリックします。 7. 最後に、抽出された線画が表示されます。
 PowerShell を使用してタスクを自動化する方法
Feb 20, 2024 pm 01:51 PM
PowerShell を使用してタスクを自動化する方法
Feb 20, 2024 pm 01:51 PM
IT 管理者またはテクノロジーの専門家であれば、自動化の重要性を認識している必要があります。特に Windows ユーザーにとって、Microsoft PowerShell は最高の自動化ツールの 1 つです。 Microsoft は、サードパーティのアプリケーションをインストールする必要なく、自動化のニーズに対応するさまざまなツールを提供しています。このガイドでは、PowerShell を活用してタスクを自動化する方法について詳しく説明します。 PowerShell スクリプトとは何ですか? PowerShell の使用経験がある場合は、コマンドを使用してオペレーティング システムを構成したことがあるかもしれません。スクリプトは、.ps1 ファイル内のこれらのコマンドの集合です。 .ps1 ファイルには、基本的な Get-Help など、PowerShell によって実行されるスクリプトが含まれています。
 ps ショートカット キーの完全なリスト
Mar 11, 2024 pm 04:31 PM
ps ショートカット キーの完全なリスト
Mar 11, 2024 pm 04:31 PM
1. Ctrl + N: 新しいドキュメントを作成します。 2. Ctrl + O: ファイルを開きます。 3. Ctrl + S: 現在のファイルを保存します。 4. Ctrl + Shift + S: 名前を付けて保存します。 5. Ctrl + W: 現在のドキュメントを閉じます。 6. Ctrl + Q: Photoshop を終了します。 7. Ctrl + Z: 元に戻します。 8. Ctrl + Y: やり直し。 9. Ctrl + X: 選択したコンテンツを切り取ります。 10. Ctrl + C: 選択したコンテンツをコピーします。
 psカーブのショートカットキーとは何ですか?
Aug 22, 2023 am 10:44 AM
psカーブのショートカットキーとは何ですか?
Aug 22, 2023 am 10:44 AM
ps カーブのショートカット キーは Ctrl+M です。その他のカーブ ショートカット キー: 1. ポイント コントロール カーブに変換、Alt+Shift+Ctrl+T、2. カーブを自動的に位置合わせ、Alt+Shift+Ctrl+O、3. カーブを復元デフォルトのカーブ、Ctrl+Alt+Shift+R、4. カーブをコピー、Ctrl+Alt+Shift+C、5. カーブを貼り付け、Ctrl+Alt+Shift+V、6. カーブの傾きを調整、Shift+up、下矢印; 7. Shift+左右の矢印でカーブの明るさを調整します。
 PS ショートカット キーを使用して入力することはできません
Feb 19, 2024 am 09:18 AM
PS ショートカット キーを使用して入力することはできません
Feb 19, 2024 am 09:18 AM
デジタル時代の発展に伴い、画像処理ソフトウェアは私たちの生活や仕事に欠かせないものになりました。中でもAdobe社が開発したPhotoshop(略称PS)は最も有名な画像処理ソフトの一つであり、強力な機能と柔軟な操作性でユーザーに根強い人気を誇っています。ただし、PS を使用すると、ショートカット キー「Fill」が正常に使用できなくなり、ユーザー エクスペリエンスに問題が生じるとの報告が一部のユーザーからありました。ショートカット キーは、面倒なマウス クリック操作を回避するためにソフトウェアに用意されている素早い操作方法です。
 HTML、CSS、jQuery を使用して動的な画像カルーセルを作成する方法
Oct 25, 2023 am 10:09 AM
HTML、CSS、jQuery を使用して動的な画像カルーセルを作成する方法
Oct 25, 2023 am 10:09 AM
HTML、CSS、jQuery を使用して動的な画像カルーセルを作成する方法 Web サイトのデザインや開発において、画像カルーセルは複数の画像や広告バナーを表示するために頻繁に使用される機能です。 HTML、CSS、jQuery を組み合わせることで、動的な画像カルーセル効果を実現し、Web サイトに活気と魅力を加えることができます。この記事では、HTML、CSS、jQuery を使用して簡単な動的画像カルーセルを作成する方法と、具体的なコード例を紹介します。ステップ 1: HTML ジャンクションを設定する




