
OBS を始めるにはどうすればよいですか? PHPエディタのXinyiが操作ガイドをご紹介します! OBS は強力なストリーミング メディア ソフトウェアとして、ライブ ブロードキャストや画面録画の分野で広く使用されています。ただし、初心者にとっては、OBS を使用するのが難しい場合があります。このチュートリアルでは、ソフトウェアのインストールからライブ配信まで、OBS の一般的な機能と設定をステップバイステップで説明し、OBS の操作スキルを簡単に習得できます。
1. OBS を開き、右下隅にある設定ボタンをクリックします (図を参照)。
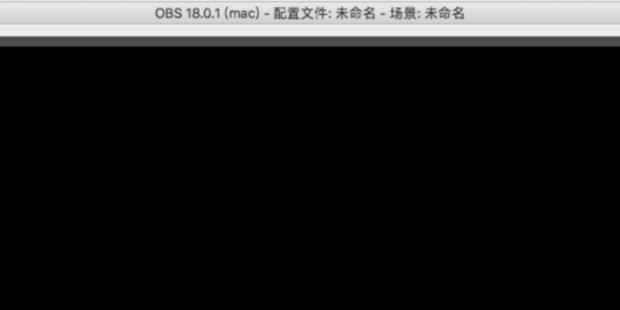
2. [全般] 列の [言語] で希望の言語を選択します。他のオプションは変更する必要はありません (図を参照)。
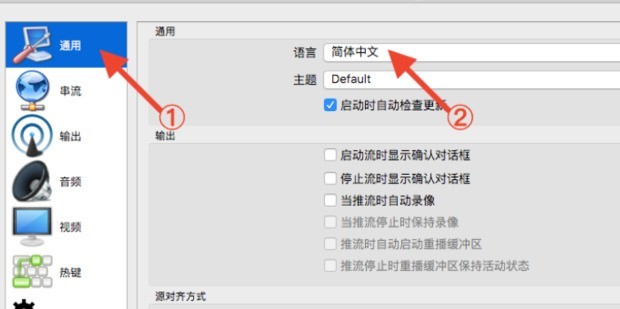
3. [ストリーミング] 列の [ストリーミング タイプ] で [カスタム ストリーミング サーバー] を選択し、以下の [URL] 列に新生大学から送信された URL をコピーします。写真に示されています)。
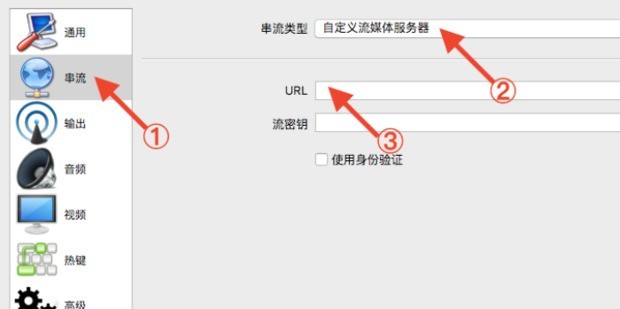
4. [出力]列の[ビデオ形式]で[mkv]形式を選択し、[録画パス]の右側にある[プレビュー]をクリックしてライブビデオの保存を選択することもできます。 (図に示すように) パスに応じて。
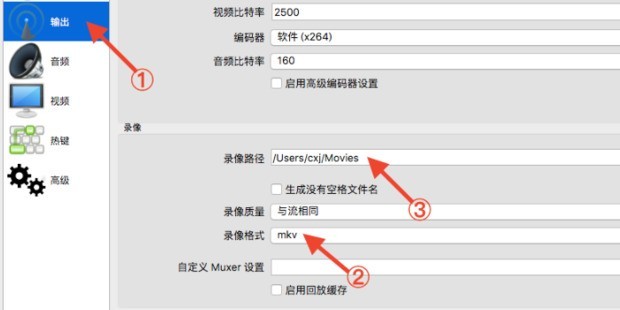
5. ライブブロードキャストを教育シーンに設定するにはどうすればよいですか? OBS のメイン インターフェイスで、左下隅にある [Scene] を見つけて、[+] 記号をクリックします (図を参照)。
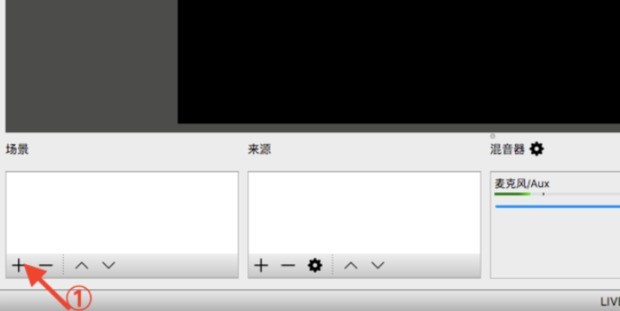
6. [クラス] などのライブ ブロードキャストのシーンを入力し、[OK] をクリックします (図を参照)。
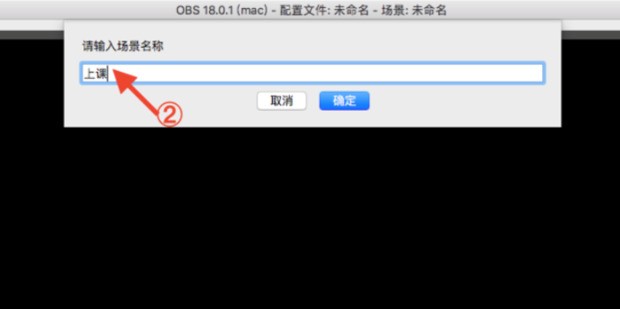
7. ライブブロードキャストにコースPPTを追加するにはどうすればよいですか? [ソース]の[+]をクリックし、[ウィンドウキャプチャ]を選択します。注: OBS ソフトウェアを使用してライブブロードキャストを行う前に、クラス用のコース PPT を開いてください。開いた後は Dock に最小化しないでください。最小化しないと、その後の追加時に表示されなくなります (図を参照)。
8. [Courseware] などの適切な名前に変更します (図を参照)。
9. 次に、[ウィンドウ]で事前に開いた[コースPPT]を選択します(図のように)。
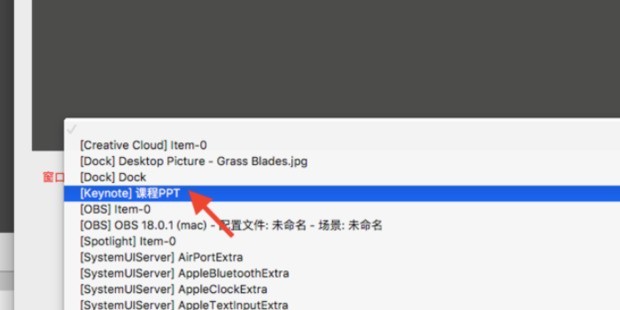
10. 現時点では、教師が指導プロセス中に表示する必要がある PPT がライブ ブロードキャスト ページに追加されました。教育 PPT のプレゼンテーション効果をプレビューするときに、赤いエッジを希望のサイズと位置にドラッグすることもできます (図を参照)。
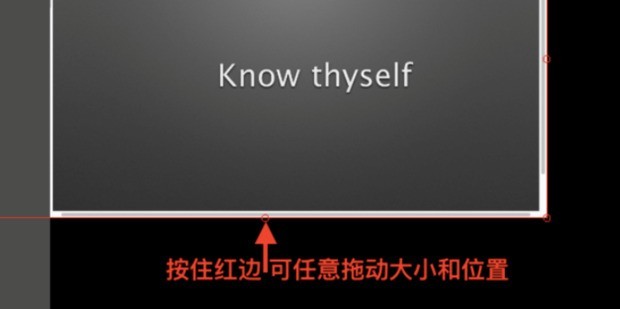
11. ライブブロードキャストにフロントカメラを追加するにはどうすればよいですか? [ソース] の下の [+] をクリックし、[ビデオ キャプチャ デバイス] を選択します (図を参照)。
12. 前の手順を繰り返し、[I] などの名前を変更します (図を参照)。
13. 次に、[デバイス] をクリックし、[Facetime HD カメラ] を選択します (図に示すように)。
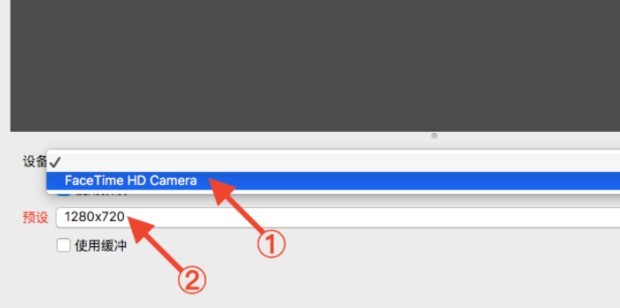
14. 上記の設定が完了したら、コースを開始する準備ができたら、右下の[ストリーミング開始]と[録画開始]をクリックします(図を参照)。
以上がobsの使い方 obs使い方チュートリアルの詳細内容です。詳細については、PHP 中国語 Web サイトの他の関連記事を参照してください。