PS打造一款冷酷逼真的金属质感符号
这篇教程是向脚本之家的朋友介绍利用PS打造一款冷酷逼真的金属质感符号方法,教程制作出来的效果真的超级棒,难度不是很大,喜欢的朋友可以跟着教程一起来学习,希望能对大家有所帮助
本篇教程是向脚本之家的朋友介绍用PS打造一款冷酷逼真的金属质感符号方法,教程很不错,也很简单,大家可以学习制作方法和思路,好了,一起来学习吧!
金属质感是一个应该被重视起来的风格,因为它充斥在我们生活周围太多,以至于有时我们会淡忘了它的存在。但是,当我们看到金属质感的图像,仍然会产生诸如:冷感、冰凉、重量、尖锐、……等等感受。
人们不会把金属与小清新联系在一起,但是却在想到冷酷时第一时间会回到金属这种材质的联想中。今天我们学习的是如何制作一款金属符号,它的方法十分简单,你也可以采用同样的方式制作海报字体等其他设计。
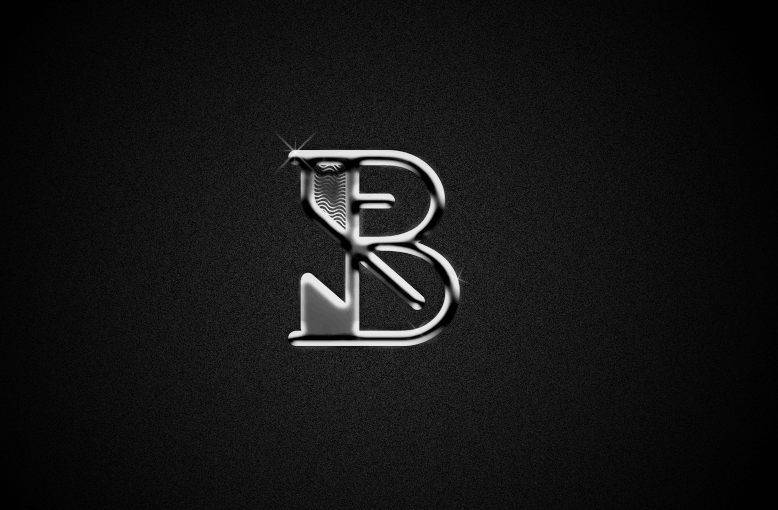
一、准备
1、Photoshop
2、PNG格式的符号图像
二、布景
或许只是简单的一个符号,但在实际运用的时候,仍然要先调试好环境布景,以确认是否能让最终效果呈现得更自然美观。这里,我采用曾经做过的一个PNG格式的符号图像,你也可以采用其他简单的单色图形或字体。
1、在PS中新建一个大小为W:1280px、H:786px的文件,新建一个图层,图层填充为深灰色(#232323)。

2、选中深灰色图层的同时,进入【滤镜>杂色>添加杂色】为整个背景添加上灰色颗粒。杂色属性面板中,我设置的数量为4、高斯分布以及勾选“单色”,你也可以根据你的背景大小进行设定。

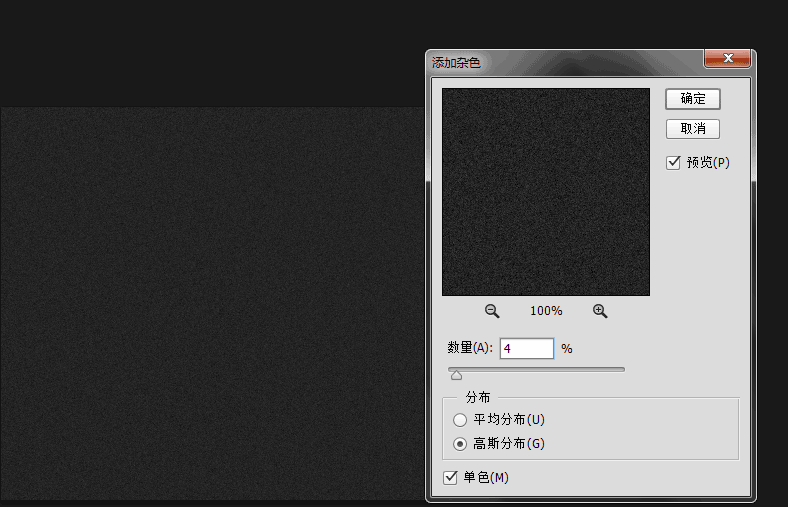
3、将上一步做好的图层复制一个图层,然后选中复制层,进入【编辑>变换>水平翻转】。

4、将复制层的图层混合模式变为“叠加”,透明度降至35。

最后这两个步骤的目的是为了增加背景颗粒的细腻感,以及均化整个背景。很多人都认为这一步显得太多余,我的忠告就是,细节决定成败,尤其在平面设计中,你会发现每个像素都有值得考虑的必要。
三、给图形添加金属效果
1、加入PNG图片,放置在图像正中,由于我的PNG图片为白色,这里我将为其添加一个颜色叠加,让它变为纯黑色。金属当然有不同灰度的色彩,但在这里,我选择了呈现黑色多一些的金属质感。
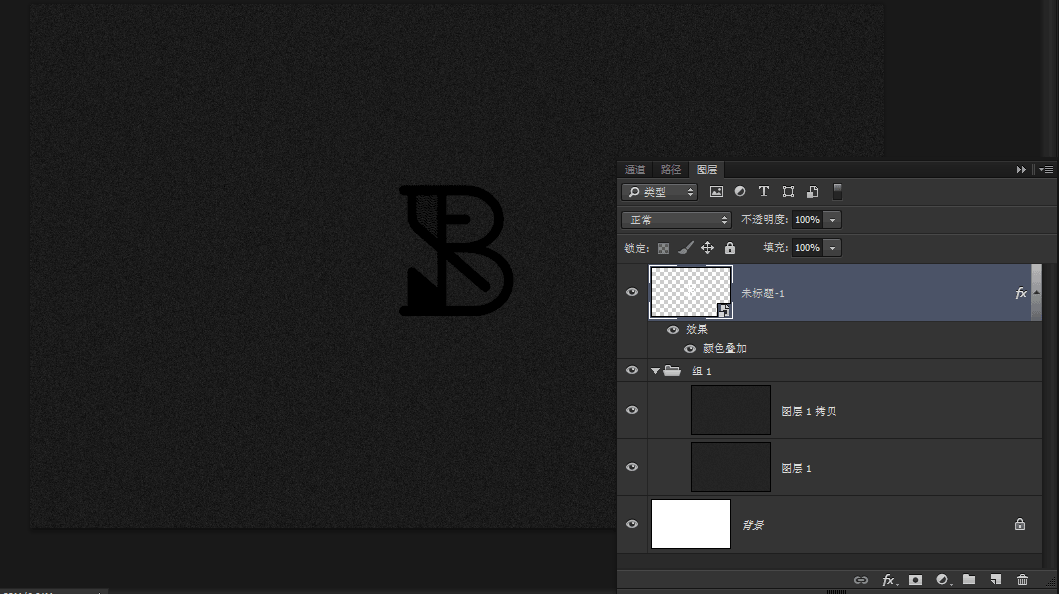
2、应用图层样式
在学习PS基础的过程中,老师对图层样式几乎就是蜻蜓点水一般提到了各种样式的功能,并没有深入讲解。直到我们对PS运用自如时才发现,原来图层样式真的不能在基础时过多的讲解,因为对于每一种样式,都是在实例训练中经过自己的探索才会对样式的属性掌握略一二,所以,通过这次练习,我们也要学习加深对这下面几种图层样式的理解。
1)斜面和浮雕
打开图层样式后,在斜面与浮雕这一样式面板中,对各种属性进行设置。这里需要强调的是,根据你所处理对象大小的不同,你所要设置的数值也会不同,而我们唯一能做的,就是通过对每个数值反复尝试,从而找到最好的效果。我在这里所设置的数值如下:

这里的属性分为“结构”和“阴影”两类,金属质感的塑造大部分依靠的也是这一图层样式,因此在这一步里,我们就要将对象改造成为金属的感觉。今后,我们的设计中相当一部分金属质感的打造,也需要采用这一图层样式。
同时,在斜面与浮雕下勾选“等高线”,对等高线默认值进行调整如下:

经过我反复的尝试和努力,我所调试出的效果如下:

2)这时,再为细部增加图层样式,这里我用上了“描边”和“内阴影”,它们的属性设置如下:
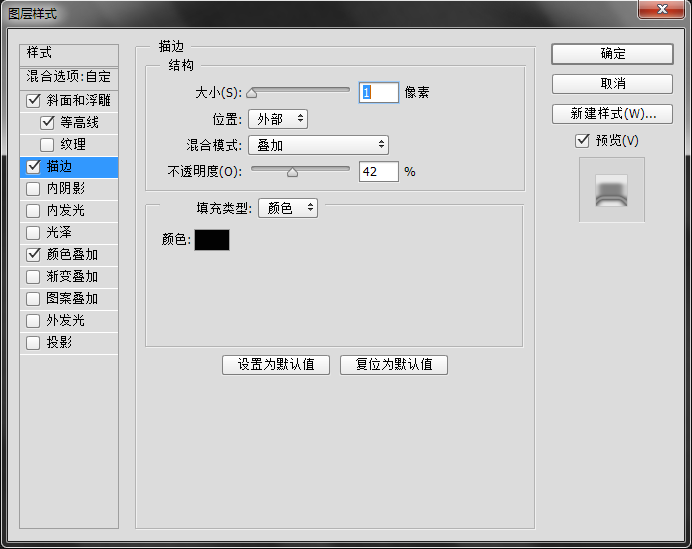
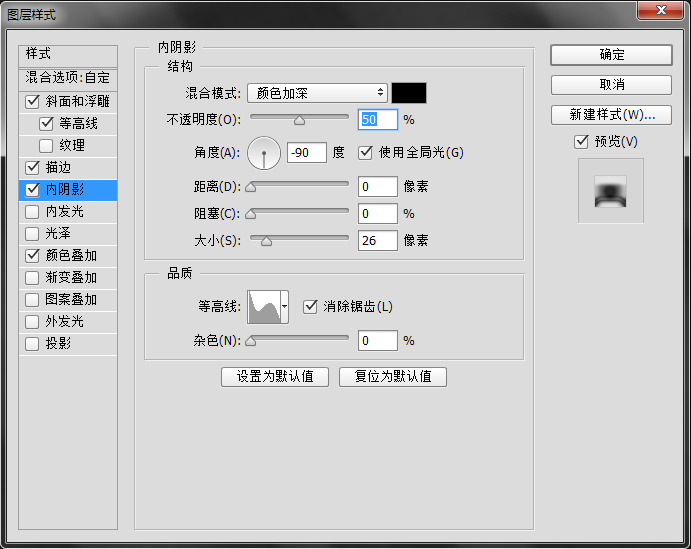
这时,我的图像效果是:
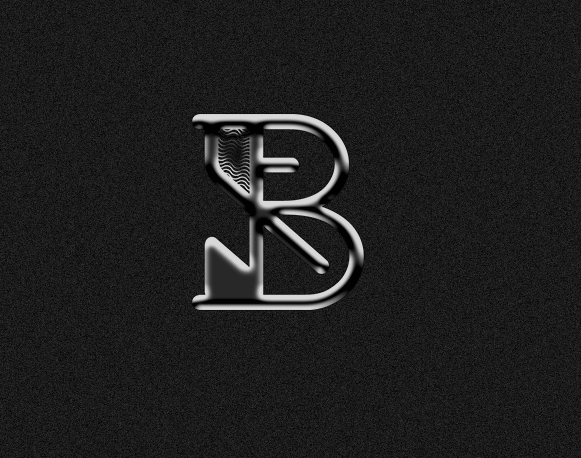
3)最后,我们在做任何写实案例时,都不要忘记给对象加上阴影。
这里需要说明的一点是,在PS中,如果你在设置任何样式的角度时,选中了“使用全局光”,那么该图层中所有样式的角度都会保持一致。这是为了让大家对待明暗处理时的一种辅助功能。这里我采用了全局光,让整个画面保持明暗一致。

经过图层样式调整后,我做出的效果是这样:

四、美化细节
1、将我们刚刚所编辑的图层都加入到一个组当中,为这个组增加一个渐变叠加混合选项。

混合选项的属性设置如下:

这一部帮助我们将光亮的部分集中到图案上。

2、当然,金属是有着光泽的,那么这时为了突出我们的金属光泽,我首先将所有的图层复制出来并且合并为一个图层。
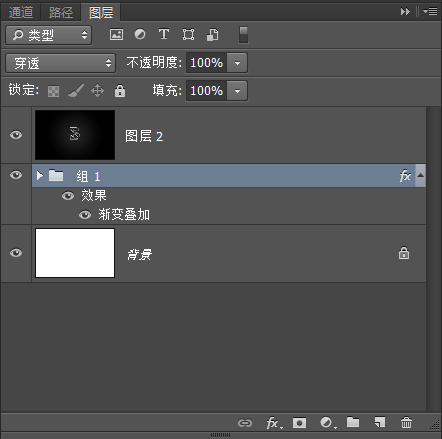
进入【滤镜>模糊>高斯模糊】,对高斯模糊数值设置根据实际情况而定,效果如下:

将模糊后的图层的图层混合模式调整为“滤光”,透明度调整为60,
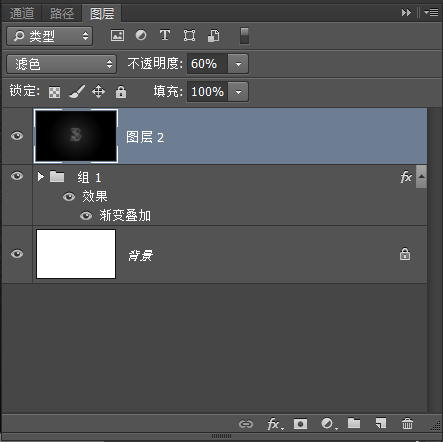
然后,按住“alt”键的同时点击图层面板下方的添加图层蒙版的图标,利用画笔在蒙版上,针对图案的部分涂上白色,白色信息在蒙版上记录了对该图层的完全隐藏。添加蒙版的好处就是可以只为图案中金属的高亮部分进行加亮,而其他阴影部分继续保持深度。
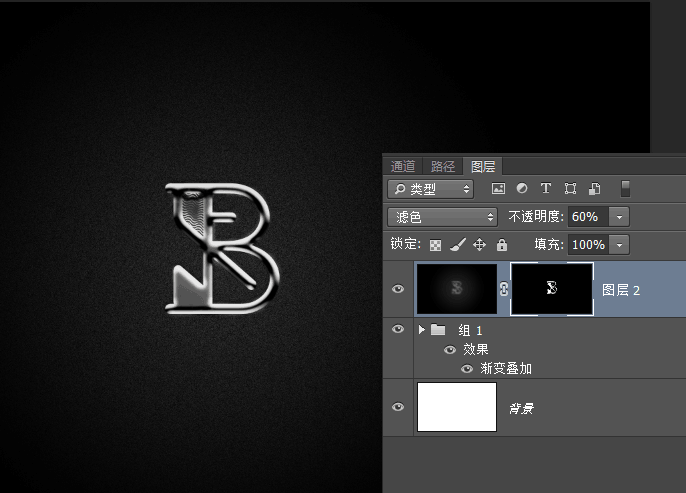
3、最后,我再对图像进一步处理,例如增加一些闪光,还可以打开刚刚对图案图层所做的图层样式进行进一步的修改。完成的效果如下:
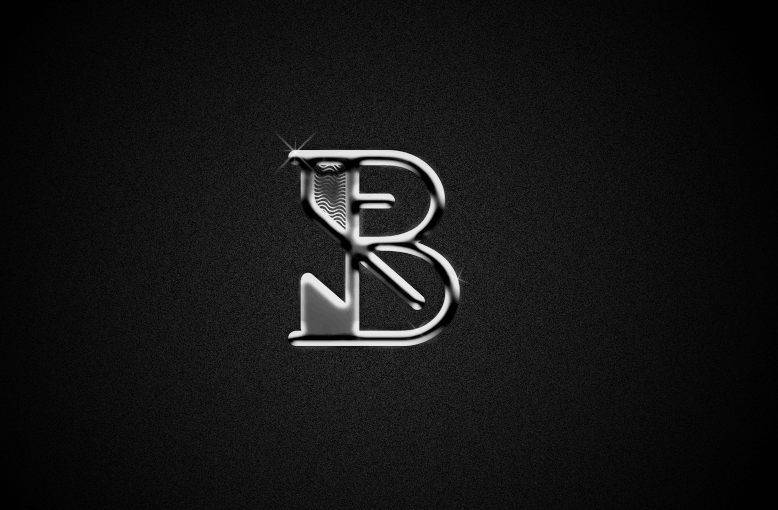
五、后记:
对于金属质感的打造应该不限于上述方法,金属质感也千差万别,但是通过训练,我们会逐渐熟练地能识别出怎样的质感应该采用什么样的处理方式。
教程介绍,以上就是PS打造一款冷酷逼真的金属质感符号教程,希望能对大家有所帮助!

ホットAIツール

Undresser.AI Undress
リアルなヌード写真を作成する AI 搭載アプリ

AI Clothes Remover
写真から衣服を削除するオンライン AI ツール。

Undress AI Tool
脱衣画像を無料で

Clothoff.io
AI衣類リムーバー

AI Hentai Generator
AIヘンタイを無料で生成します。

人気の記事

ホットツール

メモ帳++7.3.1
使いやすく無料のコードエディター

SublimeText3 中国語版
中国語版、とても使いやすい

ゼンドスタジオ 13.0.1
強力な PHP 統合開発環境

ドリームウィーバー CS6
ビジュアル Web 開発ツール

SublimeText3 Mac版
神レベルのコード編集ソフト(SublimeText3)

ホットトピック
 7386
7386
 15
15
 1630
1630
 14
14
 1357
1357
 52
52
 1267
1267
 25
25
 1216
1216
 29
29
 ps シリアル番号 cs5 永久無料 2020
Jul 13, 2023 am 10:06 AM
ps シリアル番号 cs5 永久無料 2020
Jul 13, 2023 am 10:06 AM
PS シリアル番号 cs5 永久無料 2020 には次が含まれます: 1. 1330-1384-7388-4265-2355-8589 (中国語); 2. 1330-1409-7892-5799-0412-7680 (中国語); 3. 1330-1616-1993 -8375-9492-6951 (中国語); 4. 1330-1971-2669-5043-0398-7801 (中国語) など
 iOS 17: メッセージで絵文字をステッカーとして使用する方法
Sep 18, 2023 pm 05:13 PM
iOS 17: メッセージで絵文字をステッカーとして使用する方法
Sep 18, 2023 pm 05:13 PM
iOS17 では、Apple はメッセージ アプリにいくつかの新機能を追加し、他の Apple ユーザーとのコミュニケーションをより創造的で楽しいものにしました。絵文字をスタンプとして利用できるのも特徴の1つです。ステッカーはメッセージ アプリで何年も使用されてきましたが、これまでのところ大きな変化はありません。これは、iOS17 では、Apple がすべての標準絵文字をステッカーとして扱い、実際のステッカーと同じように使用できるようにするためです。これは基本的に、会話にそれらを挿入することに制限がなくなったことを意味します。メッセージバブル上の任意の場所にドラッグすることもできるようになりました。それらを重ねて小さな絵文字シーンを作成することもできます。次の手順は、iOS17 での動作を示しています。
 psで選択範囲を削除する方法
Aug 07, 2023 pm 01:46 PM
psで選択範囲を削除する方法
Aug 07, 2023 pm 01:46 PM
PS で選択した領域を削除する手順: 1. 編集したい画像を開きます; 2. 適切なツールを使用して選択範囲を作成します; 3. 選択範囲内のコンテンツを削除するには、さまざまな方法を使用できます。 「削除」キー、「修復ブラシ ツール」の使用、「コンテンツに応じた塗りつぶし」の使用、「スタンプ ツール」の使用など; 4. ツールを使用して明らかな痕跡や欠陥を修復し、画像をより自然に見せます; 5 . 編集完了後、メニューバーの「ファイル」→「保存」をクリックして編集結果を保存します。
 ps インストールでレジストリ値を書き込めないエラー 160 が発生した場合の対処方法
Mar 22, 2023 pm 02:33 PM
ps インストールでレジストリ値を書き込めないエラー 160 が発生した場合の対処方法
Mar 22, 2023 pm 02:33 PM
ps インストールでレジストリ値を書き込めない場合のエラー 160 の解決策: 1. コンピュータに 2345 ソフトウェアがあるかどうかを確認し、ある場合はソフトウェアをアンインストールします; 2. 「Win+R」を押して「Regedit」と入力して、システム レジストリを開きますをクリックし、「Photoshop.exe」を見つけて Photoshop アイテムを削除します。
 PS インターフェースのフォントが小さすぎる場合はどうすればよいですか?
Dec 01, 2022 am 11:31 AM
PS インターフェースのフォントが小さすぎる場合はどうすればよいですか?
Dec 01, 2022 am 11:31 AM
PS インターフェイスのフォントが小さすぎるのを修正する方法: 1. PS を開き、PS の上部メニュー バーにある「編集」ボタンをクリックして編集メニューを展開します; 2. 展開された編集メニューで「環境設定」ボタンをクリックし、 3. インターフェイス設定で、ユーザー インターフェイスのフォント サイズを「大」に設定し、UI スケーリングを「200%」に設定して設定を保存し、PS を再起動して有効にします。
 PSで線画を抽出する手順の紹介
Apr 01, 2024 pm 12:51 PM
PSで線画を抽出する手順の紹介
Apr 01, 2024 pm 12:51 PM
1. ソフトウェアを開き、下の図に示すようにマテリアルをインポートします。 2. 次に、Ctrl+Shift+U を押して色を削除します。 3. 次に Ctrl+J を押してレイヤーをコピーします。 4. 次に、Ctrl+I を反転して、レイヤーブレンドモードをカラー覆い焼きに設定します。 5. 「フィルタ」-「その他」-「最小」をクリックします。 6. ポップアップ ダイアログ ボックスで、半径を 2 に設定し、[OK] をクリックします。 7. 最後に、抽出された線画が表示されます。
 PowerShell を使用してタスクを自動化する方法
Feb 20, 2024 pm 01:51 PM
PowerShell を使用してタスクを自動化する方法
Feb 20, 2024 pm 01:51 PM
IT 管理者またはテクノロジーの専門家であれば、自動化の重要性を認識している必要があります。特に Windows ユーザーにとって、Microsoft PowerShell は最高の自動化ツールの 1 つです。 Microsoft は、サードパーティのアプリケーションをインストールする必要なく、自動化のニーズに対応するさまざまなツールを提供しています。このガイドでは、PowerShell を活用してタスクを自動化する方法について詳しく説明します。 PowerShell スクリプトとは何ですか? PowerShell の使用経験がある場合は、コマンドを使用してオペレーティング システムを構成したことがあるかもしれません。スクリプトは、.ps1 ファイル内のこれらのコマンドの集合です。 .ps1 ファイルには、基本的な Get-Help など、PowerShell によって実行されるスクリプトが含まれています。
 ps ショートカット キーの完全なリスト
Mar 11, 2024 pm 04:31 PM
ps ショートカット キーの完全なリスト
Mar 11, 2024 pm 04:31 PM
1. Ctrl + N: 新しいドキュメントを作成します。 2. Ctrl + O: ファイルを開きます。 3. Ctrl + S: 現在のファイルを保存します。 4. Ctrl + Shift + S: 名前を付けて保存します。 5. Ctrl + W: 現在のドキュメントを閉じます。 6. Ctrl + Q: Photoshop を終了します。 7. Ctrl + Z: 元に戻します。 8. Ctrl + Y: やり直し。 9. Ctrl + X: 選択したコンテンツを切り取ります。 10. Ctrl + C: 選択したコンテンツをコピーします。




