ローカル エリア ネットワーク上の共有フォルダーへのパスワードで保護されたアクセスを構成する方法
最新の共同作業環境では、LAN 共有フォルダーの使用は、チームの効率性とリソースの共有にとって非常に重要です。ただし、機密データを保護するために、共有フォルダーへのアクセスパスワードを設定する必要があります。この記事では、共有フォルダーのパスワードを設定する方法について詳しく説明します。 PHP エディター Xiaoxin は、共有フォルダーの安全性と信頼性を確保するためのプロセス全体を段階的に理解できるようにします。
設定方法
1. まず共有したいフォルダーを選択し、右クリックしてオプションリストから「プロパティ」を選択します。
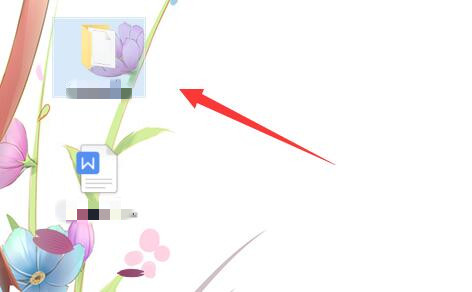
#2. 開いたウィンドウ インターフェイスで、上部の [共有] オプションに切り替えます。
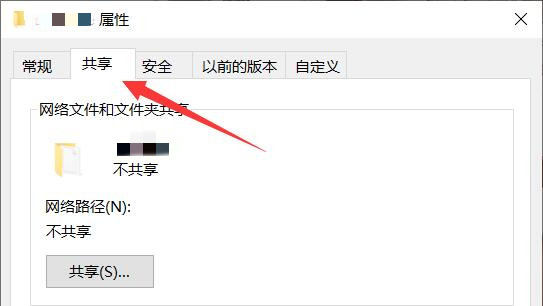
#3. 次に、下の「ネットワークと共有センター」をクリックします。
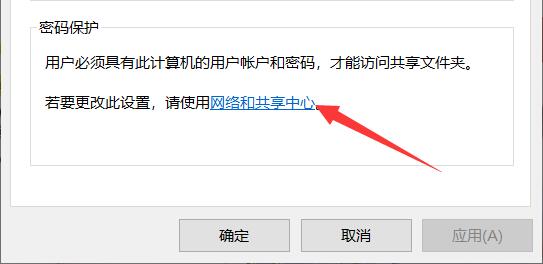
#4. 次に、「すべてのネットワーク」オプションを展開します。
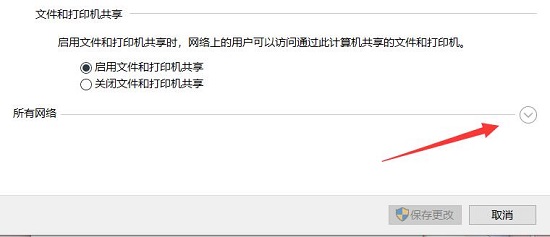
#5. 「パスワードで保護された共有」にチェックを入れ、「変更を保存」をクリックします。
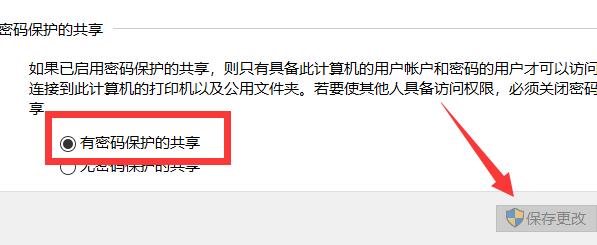
#6. 次に、デスクトップの [この PC] を右クリックし、オプション リストで [管理] を選択します。
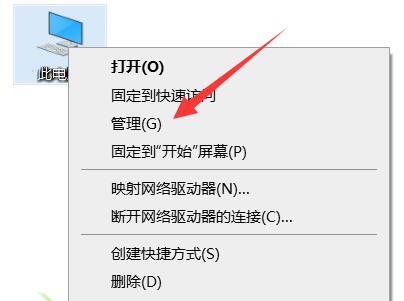
#7. 新しいウィンドウ インターフェイスに入ったら、左側の列の [システム ツール - ローカル ユーザーとグループ - ユーザー] をクリックし、[ゲスト] を右クリックします。アカウント側で、オプションリストから「パスワードの設定」を選択します。
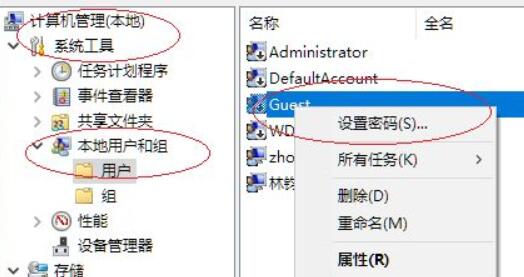
#8. 次に、ポップアップ ウィンドウで適切なパスワードを設定し、保存します。
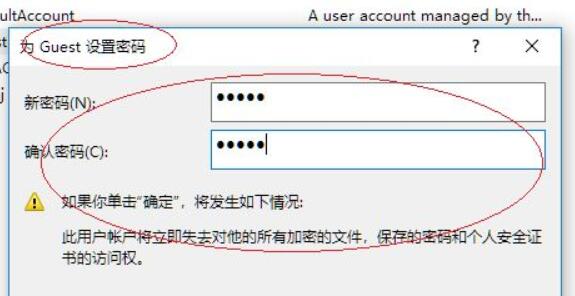
#詳細資料
| ファイル管理 | |||
| ファイルには関連付けられたアプリケーションがありません | ファイルのサフィックス名をバッチ変更します | フォント フォルダーにアクセスできません | ユーザー フォルダー名を変更します |
| ファイルを修正してくださいシステム エラー | 共有フォルダにはパスワードが必要です | 共有フォルダを開くときにクラッシュします | フォルダの縮小サムネイルを表示できません |
| #フォルダーを削除できません | #共有フォルダーを閉じます#ファイル マネージャーの読み込みが遅い | ファイル マネージャー クラッシュの解決策 | |
| フォルダーを開いて円を読み続けてください | ##xlive.dll は無効なイメージです | #画像形式を変更します | |
以上がローカル エリア ネットワーク上の共有フォルダーへのパスワードで保護されたアクセスを構成する方法の詳細内容です。詳細については、PHP 中国語 Web サイトの他の関連記事を参照してください。

ホットAIツール

Undresser.AI Undress
リアルなヌード写真を作成する AI 搭載アプリ

AI Clothes Remover
写真から衣服を削除するオンライン AI ツール。

Undress AI Tool
脱衣画像を無料で

Clothoff.io
AI衣類リムーバー

AI Hentai Generator
AIヘンタイを無料で生成します。

人気の記事

ホットツール

メモ帳++7.3.1
使いやすく無料のコードエディター

SublimeText3 中国語版
中国語版、とても使いやすい

ゼンドスタジオ 13.0.1
強力な PHP 統合開発環境

ドリームウィーバー CS6
ビジュアル Web 開発ツール

SublimeText3 Mac版
神レベルのコード編集ソフト(SublimeText3)

ホットトピック
 7444
7444
 15
15
 1371
1371
 52
52
 76
76
 11
11
 9
9
 6
6
 Redmi Note13RProをコンピュータに接続するにはどうすればよいですか?
May 09, 2024 pm 06:52 PM
Redmi Note13RProをコンピュータに接続するにはどうすればよいですか?
May 09, 2024 pm 06:52 PM
Redmi Note13RProは最近非常に人気のある携帯電話です。しかし、多くのユーザーはこの携帯電話を初めて使用するため、Redmi Note13RProをコンピュータに接続する方法がわかりません。エディターが説明するためにここにあります。詳細なチュートリアルの紹介が提供されます。 Redmi Note13RProをコンピュータに接続するにはどうすればよいですか? 1. USB データ ケーブルを使用して、Redmi 電話をコンピュータの USB インターフェイスに接続します。 2. 電話機の設定を開き、[オプション] をクリックして、USB デバッグをオンにします。 3. コンピュータでデバイス マネージャを開き、モバイル デバイス オプションを見つけます。 4. モバイル デバイスを右クリックし、[ドライバーの更新] を選択し、[更新されたドライバーを自動的に検索する] を選択します。 5. コンピューターがドライバーを自動的に検索しない場合は、
 Redmi Note13RProで写真からテキストを抽出するにはどうすればよいですか?
May 08, 2024 pm 10:00 PM
Redmi Note13RProで写真からテキストを抽出するにはどうすればよいですか?
May 08, 2024 pm 10:00 PM
Redmi Note13RPro携帯電話には、ソフトウェア機能の点で多くのスマートツールが統合されており、その中には、写真からテキストコンテンツを迅速かつ正確に抽出する機能も含まれます。次のエディターは、Redmi Note13RProが写真からテキストを抽出する方法を紹介します。 Redmi Note13RProで写真からテキストを抽出するにはどうすればよいですか? Xiaomi QR コード スキャン機能を使用し、携帯電話で QR コード スキャン アプリケーションを開き、画像アイコンをクリックして画像を選択し、右側の [テキストを認識] オプションをクリックして画像内のテキストを正常に抽出します。携帯電話のアルバムを通じて操作します。携帯電話のアルバムでテキストを抽出する必要がある画像を見つけ、画像の下にある「その他」をクリックし、「テキストを抽出」を選択します。認識に成功したら、必要に応じてテキストをコピーまたは保存できます。 WeChat ミニ プログラムを使用します。オープンマイクロ
 EasyTier リモート ネットワーキングの使用方法
Jun 19, 2024 am 10:14 AM
EasyTier リモート ネットワーキングの使用方法
Jun 19, 2024 am 10:14 AM
EasyTier は、オープンソースの無料の分散型イントラネット侵入リモート ネットワーキング ツールであり、リモート オフィスのコラボレーション、ゲーム接続、その他のシナリオに適した、使いやすく機能が豊富なリモート ネットワーキング ソリューションです。以下に、EasyTier リモート ネットワーキングの使用方法を簡単に紹介します。 easytier-gui プログラムをダウンロードしてインストールします。ダウンロード アドレス: https://github.com/EasyTier/EasyTier ネットワークに接続する必要があるコンピューター上で上記のように設定するだけです。仮想 IPv4 アドレス: 必須。たとえば、コンピュータ A は 10.10.10.1、B は 10.10.10.2、C は 10.10.10.3 です。 (このような IP セグメントが利用可能です: 10.
 ICPコインの価値と用途は何ですか?
May 09, 2024 am 10:47 AM
ICPコインの価値と用途は何ですか?
May 09, 2024 am 10:47 AM
インターネット コンピュータ (IC) プロトコルのネイティブ トークンとして、ICP コインは、価値の保存、ネットワーク ガバナンス、データ ストレージとコンピューティング、ノード操作の奨励など、独自の一連の価値と用途を提供します。 ICP コインは、IC プロトコルの採用によりその信頼性と価値が高まり、有望な暗号通貨と考えられています。さらに、ICP コインは IC プロトコルのガバナンスにおいて重要な役割を果たし、コイン所有者はプロトコルの開発に影響を与える投票と提案の提出に参加できます。
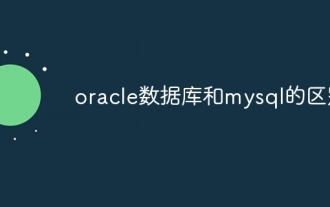 Oracleデータベースとmysqlの違い
May 10, 2024 am 01:54 AM
Oracleデータベースとmysqlの違い
May 10, 2024 am 01:54 AM
Oracle データベースと MySQL はどちらもリレーショナル モデルに基づいたデータベースですが、Oracle は互換性、スケーラビリティ、データ型、セキュリティの点で優れており、MySQL は速度と柔軟性に重点を置いており、小規模から中規模のデータ セットに適しています。 ① Oracle は幅広いデータ型を提供し、② 高度なセキュリティ機能を提供し、③ エンタープライズレベルのアプリケーションに適しています。① MySQL は NoSQL データ型をサポートし、② セキュリティ対策が少なく、③ 小規模から中規模のアプリケーションに適しています。
 「ダストホワイト禁域」のスターダストメモリー武器一覧
May 08, 2024 pm 04:22 PM
「ダストホワイト禁域」のスターダストメモリー武器一覧
May 08, 2024 pm 04:22 PM
『黄砂禁域』のスターダストメモリーズはどうでしょうか?ゲーム「陳白禁域」には、プレイヤーが選択できる強力な武器が数多くあります。「陳白禁域」のスターダストメモリー武器の詳細な属性について詳しく知るために、編集者をフォローしてみましょう。選手たちへ。 『ダストホワイト禁断地帯』スターダストメモリーズ 武器紹介一覧 武器情報 武器紹介名 スターダストメモリーズ レベル 五つ星 種類 サブマシンガン 属性 低温連射速度 950 装弾数 50 リロード速度 1.35 武器スキル:雪の苦しみ 低温ダメージ18増加%/30%; 通常スキルの使用後、すぐに[プラネタリーアイスカバー]を6層獲得します。発動間隔は2秒です。 [惑星の氷の覆い]の層は通常スキルのダメージを3%/ 5%増加させ、3秒間12回スタックできます。
 反抗期の母と娘がお互いを理解し、和解するための「一生」ガイド
May 08, 2024 pm 01:31 PM
反抗期の母と娘がお互いを理解し、和解するための「一生」ガイド
May 08, 2024 pm 01:31 PM
全体 Huaba は、Douyin で非常に人気のある楽しいレベル突破ゲームです。ゲームにはたくさんのレベルがあり、誰もが挑戦するのを待っています。ゲームの反抗期では、母と娘がお互いを理解し、和解する必要があります。以下は、編集者がお届けする「ホールライフ」の反抗期に母と娘がお互いを理解し、和解するためのガイドです。テストに合格する方法がわからない友人は、それを見てみましょう。お役に立てれば幸いです。 「Whole Life」は反抗期に母と娘を理解し和解させる 1. ランドセルをママにドラッグします。下の図に示すように 2 人に伝えます。 3. 右側の時間を下にスワイプします。 4. 彼女が今年トップを維持できるようにするための完全なガイドが記載されたブックバッグ「Whole Life」をクリックします。妹はその悪党を特定し、おばあちゃんは少女を危険から逃れて屋外を探索するのを手伝います。
 VESA は、色精度の向上、広色域などのパフォーマンス要件を改善する DisplayHDR 1.2 仕様を発表しました。
May 08, 2024 pm 02:13 PM
VESA は、色精度の向上、広色域などのパフォーマンス要件を改善する DisplayHDR 1.2 仕様を発表しました。
May 08, 2024 pm 02:13 PM
5 月 8 日のこのサイトのニュースによると、ビデオ エレクトロニクス規格協会 (VESA) は本日、DisplayHDR1.2 仕様を発表するプレス リリースを発行し、現在世界中で 3,000 を超えるディスプレイ モデルが DisplayHDR 規格によって認定されていると述べました。 DisplayHDR1.2 バージョン仕様では、明るさ、色域、ビット深度に加えて、色精度、コントラスト、黒レベル (特定のキャリブレーションを行ったディスプレイ デバイスの黒レベルを指します) も導入されています。光出力のビデオ信号レベルと字幕のちらつきに関する複数の新しいテスト要件はありません。 DisplayHDRv1.2 は白の輝度レベル テストを改善し、黒い背景の 10% センター パッチ テストを黒以外の背景に変更します。




