photoshop利用画笔及滤镜快速制作梦幻的光斑背景
Mar 19, 2017 pm 03:02 PM
夢
フィルター
みがきます
背景
用画笔来制作光斑是非常快的,只需要在画笔预设中设置好一些参数;然后在画布上涂抹就可以得到初步的光斑,后期通过调整画笔大小、不透明度、颜色等得到更有层次的光斑;局部光斑还可以用滤镜模糊处理,并用图层样式加发光等,得到更为梦幻的效果。
最终效果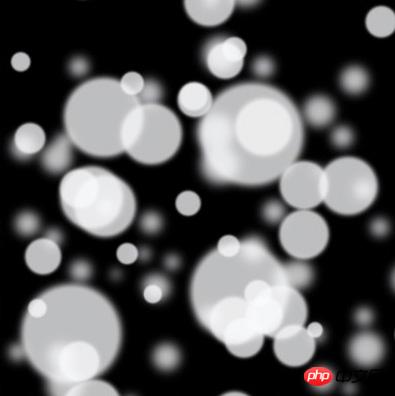
1、新建大小自定的画布,背景填充黑色。新建图层,点击画笔并打开画笔面板,调整大小、间距、抖动、散布等数值(数值不是固定的,以自己喜好调整),画笔的透明度先调成100就好了。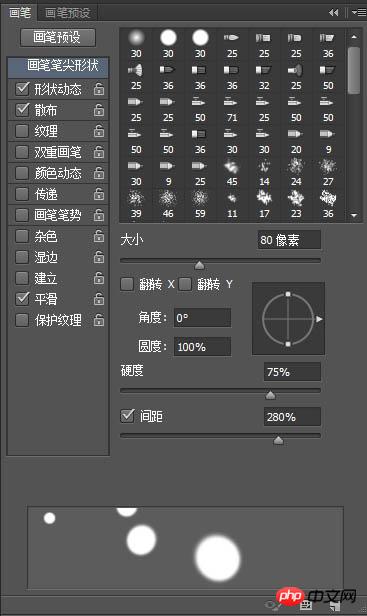
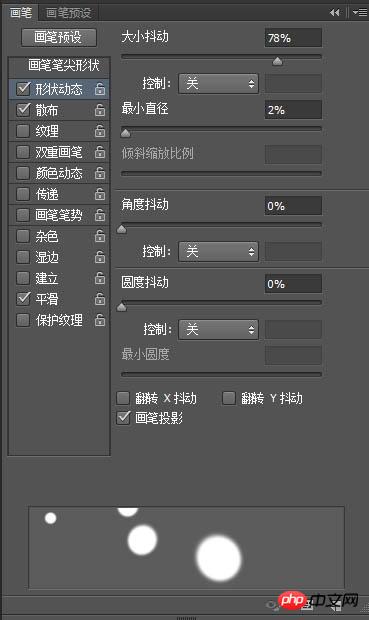
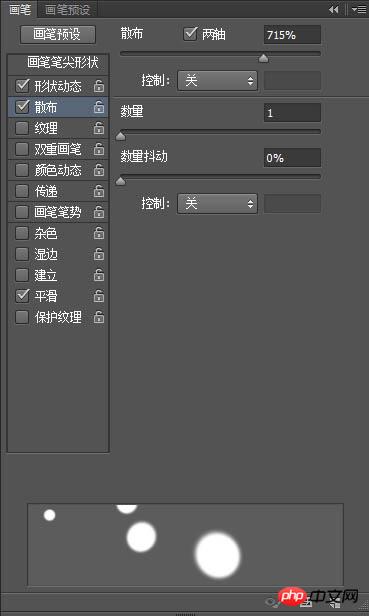
2、新建一个图层,用画笔连续划几下,变成这个样子。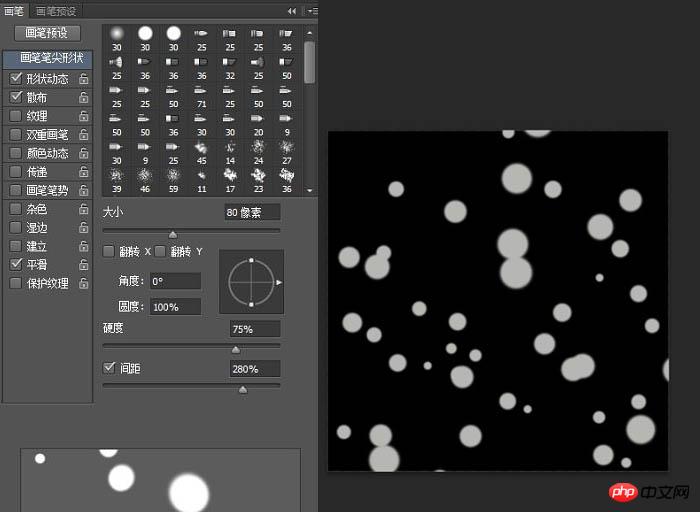
3、然后再将图层转为智能对象(在当前图层上用鼠标点击右键正数第五个),转为智能对象后(你也可以不转为智能对象,没关系的)再点击滤镜-模糊-高斯模糊。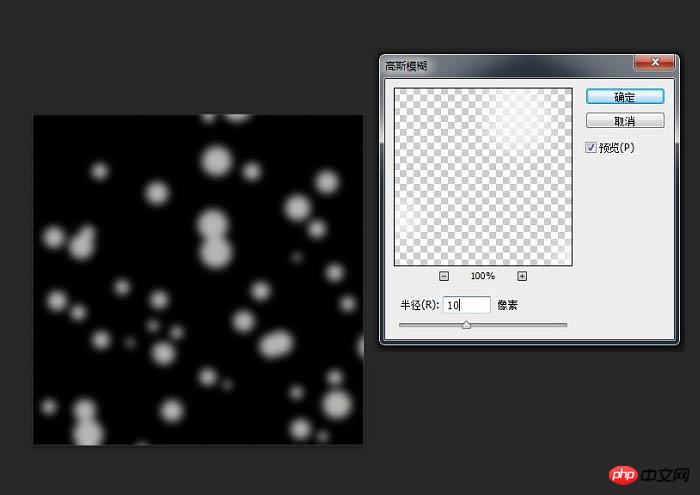
4、新建一个图层,将画笔调大一点,在你刚刚新建的图层上划几下。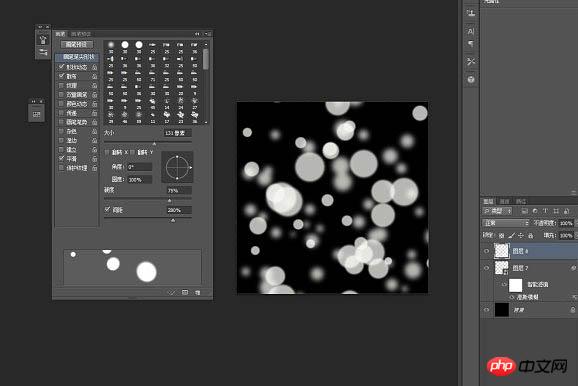
5、再新建一个图层,将画笔的大小调大,其他的调小一些,然后在图层上点几下。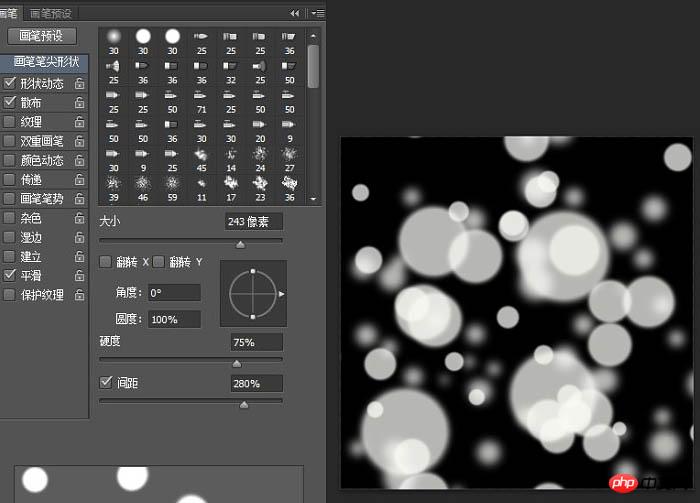
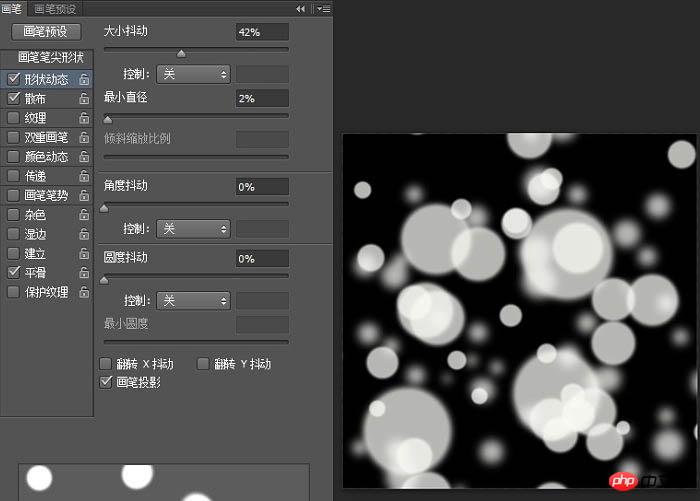
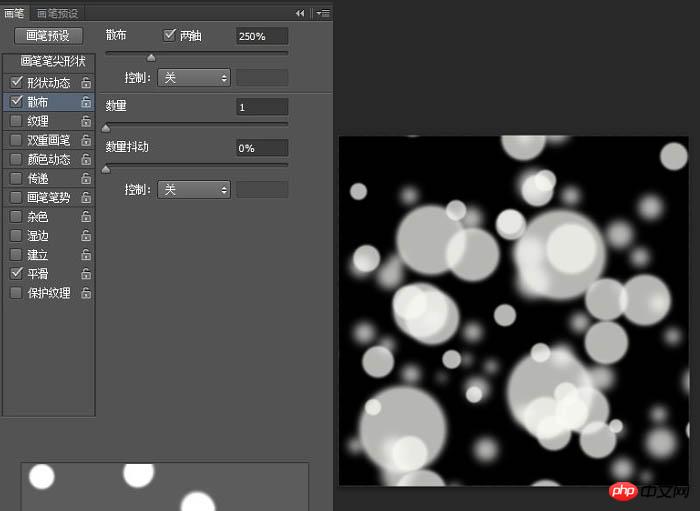
6、给图层添加外发光,让它看起来虚幻一些。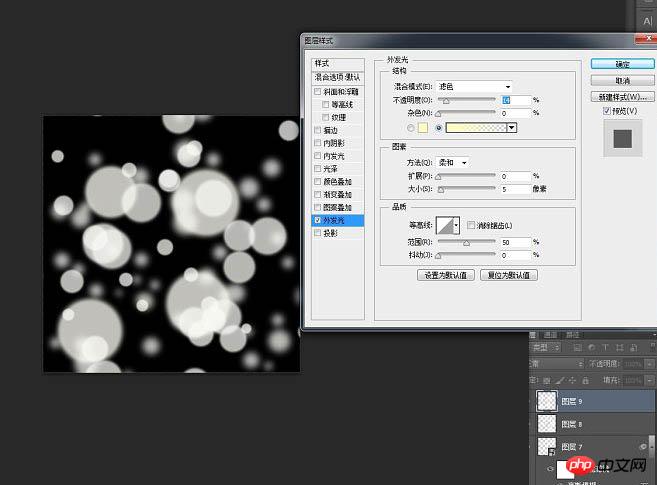
最终效果: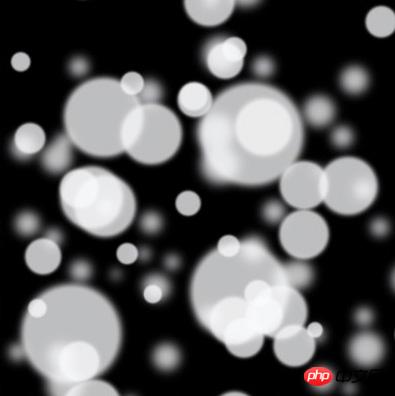
このウェブサイトの声明
この記事の内容はネチズンが自主的に寄稿したものであり、著作権は原著者に帰属します。このサイトは、それに相当する法的責任を負いません。盗作または侵害の疑いのあるコンテンツを見つけた場合は、admin@php.cn までご連絡ください。

人気の記事
スプリットフィクションを打ち負かすのにどれくらい時間がかかりますか?
3週間前
By DDD
レポ:チームメイトを復活させる方法
3週間前
By 尊渡假赌尊渡假赌尊渡假赌
ハローキティアイランドアドベンチャー:巨大な種を手に入れる方法
3週間前
By 尊渡假赌尊渡假赌尊渡假赌
2つのポイント博物館:すべての展示とそれらを見つける場所
3週間前
By 尊渡假赌尊渡假赌尊渡假赌

人気の記事
スプリットフィクションを打ち負かすのにどれくらい時間がかかりますか?
3週間前
By DDD
レポ:チームメイトを復活させる方法
3週間前
By 尊渡假赌尊渡假赌尊渡假赌
ハローキティアイランドアドベンチャー:巨大な種を手に入れる方法
3週間前
By 尊渡假赌尊渡假赌尊渡假赌
2つのポイント博物館:すべての展示とそれらを見つける場所
3週間前
By 尊渡假赌尊渡假赌尊渡假赌

ホットな記事タグ

メモ帳++7.3.1
使いやすく無料のコードエディター

SublimeText3 中国語版
中国語版、とても使いやすい

ゼンドスタジオ 13.0.1
強力な PHP 統合開発環境

ドリームウィーバー CS6
ビジュアル Web 開発ツール

SublimeText3 Mac版
神レベルのコード編集ソフト(SublimeText3)

ホットトピック
Gmailメールのログイン入り口はどこですか?
 7125
7125
 9
9
 7125
7125
 9
9
Java チュートリアル
 1534
1534
 14
14
 1534
1534
 14
14
Laravel チュートリアル
 1256
1256
 25
25
 1256
1256
 25
25
PHP チュートリアル
 1205
1205
 29
29
 1205
1205
 29
29
CakePHP チュートリアル
 1153
1153
 46
46
 1153
1153
 46
46
 Win11 新バージョンの描画: ワンクリックで背景を削除し、切り抜き機能を実現
Sep 15, 2023 pm 10:53 PM
Win11 新バージョンの描画: ワンクリックで背景を削除し、切り抜き機能を実現
Sep 15, 2023 pm 10:53 PM
Win11 新バージョンの描画: ワンクリックで背景を削除し、切り抜き機能を実現













