navicat で作成されたデータベースはどこにありますか?
Navicat によって作成されたデータベース ファイルは、通常、ユーザーが指定したディレクトリに保存されます。これらのディレクトリのデフォルトの場所は、Windows では C:\Users[ユーザー名]\Documents\Navicat\Data、Mac では /Users/[ユーザー名]/Documents/Navicat/Data です。ユーザーは、Navicat の「設定」メニューを通じてデータベース ファイルの保存場所をカスタマイズすることもできます。
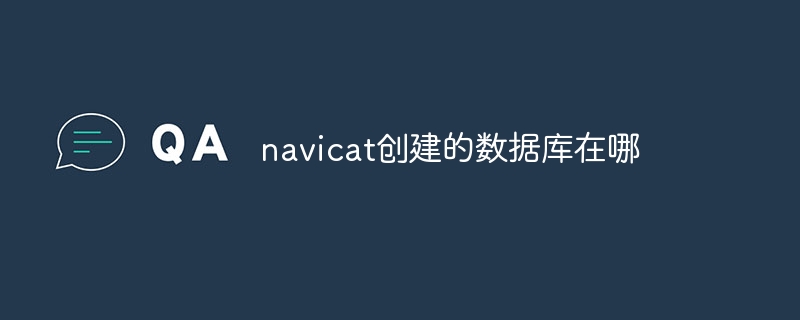
Navicat によって作成されたデータベースの保存場所
直接の答え: # # Navicat によって作成されたデータベース ファイルは通常、ユーザーが指定したディレクトリに保存されます。
詳細説明:Navicat を使用してデータベースを作成する場合、データベース ファイルの保存場所を指定する必要があります。デフォルトでは、通常、場所は次のとおりです:
- Windows:
- C:\Users[ユーザー名]\Documents\Navicat\Data Mac :
- /Users/[ユーザー名]/Documents/Navicat/Data
Navicat では、次の手順でカスタマイズすることができます。データベース ファイルの保存場所:
[ファイル] メニューをクリックします。- 「環境設定」を選択します。
- [データベース]タブに移動します。
- [データベース パス]フィールドに希望の保存場所を入力します。
指定された保存場所にアクセスできることを確認してください。
- データベース ファイルを移動または名前変更すると、Navicat はそのファイルにアクセスできなくなります。
- データの損失を防ぐために、データベース ファイルを定期的にバックアップすることが非常に重要です。
以上がnavicat で作成されたデータベースはどこにありますか?の詳細内容です。詳細については、PHP 中国語 Web サイトの他の関連記事を参照してください。

ホットAIツール

Undresser.AI Undress
リアルなヌード写真を作成する AI 搭載アプリ

AI Clothes Remover
写真から衣服を削除するオンライン AI ツール。

Undress AI Tool
脱衣画像を無料で

Clothoff.io
AI衣類リムーバー

AI Hentai Generator
AIヘンタイを無料で生成します。

人気の記事

ホットツール

メモ帳++7.3.1
使いやすく無料のコードエディター

SublimeText3 中国語版
中国語版、とても使いやすい

ゼンドスタジオ 13.0.1
強力な PHP 統合開発環境

ドリームウィーバー CS6
ビジュアル Web 開発ツール

SublimeText3 Mac版
神レベルのコード編集ソフト(SublimeText3)

ホットトピック
 7345
7345
 15
15
 1627
1627
 14
14
 1352
1352
 46
46
 1265
1265
 25
25
 1214
1214
 29
29
 Diskgenius データを回復する方法 Diskgenius データ回復チュートリアル
May 08, 2024 pm 02:22 PM
Diskgenius データを回復する方法 Diskgenius データ回復チュートリアル
May 08, 2024 pm 02:22 PM
ステップ 1: DiskGenius のメイン インターフェイスの上にあるハードディスク パーティション マップでパーティションを直接選択し、右クリックして、ポップアップ ショートカット メニューの [削除またはフォーマットされたファイルの回復] メニュー項目を選択します (図を参照)。絵) 。ステップ 2: 回復オプション ウィンドウが表示されます。[削除されたファイルを回復する]、[完全な回復]、および [既知のファイル タイプの追加スキャン] の 3 つのオプションを確認します (図を参照)。ステップ 3: 右側の [ファイルの種類を選択] ボタンをクリックし、ポップアップ ウィンドウで回復する必要があるファイルの種類を指定します (図を参照)。ステップ 4: 回復オプションを設定して [開始] ボタンをクリックすると、DiskGenius ソフトウェアはハードディスクまたはパーティション内のデータのスキャンを開始します。まず、スキャン ウィンドウが表示されます (図を参照)。
 パーティション ツール diskgenius を使用してファイルを復元する方法 パーティション ツール diskgenius を使用してファイルを復元する方法
May 08, 2024 pm 02:25 PM
パーティション ツール diskgenius を使用してファイルを復元する方法 パーティション ツール diskgenius を使用してファイルを復元する方法
May 08, 2024 pm 02:25 PM
1. DiskGenius のメイン インターフェイスの上にあるハードディスク パーティション マップでパーティションを直接選択し、右クリックして、ポップアップ ショートカット メニューの [削除またはフォーマットされたファイルの回復] メニュー項目を選択します。下の図。 2. 回復オプション ウィンドウが表示されます。次の図に示すように、[削除されたファイルを回復する]、[完全な回復]、および [既知のファイル タイプの追加スキャン] の 3 つのオプションをチェックします。 3. 右側の [ファイルの種類を選択] ボタンをクリックし、次の図に示すように、ポップアップ ウィンドウで回復する必要があるファイルの種類を指定します。 4. 回復オプションを設定し、[開始] ボタンをクリックすると、DiskGenius ソフトウェアはハードディスクまたはパーティション内のデータのスキャンを開始します。まず、次の図に示すように、スキャン ウィンドウが表示されます。 5. スキャンが完了したら、
 Scanner Almighty King で削除したファイルを復元する方法_Scanner Almighty King で削除したファイルを復元する方法
May 07, 2024 am 10:22 AM
Scanner Almighty King で削除したファイルを復元する方法_Scanner Almighty King で削除したファイルを復元する方法
May 07, 2024 am 10:22 AM
1. まずスキャナーを開き、左上隅のボタンをクリックして個人インターフェイスを表示します (以下の図を参照)。 2. 次に、次の図に示すように、[設定] をクリックし、インターフェースをスライドしてヘルプ インターフェース ボタンを見つけます。 3. 次に、次の図に示すように、[ヘルプ] ボタンを見つけてクリックして入力します。 4. 次に、[文書を誤って削除してしまいました。復元するにはどうすればよいですか?] を見つけます。 】の下図のようにクリックして入力してください。 5. URL があることがわかります。次の図に示すように、指示に従って URL にログインして復元します (同期されていないファイルは復元できません。スキャン後に重要なファイルを必ず同期してください)。 6. ログイン後、次の図に示すように、同期されたファイルを表示して、誤って削除したファイルを見つけることができます。
 マザーボードのバッテリーはどのくらい持続しますか?
May 08, 2024 pm 09:04 PM
マザーボードのバッテリーはどのくらい持続しますか?
May 08, 2024 pm 09:04 PM
コンピューターのマザーボードのバッテリーはどのくらいの頻度で交換する必要がありますか? 一般に、マザーボードのバッテリーの耐用年数は 3 ~ 5 年ですが、それより短い場合もあれば、長い場合もあります。コンピューターに不正確な時計や間違ったシステム設定などの問題がある場合、マザーボードのバッテリーの損傷が原因である可能性があります。マザーボードのバッテリーは 2 ~ 3 年ごとに交換する必要があります。マザーボードのバッテリーは、コンピューター システムの時刻を記録するために使用されます。つまり、バッテリーが不足すると、起動時に CMOS エラーが頻繁に発生し、時刻が工場出荷時の日付に戻ります。日付と時刻が正しくありません。電池の交換時期です。マザーボードのバッテリー寿命は非常に長く、通常は約 5 年です。コンピュータの電源が入っているとき、バッテリは充電状態にあり、コンピュータのシャットダウン後に BIOS は放電され、BIOS 内の関連情報 (たとえば、
 携帯電話のビデオを MP4 に変換する最も簡単な方法 (携帯電話のビデオを MP4 形式に変換するための簡単なヒント)
May 08, 2024 pm 08:43 PM
携帯電話のビデオを MP4 に変換する最も簡単な方法 (携帯電話のビデオを MP4 形式に変換するための簡単なヒント)
May 08, 2024 pm 08:43 PM
ただし、他のデバイスで再生するには、MP4 形式に変換する必要がある場合があります。スマートフォンの普及に伴い、携帯電話でビデオを撮影する人が増えています。ユーザーが携帯電話のビデオを MP4 形式にすばやく変換できるように、この記事では最も簡単な方法を紹介します。 1. HandBrake などのプロのビデオ変換ツールを使用して、携帯電話のビデオを FFmpeg などの MP4 形式に変換します。これらのツールはさまざまなユーザーのニーズを満たすことができ、豊富な変換オプションを提供します。 2. iConv などのモバイル アプリケーション変換ツールもビデオ変換機能を提供します。ユーザーはモバイル ビデオをアプリケーションにインポートし、VideoConverte などの一部のモバイル アプリケーションで出力することを選択するだけです。
 CrystalDiskInfo ハードディスク検出ツールでディスク高温アラームを設定する方法_CrystalDiskInfo ハードディスク検出ツールでディスク高温アラームを設定する方法
May 07, 2024 am 10:01 AM
CrystalDiskInfo ハードディスク検出ツールでディスク高温アラームを設定する方法_CrystalDiskInfo ハードディスク検出ツールでディスク高温アラームを設定する方法
May 07, 2024 am 10:01 AM
ステップ 1: CrystalDiskInfo を開いてメインインターフェイスに入り、アラームを設定するディスクを切り替えます。ステップ 2: 次に、現在表示されている温度の位置をクリックします。ステップ 3: クリックすると、温度アラーム設定機能が表示されます。デフォルトは 60℃です。ステップ 4: スクロール バーをドラッグして温度を設定し、[適用] ボタンをクリックします。ステップ 5: 複数のディスクがある場合は、上のドロップダウン ボックスをクリックして、設定用に他のハード ディスクを選択できます。
 Excelの表が開けない問題の解決方法
May 08, 2024 pm 08:36 PM
Excelの表が開けない問題の解決方法
May 08, 2024 pm 08:36 PM
Excel テーブルを開くことができない場合の解決手順: ファイルの種類が正しいかどうかを確認するか、別のアプリケーションを選択してアドインを無効にします。エクセル)。
 電話機を工場出荷時の設定に強制的に復元する方法 (詳細な手順では、電話機を元の状態にすばやく復元する方法を説明します)
May 06, 2024 pm 09:46 PM
電話機を工場出荷時の設定に強制的に復元する方法 (詳細な手順では、電話機を元の状態にすばやく復元する方法を説明します)
May 06, 2024 pm 09:46 PM
携帯電話はテクノロジーの進歩とともに人々の生活に欠かせないものになりました。ソフトウェアの競合、工場出荷時の設定に戻す必要性、システムのクラッシュなど。ただし、電話機に問題が発生する場合もあります。この記事では、スマホを強制的に工場出荷状態に戻す方法を詳しく紹介します。重要なデータのバックアップと保管場所を確認する: 強制的に出荷時設定にリセットする前に重要なデータをバックアップしていることを確認し、データの損失を避けるためにバックアップ ファイルが利用可能であることを確認してください。 2. 電話機の電源を切り、リカバリモードに入る: リカバリモードのオプションが画面に表示されるまで、電話機の電源キーと音量ダウンキーを押し続けます (電話機のモデルによって異なる場合があります)。 3. 音量キーを使用して移動します。音量キーを使用して上下にスクロールし、リカバリ モードでさまざまなオプションを選択します。 「ワイプ」を検索




