 コンピューターのチュートリアル
コンピューターのチュートリアル
 トラブルシューティング
トラブルシューティング
 コンピューターを組み立てるときに Bluetooth を設定するにはどうすればよいですか? コンピューターを組み立てる際の電源はどのように選択すればよいですか?
コンピューターを組み立てるときに Bluetooth を設定するにはどうすればよいですか? コンピューターを組み立てる際の電源はどのように選択すればよいですか?
コンピューターを組み立てるときに Bluetooth を設定するにはどうすればよいですか? コンピューターを組み立てる際の電源はどのように選択すればよいですか?
コンピューターを組み立てるときによく発生する問題、Bluetooth の適合性と電源の選択方法は? Bluetooth 接続はコンピューターを組み立てる際の一般的な要件ですが、Bluetooth デバイスを正しく組み合わせる方法は多くの人を混乱させます。さらに、電源の選択も、コンピュータを組み立てる上で重要です。適切な電源を使用することで、システムの安定した動作が保証されます。 PHP エディター Strawberry では、これらの問題を解決するために、Bluetooth の適応と電源の選択に関する関連知識を詳しく紹介します。詳細については、以下を読み続けてください。

組み立てられたコンピューターで Bluetooth を設定するにはどうすればよいですか?
外部Bluetoothデバイスを購入するだけです。
デスクトップ コンピューターには通常 Bluetooth が付属していないため、USB ポート経由で接続され、電力が供給される Bluetooth デバイスを購入する必要があります。
次にドライバーをインストールし、必要に応じてアプリケーション ソフトウェアを開いて Bluetooth デバイスを接続します。デスクトップマシン。
接続されたデバイスは、Bluetooth ヘッドセットと同じ方法で最初に携帯電話に接続され、データ交換のために相互に接続する前にペアリングする必要があります。
コンピューターを組み立てるための電源の選択方法。 ?
1. 電力、まず電源ハードウェアの電力を確認し、グラフィック カードと CPU の定格電力を確認します。
最も単純なアルゴリズムは、グラフィック カードと CPU に 200 W を追加することです。力が足りなければ、どんなに良いブランドでも見劣りしてしまいます。
過剰なパフォーマンスは無駄に感じます。
2.ケースのサイズが合うかどうかを確認して、合わない場合は電源やケースを交換してください。
3. ワイヤーについては、フルモジュール、ストレートケーブル、またはセミモジュールを選択できます。フルモジュールの組み立てがより簡単になります。
4. 電源の効率と品質 現在、電源には DC-DC、EMI フィルター、コンデンサなどのさまざまなソリューションがあります。
電源の固体コンデンサの方が優れており、単一チャンネルの 12V 電流が優れています。コンピュータをインストールしない友人は、多くのパラメータを理解できないことがよくあります。安心して良い電源を購入してください。台湾やアメリカの Corsair 製品は、実際には、Great Wall、Huntkey、Cooler などを選択するのに少し誇張されています。から。
私の周りの友人は、国内の民間、軍事、航空宇宙、スーパーコンピューター、サーバーなどはすべて万里の長城の電源を使用しており、品質が優れていることがわかります。家庭用およびオフィス用の 400W ブロンズ電源で十分です。 ゲームなどでは500W以上必要で、銅メダルでも金メダルでもOKです。金メダルの効率と品質は銅メダルよりも優れています。
コンピューターを組み立てるための電源はどのように選択すればよいですか?
コンピューターを組み立てる電源は、少なくとも 1/3 大きい電力を備えた国家標準ブランドの製品である必要があります。ホストの消費電力が 350 ワットの場合、公称電源は 450 ワット以上である必要があります。
コンピューターを組み立てるための電源の寿命はどれくらいですか?
劣化してからの寿命かというと、1年で壊れる場合もあれば、10年で壊れない場合もあります。しかし、パフォーマンスの寿命について言えば、最長は 5 年と推定されています。5 年を過ぎると、現在のミッドエンドからハイエンドの構成でも、その時点で Web ページや QQ が停止してしまう可能性があります
実際、多くのコンピューターでは、オペレーティング システムによって削除されました。新しいオペレーティング システムには高いハードウェア要件があり、古いコンピュータでは新しいオペレーティング システムを実行するには遅すぎます。ただ排除されるだけだ。これはトレンドであり法則であり、ソフトウェアとハードウェアのメーカーやディーラーのニーズでもあります。
組み立てたコンピューターの電源コードを接続するにはどうすればよいですか?
コンピューターの電源コードを組み立てるときは、電源コードを電源とコンピューターのホストに接続する必要があります。一般的な手順は次のとおりです。
1. 電源を切断します。電源とコンピューター ホストの電源がオフになっていることを確認し、電源プラグを抜きます。
2. 電源を接続します: 電源コードのプラグを電源の対応するソケットに差し込みます。電源装置のソケットは通常、電源装置の背面にあり、プラグが正しく接続されていることを確認するために特別な形状のスロットがあります。
3. ホストに接続する: コンピューター ホストの背面にある電源インターフェイスを探します。通常はホストの上部または下部にあります。電源コードのもう一方の端をコンピュータ ホストの電源ソケットに差し込みます。
4. ケーブルを固定する: ケーブルタイまたはワイヤーハーネスを使用してホストの周りに電源コードを固定し、ケーブルがきちんと安全であることを確認します。
5. 接続を確認してください: 電源コードが緩みなく電源とコンピューターのホストソケットにしっかりと接続されていることを確認してください。
6. 再電源: 電源プラグを電源ソケットに差し込み、電源スイッチをオンにしてコンピューターに電源を投入します。
電源コードを接続するときは、コンピューターのハードウェア要件を満たす電源を選択し、確実で安全な接続を確保するために電源コードが適切に取り付けられ、組み立てられていることを確認してください。接続中に問題が発生した場合は、電源装置またはコンピュータホストのマニュアルを参照するか、専門家の助けを求めることをお勧めします。また、電源コードを組み立てるときは注意し、自分自身の安全を守るために、関連する安全操作手順に従ってください。
組み立てたパソコンの電源が入らないのですが?
電源に問題がある可能性があります!非常に簡単です。マザーボードに接続されているすべてのプラグを電源から外します。次に、20+4 ピンの端にあるペーパー クリップを使用して、電源のファンが回転している場合は、電源がオンになります。良いものであり、除外することができます。
電源が正常であることを確認した後、独立したグラフィックスカードに電源が必要な場合は、マザーボードの電源とCPUの電源も接続します。ただし、統合ディスプレイまたはコアディスプレイがある場合は、プラグを抜くことをお勧めします。独立ディスプレイを先に表示します(独立ディスプレイが点灯している場合は表示します)。次に、ハードドライブインジケータライト、電源インジケータライト、および再起動ボタンを取り外し(電源オンケーブルのみを残します)、コンピュータの電源を入れます。電源がオンにならない場合は、インジケータ間の接続が点灯していることを意味します。リセットボタンと電源ボタンが間違っています。
コンピューターを組み立てるとき、一般的に電源はどのように選択しますか?
電源を選択するときは、次の点を考慮する必要があります:
1. 電源: 電源の電力は、コンピューター システム全体のニーズを満たすのに十分である必要があります。一般に、わずかに高い電力を選択することをお勧めします。コンピュータの安定した動作を確保するために、実際の需要よりも高く設定されます。一般的に、一般的なオフィスコンピュータでは 300W ~ 500W、ゲーム用コンピュータでは 500W ~ 750W の電源が必要です。
2. ブランドと品質: 有名なブランドと高品質の電源を選択すると、電源の安定性と寿命が確保され、故障や安全性の問題を回避できます。一般的なブランドには、Corsair、Antec、Cooler Master、Zhenhua などが含まれます。
3. インターフェイスとケーブル: SATA インターフェイス、PCI-E インターフェイスなど、独自のニーズに応じて適切なインターフェイスとケーブルを選択します。同時に、ケーブルの長さは、シャーシのサイズと配線条件も考慮する必要があります。
4. 効率: 高効率の電源は、エネルギー利用を改善し、エネルギーの無駄と発熱を削減し、電源の寿命を延ばすこともできます。一般に、80PLUS 認定以上の高効率電源を選択することをお勧めします。
5. ノイズ: 低ノイズの電源を選択すると、システム全体の安定性とユーザー エクスペリエンスが向上します。一般に、ファン直径が大きく、回転速度が低い電源を選択することをお勧めします。
つまり、電源を選択するときは、自分のニーズと予算に応じて総合的に検討し、ブランド、電力、インターフェース、効率、ノイズの観点から適切な電源を選択する必要があります。同時に、故障や安全性の問題を回避するために、電源の安全性と安定性にも注意を払う必要があります。
コンピューターを組み立てた後、電源ボタンを押しても反応がありませんか?
まず、電源を入れたときにこれがどのような非応答であるかを確認する必要があります
1. 電源を入れても電源ファンが回転しません
解決策
トラブルシューティング電源コードはしっかり差し込まれていますか?
CPUマザーボードの電源インターフェースが正しく接続されているかどうかを確認してください。逆向きに差し込んでも電源が入りません
電源が正常か確認してください 緑と黒のワイヤーをマザーボードの電源ケーブルに差し込みます 差し込むとファンが正常に回転します。これは正常であることを示しています
2. 電源を入れるとファンは回転しますが、画面が表示されません
トラブルシューティング コンピューターの電源が正常にオンになっている場合、画面が表示されません。キーパッドのライトが消えてから再び点灯する場合は、コンピュータは正常に動作しているが、画面が表示されないことを意味します。次に、ケーブルがグラフィックス カードに正常に接続されているかどうかを確認します。 ?グラフィックカードグラフィックカード!優れた!
小さなキーボードを押してもライトが消えないのは、通常、メモリモジュールがしっかりと挿入されていないことが原因です。それでも動作しない場合は、マザーボードまたは CPU に問題があります。 .
コンピューターを組み立てます。組み立てが完了した後、電源ボタンが反応しません。
解決策:
1. 電源コードをしっかりと差し込み、プラグボードのプラグを確認し、プラグボードの電源が入っていることを確認します。
2. ホスト電源からプラグインボードまでの配線が正常であることを確認し、電源を取り出して、緑色と黒色の配線をショートさせます。電源装置のファンが回転している場合は、電源装置に問題がないことを意味します。電源装置のファンが回転していない場合は、電源装置が故障していることを意味します。はい、電源装置を新しいものと交換してください。
3. 上記の2つの手順で問題がないことを確認したら、マザーボードとシャーシのフロントパネルを接続しているスイッチワイヤーを取り外し、ドライバーを使用してスイッチの2つのピンをショートさせます。ファンが回転しない場合は、マザーボードに問題がないことを意味します。専門の保守担当者に連絡してください。
4. マザーボードのピンがショートし、ファンが回転するが、フロントパネルのスイッチボタンを押しても反応がない場合は、スイッチボタンが壊れているか、固着していることを意味します。または、固着したボタンを取り外します。
コンピューターを組み立てるときに電源コードを接続する方法は?
1. マザーボードを取り出し、CPU を取り外して取り付け、ファンを固定し、メモリを接続して片付けます。
2. シャーシの両側のカバーを取り外し、電源装置を取り付け、シャーシのマザーボード トレイのネジを指定の位置にねじ込みます。
3. インターフェイスの位置に従ってマザーボード バッフルを取り扱い、シャーシの背面ベゼルにはめ込み、マザーボードをシャーシに正しく取り付け、ネジをゆっくりと締めます。独立したグラフィックスの場合は、小さな PCI-E バッフルを切り離し、グラフィックス カードを挿入してネジで固定します。
4. 24+4 ピンの電源コードを差し込みます。4 ピンのコードが長すぎる場合は、結び目を作ります。
5. 背面にUSBとAUDIOの文字がある前面のUSBケーブルとオーディオジャックケーブルをシャーシから切り離し、それぞれマザーボードのUSBピンスロットとAUDIOピンスロットに差し込みます。両方とも誤挿入を防止します。 USB ピンスロットは通常マザーボードの右下隅にあり、ピンスロットの下に USB マークがあります。 AUDIO ピン スロットは通常、マザーボードの中央と左下にあります。
6. シャーシ上のスイッチ、再起動、ハードディスクインジケーター、その他のワイヤーを結びます。通常、マザーボード上のこのタイプのプラグは、マザーボードの右下隅に、対応するものを示す文字があります。たとえば、HDLED はハードディスク インジケータ、RST はコールド スタート、POW-SW はスタート、SPEAKER はアラーム ホーン、POW-LED は電源インジケータ ライトです。一つずつ差し込むだけです。
7. シャーシの光学ドライブ位置にあるバッフルを取り外します (カードヘッドは背面から押し出して取り外すことができます)。光学ドライブを挿入し、ネジで固定します。
8. 光学ドライブとハードディスクのデータ ケーブルを取り出します。パラレル ポート データ ケーブルの場合は、マザーボードに IDE インターフェイスがあることを確認してください。シリアル ポート ケーブルは通常は長めで、指でらせん状に形成した後、マザーボードのシリアル ポート ポートに順番に挿入し、光学ドライブとハードディスクの電源ケーブルを接続します。
9. 乱れた糸を結び糸で集めて適切に修正します。サイドカバーを順番に取り付けます。これで完了です。次のステップは、ハードドライブをパーティション分割してシステムを構築することです。
純粋に個人的な経験ですが、欠点について一緒に話し合いましょう。転載は禁止されています。
以上がコンピューターを組み立てるときに Bluetooth を設定するにはどうすればよいですか? コンピューターを組み立てる際の電源はどのように選択すればよいですか?の詳細内容です。詳細については、PHP 中国語 Web サイトの他の関連記事を参照してください。

ホットAIツール

Undresser.AI Undress
リアルなヌード写真を作成する AI 搭載アプリ

AI Clothes Remover
写真から衣服を削除するオンライン AI ツール。

Undress AI Tool
脱衣画像を無料で

Clothoff.io
AI衣類リムーバー

AI Hentai Generator
AIヘンタイを無料で生成します。

人気の記事

ホットツール

メモ帳++7.3.1
使いやすく無料のコードエディター

SublimeText3 中国語版
中国語版、とても使いやすい

ゼンドスタジオ 13.0.1
強力な PHP 統合開発環境

ドリームウィーバー CS6
ビジュアル Web 開発ツール

SublimeText3 Mac版
神レベルのコード編集ソフト(SublimeText3)

ホットトピック
 7467
7467
 15
15
 1376
1376
 52
52
 77
77
 11
11
 19
19
 20
20
 Xiaomi Bluetooth ヘッドセットを Apple 電話に接続する方法_Xiaomi Bluetooth ヘッドセットを iPhone にペアリングするチュートリアルの紹介
Mar 23, 2024 pm 03:01 PM
Xiaomi Bluetooth ヘッドセットを Apple 電話に接続する方法_Xiaomi Bluetooth ヘッドセットを iPhone にペアリングするチュートリアルの紹介
Mar 23, 2024 pm 03:01 PM
1. イヤホンを充電ボックスに置き、充電ボックスの下にあるボタンを 10 秒間押し続けます。 2. 電話設定メニューで Bluetooth を選択します。 3. Bluetooth の右側にあるボタンをオンにして、Xiaomi ヘッドフォンを接続します。
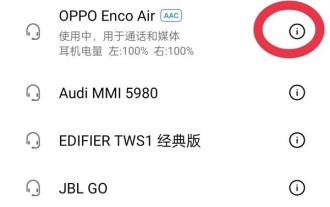 oppo から紛失したイヤホンを回復する方法_oppo から紛失したイヤホンを回復する手順
Apr 19, 2024 pm 04:25 PM
oppo から紛失したイヤホンを回復する方法_oppo から紛失したイヤホンを回復する手順
Apr 19, 2024 pm 04:25 PM
1. 携帯電話の Bluetooth デバイスを入力し、Bluetooth ヘッドセット名の横にある [i] アイコンをクリックして、ペアリング設定インターフェイスに入ります。 2. [ヘッドホン機能]をクリックします。 3. [OPPO ワイヤレス ヘッドフォンの検索] をクリックします。ヘッドフォンが近くにある場合は、音を再生して位置を特定できます。ヘッドフォンが近くにない場合は、最後の位置を確認できます。編集者のヒント: 「OPPO ワイヤレス ヘッドフォンの検索」機能を使用するには、次の条件を満たす必要があります。 1. EncoX、EncoW51、EncoFree、Encofree2 を検索する場合は、ColorOS7 以降を搭載した OPPO 携帯電話を使用する必要があります。検索するシステムのバージョン。 2. EncoPlay、EncoAir を検索するには、ColorOS11 以降のシステム バージョンを搭載した OPPO 携帯電話を使用する必要があります。 3
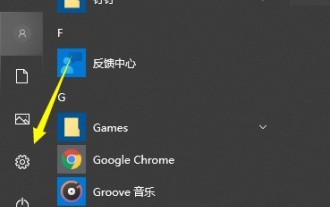 Bluetooth ヘッドセットをコンピューター win10 に接続する方法_Bluetooth ヘッドセットをコンピューター win10 に接続する方法
Mar 27, 2024 pm 03:00 PM
Bluetooth ヘッドセットをコンピューター win10 に接続する方法_Bluetooth ヘッドセットをコンピューター win10 に接続する方法
Mar 27, 2024 pm 03:00 PM
1. コンピューターの左下隅にある Windows ロゴをクリックし、左側の設定ロゴをクリックします。 2. 入力するデバイス オプションを選択します。 3. 左側のデバイス バーで Bluetooth とそのデバイスを選択し、クリックして Bluetooth またはその他のデバイスを追加します。 4. ポップアップの「デバイスの追加」オプションで、「Bluetooth」をクリックします。 5. 検索プロセスに入り、検索が完了したら、接続したい Bluetooth デバイスを選択します。 6. 接続するBluetoothデバイスを選択した後、「接続」をクリックします。 7. 接続が成功すると、[Bluetooth とその他のデバイス] ページに接続されたデバイスが表示され、Bluetooth デバイスを使用して送信タスクを実行できます。
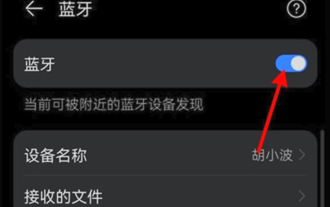 Huawei Bluetooth ヘッドセットを新しいデバイスとペアリングする方法
Mar 29, 2024 am 10:06 AM
Huawei Bluetooth ヘッドセットを新しいデバイスとペアリングする方法
Mar 29, 2024 am 10:06 AM
Huawei Bluetooth ヘッドセットを新しいデバイスとペアリングする方法 1. ヘッドセットを箱に入れ、カバーを開いた状態で、箱内のインジケーター ライトが白く点滅し、再ペアリング モードになるまでボタンを 10 秒以上押し続けます。 2. 携帯電話の Bluetooth をオンにし、ペアリング可能なデバイスを検索し、ヘッドセットの Bluetooth 名 FreeBuds3 をクリックしてペアリングします。 Huawei スマートフォンに接続する場合、スマートフォンの Bluetooth をオンにすると、ヘッドセットの名前と写真が記載された近接自動検出ポップアップ ボックスがスマートフォンに表示されます。[接続] をクリックすると、ヘッドセットが接続されます。 4. または、Smart Life APP を開き、右上隅の「+」ボタンをクリックし、デバイスをスキャンして追加します。 Huaweiワイヤレスヘッドフォンをペアリングするにはどうすればよいですか?この記事では、Huawei P40 (Huawei FreeBuds3 に接続); EMUI11 をケースとして説明します。 1. Huawei ワイヤレスヘッドセット本体を充電ボックスに入れて開きます。
 Amap ナビゲーションで音が鳴らないのはなぜですか?
Apr 02, 2024 am 05:09 AM
Amap ナビゲーションで音が鳴らないのはなぜですか?
Apr 02, 2024 am 05:09 AM
Amap ナビゲーションで音が出ない理由には、不適切なスピーカー接続、デバイスの音量の低下、間違った Amap 設定、バックグラウンド アプリケーションの干渉、携帯電話のサイレント モードまたは振動モード、システム許可の問題などが含まれます。解決策は次のとおりです: スピーカーの接続を確認する、音量を調整する、Amap マップの設定を確認する、バックグラウンド アプリケーションを閉じる、電話モードを確認する、権限を付与する、デバイスを再起動する、Amap マップを更新する、カスタマー サービスに連絡する。
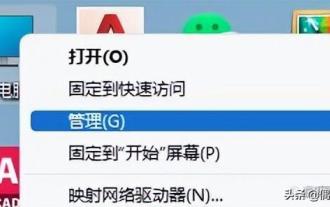 Bluetooth ヘッドセットの音が常に途切れる原因とその対処法 詳細紹介: Bluetooth ヘッドセットの音が途切れる原因について紹介します。
Mar 10, 2024 am 10:31 AM
Bluetooth ヘッドセットの音が常に途切れる原因とその対処法 詳細紹介: Bluetooth ヘッドセットの音が途切れる原因について紹介します。
Mar 10, 2024 am 10:31 AM
Bluetooth ヘッドセットやスピーカーの音が途切れると非常に迷惑です。1 つずつトラブルシューティングしてみましょう。 1. ハードウェアの問題のトラブルシューティング: まず、携帯電話を Bluetooth 経由でヘッドセットまたはステレオに接続して、サウンドの送信が正常であることを確認します。次に、電話機を Wi-Fi からモバイル ネットワークに切り替えて、サウンド パフォーマンスを確認します。 Bluetooth デバイスの音がモバイル ネットワーク上では断続的に発生しないが、Wi-Fi 上では断続的に発生する場合は、Wi-Fi と Bluetooth の間の干渉が原因である可能性があります。携帯電話に接続してモバイル ネットワークを使用した後も Bluetooth ヘッドセットまたはスピーカーからの音が途切れる場合は、Bluetooth デバイス自体に問題がある可能性があります。別のデバイスを試してテストすることをお勧めしますが、問題が解決しない場合は、デバイス自体に障害がある可能性があります。 3. ほとんどの人が気づいていない別の奇妙な状況があります。
 win11 Bluetooth 接続できない場合はどうすればよいですか? win11 Bluetooth接続できずペアリングしかできない問題の解析
Mar 16, 2024 pm 06:30 PM
win11 Bluetooth 接続できない場合はどうすればよいですか? win11 Bluetooth接続できずペアリングしかできない問題の解析
Mar 16, 2024 pm 06:30 PM
コンピューターを使用していると、win11 が Bluetooth に接続できないことがわかりますが、win11 が Bluetooth に接続できない場合はどうすればよいですか?ユーザーは、Bluetooth サポート サービス オプションをオンにするか、デバイス マネージャーでネットワーク アダプターを入力して操作できます。このサイトでは、Win11 Bluetoothが接続できず、ペアリングしかできない問題の分析をユーザーに丁寧に紹介しましょう。 Win11 Bluetooth が接続できず、ペアリングしかできない ステップ 1: 1. 実行 (Win R)、[services.msc] コマンドを入力し、[OK または Enter] を押してサービスをすぐに開きます。 2. サービス ウィンドウで [Bluetooth サポート サービス] という名前を見つけます。 3. サービスのステータスが停止している場合は、ダブルクリックして [Bluetooth サポート サービス] を開きます。
 Apple 14 有線ヘッドフォン リンクの使用方法のチュートリアル
Mar 22, 2024 pm 08:30 PM
Apple 14 有線ヘッドフォン リンクの使用方法のチュートリアル
Mar 22, 2024 pm 08:30 PM
Apple 14 には従来の意味での 3.5 mm ヘッドフォン ジャックが装備されていないため、通常のヘッドフォンに直接接続することはできず、オーディオを聞く必要がある場合は、アダプタまたはアクセサリを使用して接続する必要があります。専用インターフェース。 Apple 14 有線ヘッドセット リンクの使用方法チュートリアル A: 専用インターフェイス ヘッドセットまたはアダプターを使用する 1. iPhone 14 シリーズ全体が有線ヘッドセットの直接サポートを提供しなくなったことにご注意ください。 2. iPhone7のリリース以来、Appleは新しいモデルに3.5mmヘッドフォンジャックを提供していません。 3. iPhone 14 で有線ヘッドフォンを使用する場合は、専用のアダプター ケーブルと Thunderbolt インターフェイスを備えたヘッドセットを選択することをお勧めします。 4. Apple の公式オンライン アクセサリ ストアで購入します。このストアには多くのサードパーティ メーカーも出店しています。



