 システムチュートリアル
システムチュートリアル
 Windowsシリーズ
Windowsシリーズ
 win7でprogramdataフォルダが見つからない問題の解決方法_コンピュータでprogramdataフォルダが見つからない問題の解決方法
win7でprogramdataフォルダが見つからない問題の解決方法_コンピュータでprogramdataフォルダが見つからない問題の解決方法
win7でprogramdataフォルダが見つからない問題の解決方法_コンピュータでprogramdataフォルダが見つからない問題の解決方法
多くの Windows ユーザーにとって、「ProgramData」フォルダーが見つからないことはよくある問題です。このフォルダーはアプリケーションとユーザー プロファイルを保存するために必要なコンポーネントであり、これが存在しないとシステムの通常の動作に影響します。この記事では、この問題の潜在的な原因を調査し、「ProgramData」フォルダーを見つけて復元するためのステップバイステップのガイドを提供します。
1. [コンピューター] を開き、パス バーの下に [整理] オプションが表示されます。図に示すように:

2. [整理] ボタンをクリックし、ドロップダウン項目で [フォルダーと検索のオプション] を選択します。図に示すように:
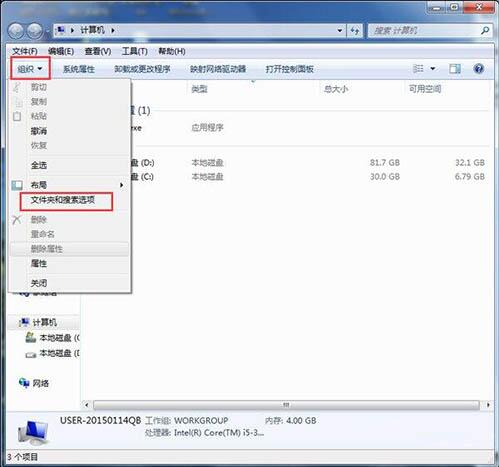
3. 新しいポップアップ ウィンドウで [表示] タブを選択します。図に示すように:

4. このタブで [隠しファイルとフォルダー] を見つけ、[隠しファイル、フォルダー、ドライブを表示する] に設定します。図に示すように:

5. [適用] および [OK] を選択して、変更した内容を保存します。
6. この時、Cドライブのルートディレクトリを見つけると、ProgramDataフォルダが出てきます!図に示すように:
7. ProgramData フォルダーを開くと、そこに含まれる特定のコンテンツが表示されます。図に示すように:
win7 コンピューターで Programdata フォルダーが見つからない問題の解決策は、ここで詳しく共有されています。ユーザーがコンピューターを使用中に同じ問題に遭遇した場合は、上記の方法に従って操作できます。このチュートリアルが皆さんのお役に立てれば幸いです。
以上がwin7でprogramdataフォルダが見つからない問題の解決方法_コンピュータでprogramdataフォルダが見つからない問題の解決方法の詳細内容です。詳細については、PHP 中国語 Web サイトの他の関連記事を参照してください。

ホットAIツール

Undresser.AI Undress
リアルなヌード写真を作成する AI 搭載アプリ

AI Clothes Remover
写真から衣服を削除するオンライン AI ツール。

Undress AI Tool
脱衣画像を無料で

Clothoff.io
AI衣類リムーバー

AI Hentai Generator
AIヘンタイを無料で生成します。

人気の記事

ホットツール

メモ帳++7.3.1
使いやすく無料のコードエディター

SublimeText3 中国語版
中国語版、とても使いやすい

ゼンドスタジオ 13.0.1
強力な PHP 統合開発環境

ドリームウィーバー CS6
ビジュアル Web 開発ツール

SublimeText3 Mac版
神レベルのコード編集ソフト(SublimeText3)

ホットトピック
 Win11 Activation Key Permanent 2025
Mar 18, 2025 pm 05:57 PM
Win11 Activation Key Permanent 2025
Mar 18, 2025 pm 05:57 PM
記事では、2025年まで有効な恒久的なWindows 11キーのソース、法的問題、非公式キーを使用するリスクについて説明します。注意と合法性をアドバイスします。
 Win11 Activation Key Permanent 2024
Mar 18, 2025 pm 05:56 PM
Win11 Activation Key Permanent 2024
Mar 18, 2025 pm 05:56 PM
記事では、2024年の恒久的なWindows 11アクティベーションキーの信頼できるソース、サードパーティキーの法的意味、および非公式キーを使用するリスクについて説明します。
 Acer PD163Qデュアルポータブルモニターレビュー:私は本当にこれを愛したかった
Mar 18, 2025 am 03:04 AM
Acer PD163Qデュアルポータブルモニターレビュー:私は本当にこれを愛したかった
Mar 18, 2025 am 03:04 AM
ACER PD163Qデュアルポータブルモニター:接続の悪夢 私はAcer PD163Qに大きな期待を抱いていました。単一のケーブルを介して便利に接続するデュアルポータブルディスプレイの概念は、非常に魅力的でした。 残念ながら、この魅力的なアイデアはquicです
 2025年の最高のモニターライトバー
Mar 08, 2025 am 03:02 AM
2025年の最高のモニターライトバー
Mar 08, 2025 am 03:02 AM
目のひずみを減らし、モニターライトバーでワークスペースを明るくします! これらの便利なガジェットは、明るさと色の温度を調整し、一部は自動減少を提供します。 この更新されたレビュー(03/04/2025)は、さまざまなニーズにわたってトップピックを強調しています。 benq
 トップ3のWindows11ゲームは、Windows1を覆うことを特徴としています
Mar 16, 2025 am 12:17 AM
トップ3のWindows11ゲームは、Windows1を覆うことを特徴としています
Mar 16, 2025 am 12:17 AM
Windows 11へのアップグレード:PCゲームエクスペリエンスを強化します Windows 11は、PCゲームエクスペリエンスを大幅に向上させるエキサイティングな新しいゲーム機能を提供します。 このアップグレードは、Windows 10から移動するPCゲーマーについて検討する価値があります。 Auto HDR:Eleva
 Excelで目次を作成する方法
Mar 24, 2025 am 08:01 AM
Excelで目次を作成する方法
Mar 24, 2025 am 08:01 AM
目次は、大規模なファイルを使用する際のゲームチェンジャーの合計です。これにより、すべてが整理され、ナビゲートしやすくなります。残念ながら、Wordとは異なり、Microsoft Excelにはtを追加する単純な「目次」ボタンがありません
 この野生のウルトラ幅のエイリアンウェアモニターは、今日300ドルです
Mar 13, 2025 pm 12:21 PM
この野生のウルトラ幅のエイリアンウェアモニターは、今日300ドルです
Mar 13, 2025 pm 12:21 PM
Alienware AW3225QF:最高の曲線4Kディスプレイ、購入する価値はありますか? Alienware AW3225QFは、最高の曲線4Kディスプレイとして知られており、その強力なパフォーマンスは疑いの余地がありません。高速応答時間、見事なHDR効果、無制限のコントラストは、優れた色のパフォーマンスと相まって、このモニターの利点です。主にゲーマーを対象としていますが、OLEDの欠点を受け入れることができれば、高効率を追求するオフィスワーカーにも適しています。 ワイドスクリーンモニターは、ゲーマーに愛されるだけでなく、生産性の向上を重視するユーザーにも好まれています。彼らは仕事に最適で、誰のデスクトップ体験を強化します。このエイリアンウェアモニターは通常高価ですが、現在それを楽しんでいます
 オープンソースのウィンドウであるReactosは、アップデートを取得しました
Mar 25, 2025 am 03:02 AM
オープンソースのウィンドウであるReactosは、アップデートを取得しました
Mar 25, 2025 am 03:02 AM
Reactos 0.4.15には、新しいストレージドライバーが含まれています。これは、全体的な安定性とUDBドライブの互換性、およびネットワークの新しいドライバーに役立つはずです。フォントサポート、デスクトップシェル、Windows API、テーマ、ファイルへの多くの更新もあります





