Excel 2019でヒストグラムを作る方法_Excel 2019のヒストグラム描画方法
Excel 2019 でヒストグラムを描画する方法を知りたいですか?今日はPHPエディターのXiguaがExcel 2019でヒストグラムを作成する方法を詳しく解説します。このチュートリアルでは、データ分布を簡単に視覚化できる Excel のヒストグラム ツールの使用方法を段階的に説明します。この記事を読んで、データを効率的に分析して表示するのに役立つ、明確でわかりやすいヒストグラムを描画するための秘密を解き明かしてください。
まず、コンピューターを開き、次にコンピューター上で Excel2019 を開きます。
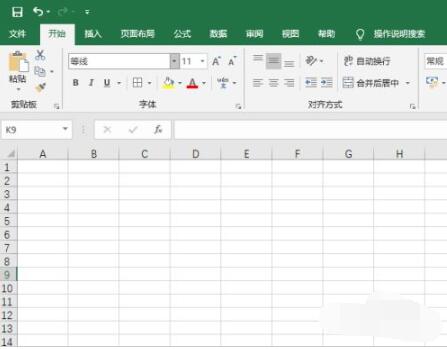
その後、ドキュメント内に表を作成します。
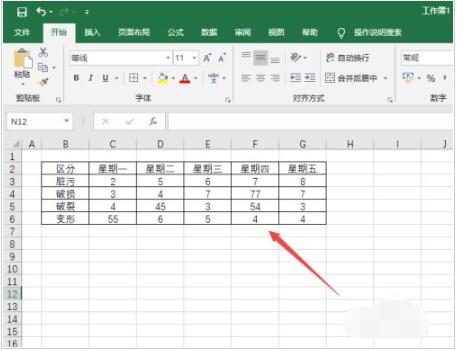
次に、テーブルの領域を選択します。
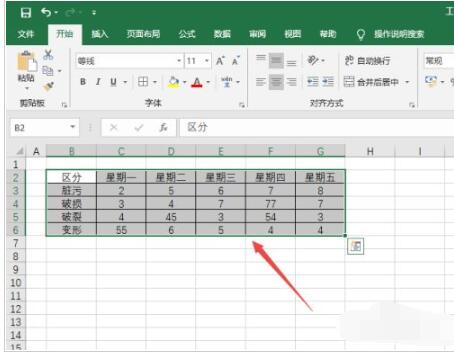
その後、ツールバーの「挿入」をクリックします。
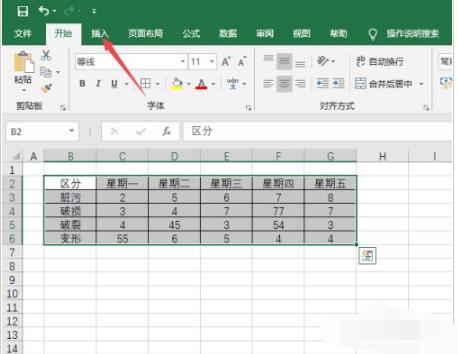
次に、画像内のボタンの横にあるドロップダウン矢印をクリックします。
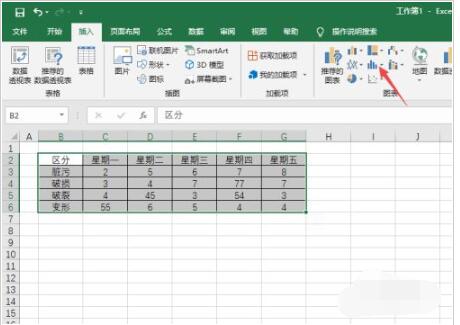
ポップアップ インターフェイスで、ヒストグラムをクリックします。
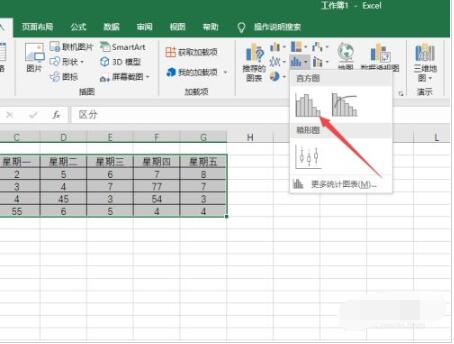
結果は図の通りなのでヒストグラムを作成しました。もう誰でもヒストグラムを作成できると思います。
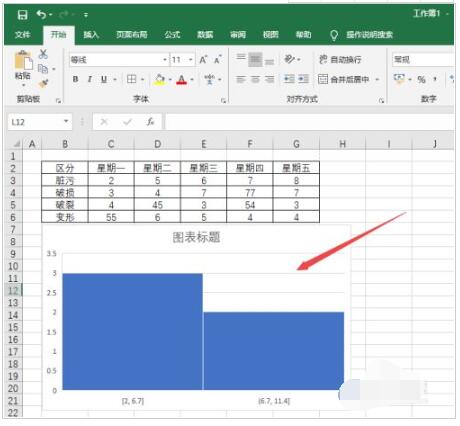
以上がExcel 2019でヒストグラムを作る方法_Excel 2019のヒストグラム描画方法の詳細内容です。詳細については、PHP 中国語 Web サイトの他の関連記事を参照してください。

ホットAIツール

Undresser.AI Undress
リアルなヌード写真を作成する AI 搭載アプリ

AI Clothes Remover
写真から衣服を削除するオンライン AI ツール。

Undress AI Tool
脱衣画像を無料で

Clothoff.io
AI衣類リムーバー

AI Hentai Generator
AIヘンタイを無料で生成します。

人気の記事

ホットツール

メモ帳++7.3.1
使いやすく無料のコードエディター

SublimeText3 中国語版
中国語版、とても使いやすい

ゼンドスタジオ 13.0.1
強力な PHP 統合開発環境

ドリームウィーバー CS6
ビジュアル Web 開発ツール

SublimeText3 Mac版
神レベルのコード編集ソフト(SublimeText3)

ホットトピック
 7546
7546
 15
15
 1381
1381
 52
52
 83
83
 11
11
 21
21
 90
90
 Pythonプログラミングに適したソフトウェアは何ですか?
Apr 20, 2024 pm 08:11 PM
Pythonプログラミングに適したソフトウェアは何ですか?
Apr 20, 2024 pm 08:11 PM
初心者には IDLE と Jupyter Notebook が、中・上級者には PyCharm、Visual Studio Code、Sublime Text が推奨されます。クラウド IDE Google Colab と Binder は、インタラクティブな Python 環境を提供します。その他の推奨事項には、Anaconda Navigator、Spyder、Wing IDE などがあります。選択基準には、スキル レベル、プロジェクトの規模、個人的な好みが含まれます。
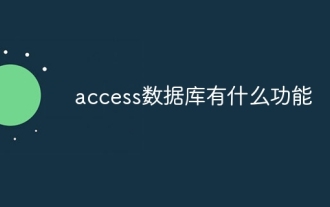 Accessデータベースの機能は何ですか?
Apr 10, 2024 pm 12:29 PM
Accessデータベースの機能は何ですか?
Apr 10, 2024 pm 12:29 PM
Microsoft Access は、データベースの作成、管理、クエリを行うためのリレーショナル データベース管理システムであり、次の機能を提供します。 データの保存と管理 データのクエリと取得 フォームとレポートの作成 データの分析と視覚化 リレーショナル データベースの管理 自動化とマクロ マルチユーザーのサポート データベースのセキュリティ携帯性
 CentOS に Jupyter Lab と Jupyter Notebook をインストールするための詳細ガイド
Feb 10, 2024 pm 09:48 PM
CentOS に Jupyter Lab と Jupyter Notebook をインストールするための詳細ガイド
Feb 10, 2024 pm 09:48 PM
インタラクティブなデータ分析とプログラミング体験を提供する非常に人気のある Python 開発環境である JupyterLab と JupyterNotebook 今回は、これら 2 つのツールを CentOS にインストールする方法を紹介します。 JupyterLab1 をインストールします Python と pip をインストールします Python と pip がインストールされていることを確認する必要があります。ターミナルで次のコマンドを入力して、それらがインストールされているかどうかを確認します: ```shellpython --versionpip --version``` インストールされていない場合は、次のコマンドを使用してそれらをインストールできます: sudoyuminstallpython3python3-
 アクセスってどんなソフト?
Apr 10, 2024 am 10:55 AM
アクセスってどんなソフト?
Apr 10, 2024 am 10:55 AM
Microsoft Access は、データの保存、管理、分析に使用されるリレーショナル データベース管理システム (RDBMS) です。主にデータ管理、インポート/エクスポート、クエリ/レポート生成、ユーザー インターフェイス設計、アプリケーション開発に使用されます。アクセスの利点には、使いやすさ、統合データベース管理、パワーと柔軟性、Office との統合、拡張性が含まれます。
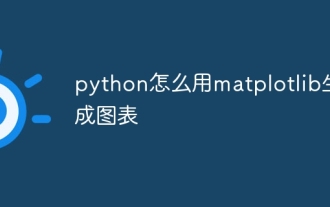 matplotlib を使用して Python でグラフを生成する方法
May 05, 2024 pm 07:54 PM
matplotlib を使用して Python でグラフを生成する方法
May 05, 2024 pm 07:54 PM
Matplotlib を使用して Python でグラフを生成するには、次の手順に従います。 Matplotlib ライブラリをインストールします。 Matplotlib をインポートし、plt.plot() 関数を使用してプロットを生成します。グラフをカスタマイズし、タイトル、ラベル、グリッド、色、マーカーを設定します。 plt.savefig() 関数を使用して、チャートをファイルに保存します。
 Go と D3.js を使用してデータ視覚化を構築するためのベスト プラクティス
Jun 18, 2023 pm 09:13 PM
Go と D3.js を使用してデータ視覚化を構築するためのベスト プラクティス
Jun 18, 2023 pm 09:13 PM
今日のデジタル時代において、大量のデータはさまざまな分野で主要な要素となっています。このデータをよりよく理解して分析するには、視覚化が非常に便利なツールになります。 Go 言語は効率的で信頼性が高く、習得が簡単なプログラミング言語です。一方、D3.js は豊富なデータ視覚化テクノロジを提供する強力な JavaScript ライブラリです。この記事では、Go 言語と D3.js を使用してビジュアル データを構築する方法のベスト プラクティスを紹介します。ステップ 1: データを準備する データ視覚化の構築を開始する前に、まずデータを適切に取得する必要があります。
 mysql で関係図データを表示する方法
Apr 27, 2024 am 09:51 AM
mysql で関係図データを表示する方法
Apr 27, 2024 am 09:51 AM
MySQL ダイアグラム データを表示する方法には、MySQL Workbench などの ER 図ツールを使用してデータベース構造を視覚化することが含まれます。クエリを使用して、テーブル、列、主キー、外部キーの取得など、グラフ データを抽出します。 mysqldump や mysql などのコマンド ライン ツールを使用して構造とデータをエクスポートします。
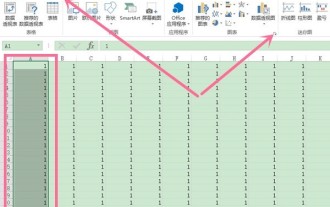 Excel で折れ線グラフを作成する方法_Excel 折れ線グラフ作成チュートリアル
Apr 24, 2024 pm 05:34 PM
Excel で折れ線グラフを作成する方法_Excel 折れ線グラフ作成チュートリアル
Apr 24, 2024 pm 05:34 PM
1. Excel テーブルを開き、データを選択し、「挿入」をクリックして、グラフ オプションの右側にある展開アイコンをクリックします。 2. [すべてのグラフ] ページで [折れ線グラフ] をクリックし、作成する折れ線グラフの種類を選択して、[OK] をクリックします。




