
Microsoft Word 2013 でドキュメントの変更履歴を表示および表示する方法を知りたいユーザーのために、PHP エディター Xigua が詳細なガイドを提供します。このチュートリアルでは、ドキュメント内の変更を簡単に識別できるように、変更トレースを有効にする方法を段階的に説明します。以下を読むと、Word 2013 の変更を追跡および表示して、文書が常に正確で一貫性があることを確認する方法がわかります。
Wordを起動し、修正が必要な文書を開き、[メニューバー]--[校閲]--[修正]をクリックし、下図の赤枠マークボタンを左クリックします。
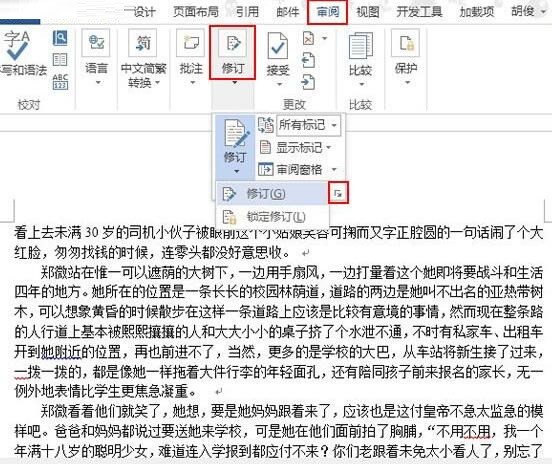
改訂オプション インターフェイスが表示され、表示する必要があるコンテンツ、注釈、インク、画像、形式などをカスタマイズできます。さらに設定を行う場合は、[詳細オプション] をクリックします。
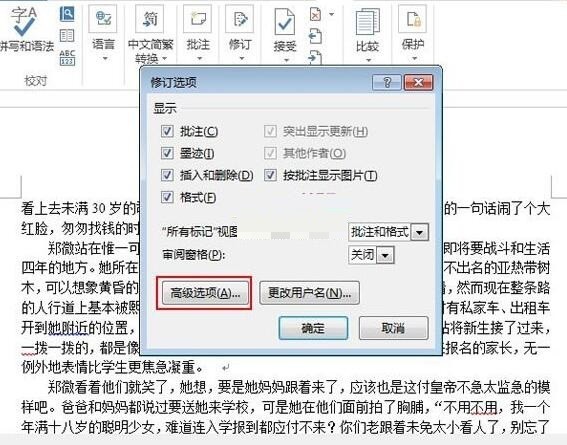
詳細オプションの改訂インターフェイスで、色、測定単位などを設定します。コンテンツの変更ごとに異なる色が使用されるため、生徒が表示しやすくなります。
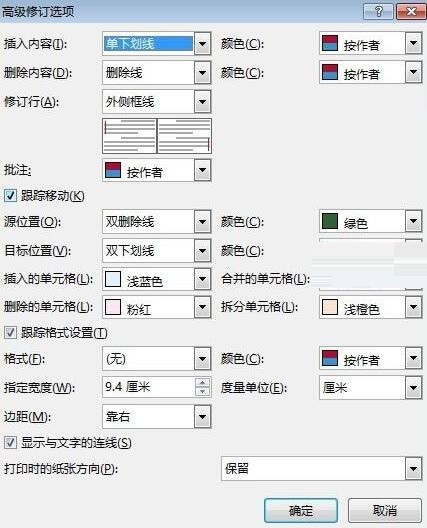
設定が完了したら、例えば最初の段落にテキスト説明を追加し、入力後のテキストが先ほど設定した色になります。
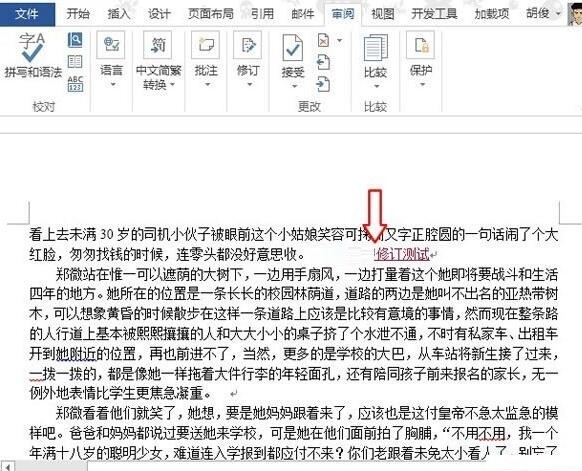
削除したい文字列に対して、Backspaceボタンを2回連続でクリックすると、カーソルの前の文字列に取り消し線が引かれ、元の文字列と色が変わります。
生徒が読んだ後すぐに教師の意図を理解できるように、修正が必要な内容を入力します。
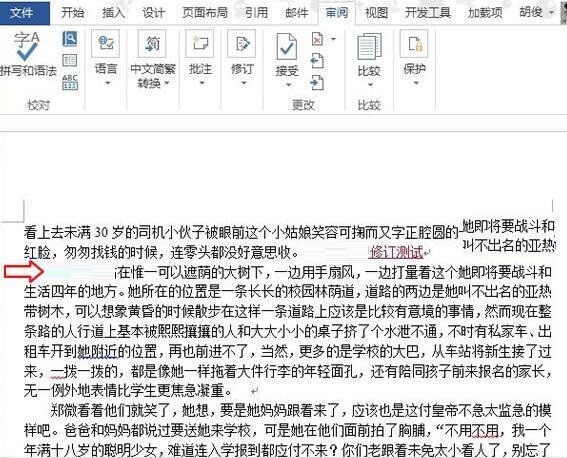
修正が完了したら、[メニューバー]--[レビュー]--[同意する]をクリックし、[この修正を受け入れる]または[すべての修正を受け入れる]をクリックします。修正が完了すると文書は保存され、修正の痕跡は消えません。
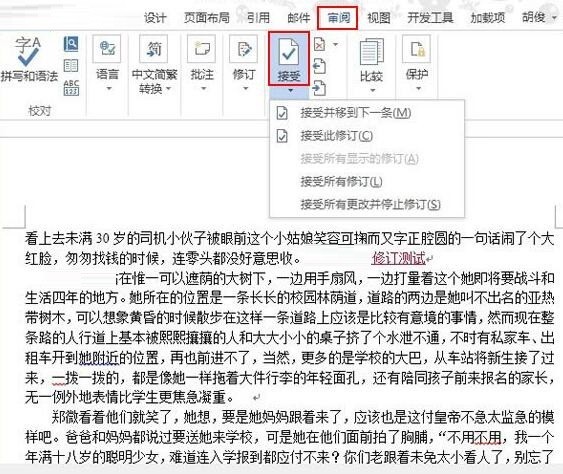
以上がWord 2013 で変更履歴を表示する方法_Word 2013 で変更履歴を表示する方法の詳細内容です。詳細については、PHP 中国語 Web サイトの他の関連記事を参照してください。