Photoshop设计制作一个热带海洋风格水泡图标
作者把图标分为两个大的部分:气泡和景观。气泡部分先做好选区,用透明渐变拉好淡淡渐变色,中间部分手工添加一些高光即可;景观部分直接使用素材,用蒙版等控制范围,局部再处理一下细节即可。
最终效果
1、新建大小自定的画布。新建三个图层,分别画出三个中心透明的圆,如下图。 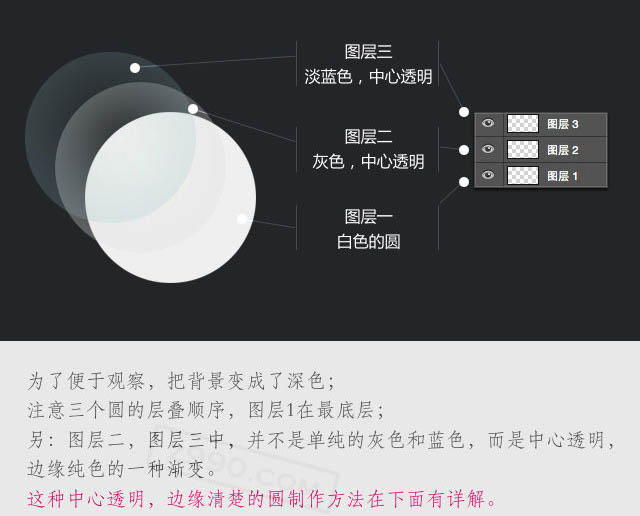
2、测试一下,在背景中加入一张图片,就可以看到蓝色的圆,中间部分完全透明的。 
3、三个圆画好,并叠加在一起,应该是这样。 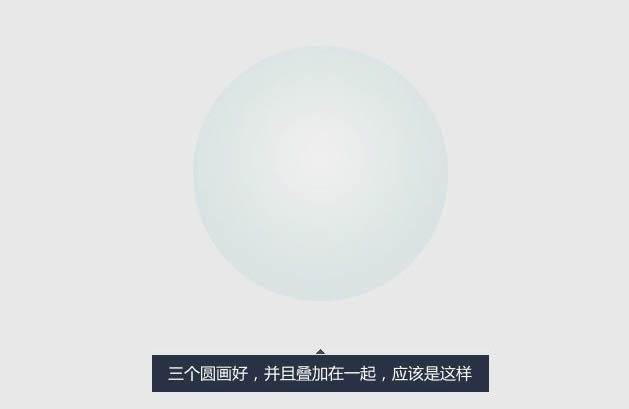
4、再给圆的中心和边缘添加一些高光。 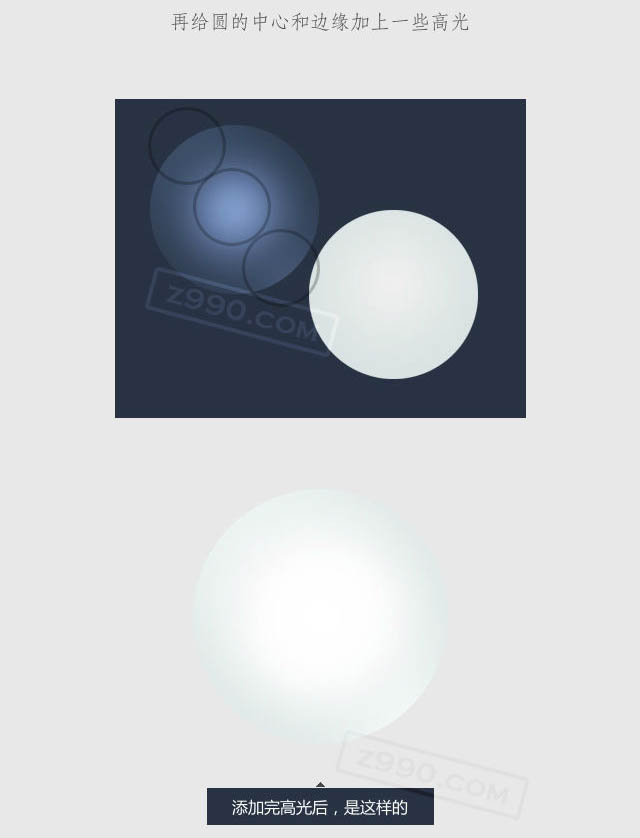
5、为了便于学习。我们把这两种高光的制作方法详细说明一下。两种高光分为高光1和高光2;高光1是一个半圆环的高光;高光2是一个圆环形的高光。 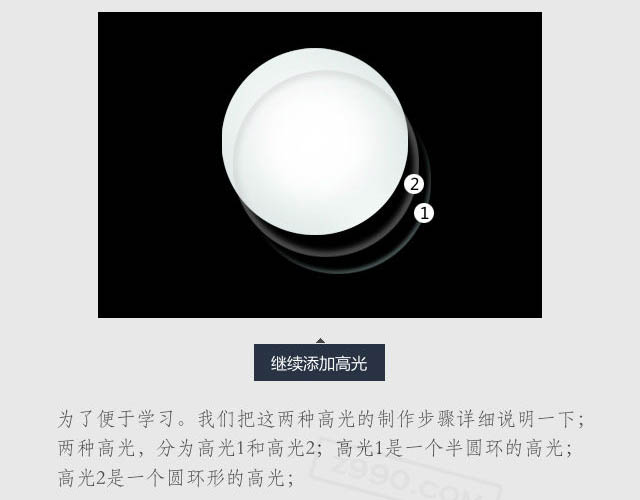
6、高光1的具体做法如下。 
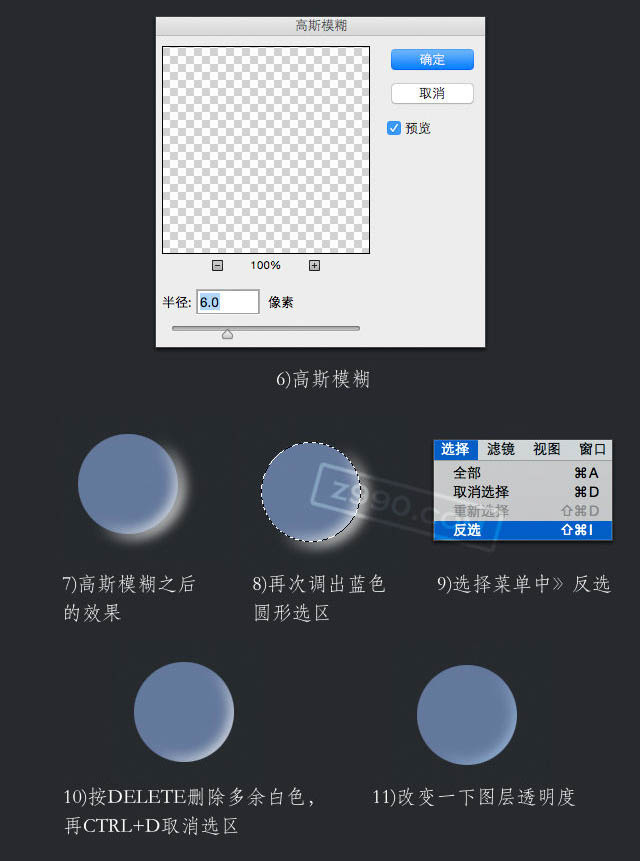
7、高光2跟高光1的制作方法类似,唯一的区别是高光1是个半圆环形,高光2是个圆环形,如下图。 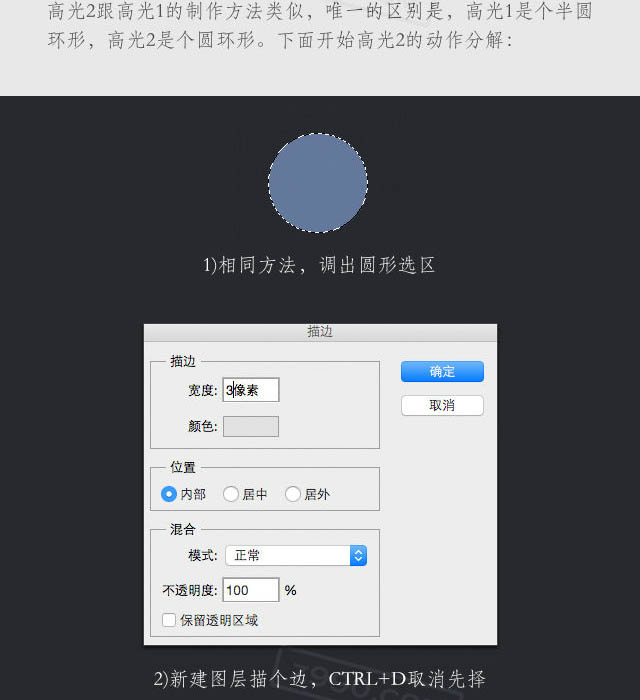
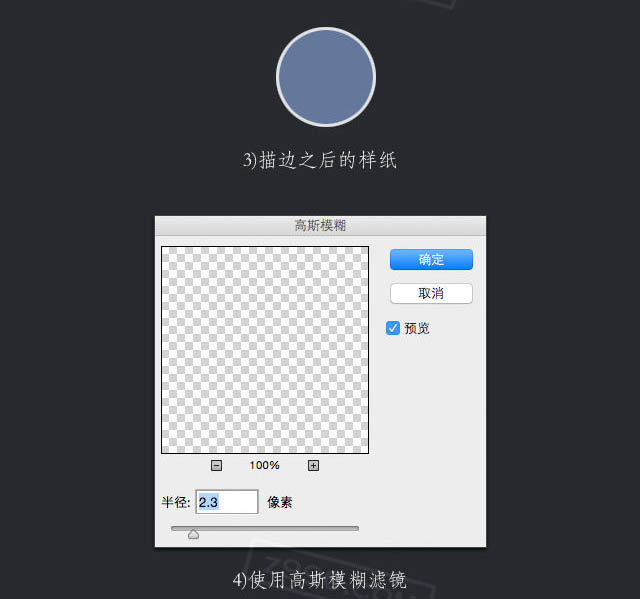
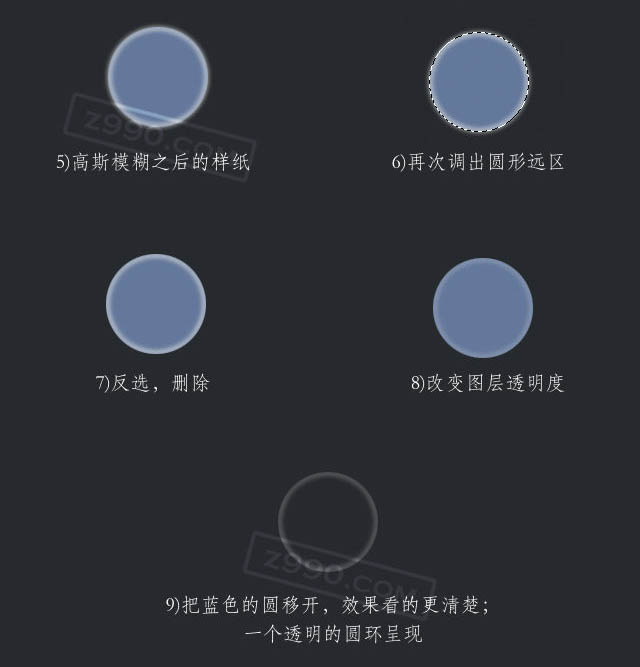
8、高光点制作:高光点的做法是利用路径画出高光点的形状,然后填充白色。 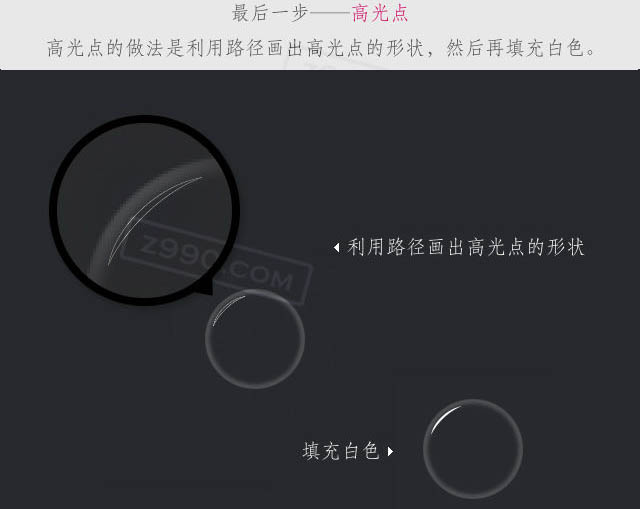
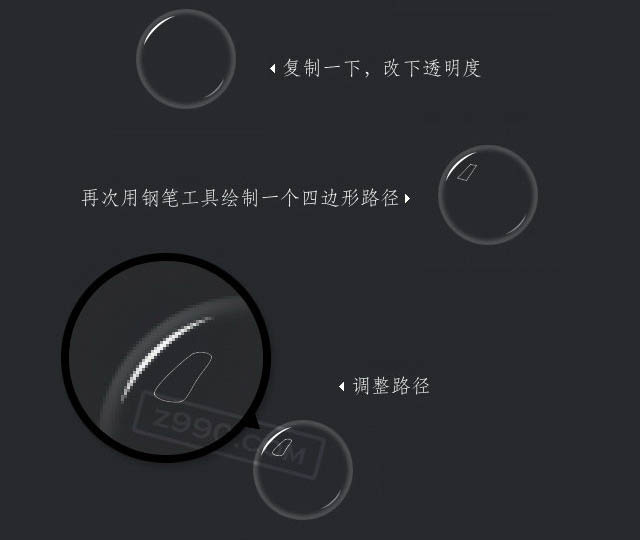

9、气泡部分已经完成,现在给气泡内增加景观。先定义好参考线,确定水面的深度,颜色自定。 
10、再画个椭圆,确定好水面的范围。 
11、然后加上图片素材。 
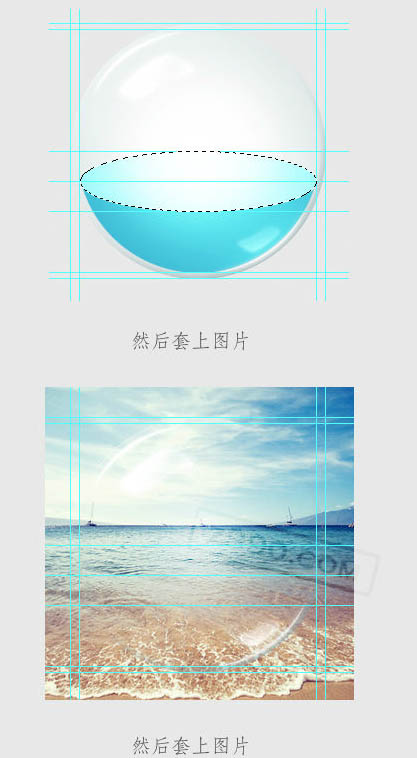
12、添加图层蒙版。 
13、还是用这张图截取两块海浪放在水面上,再用橡皮擦擦除多余部分。 
14、用画笔沿着波浪的纹理画,让波浪更立体。 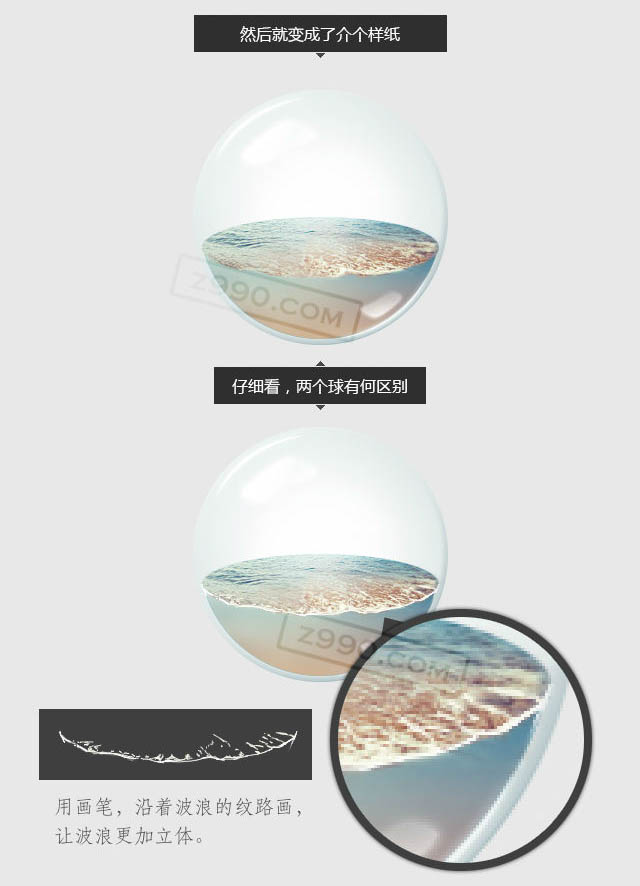
15、为半圆涂些深蓝色,让海洋更加立体。 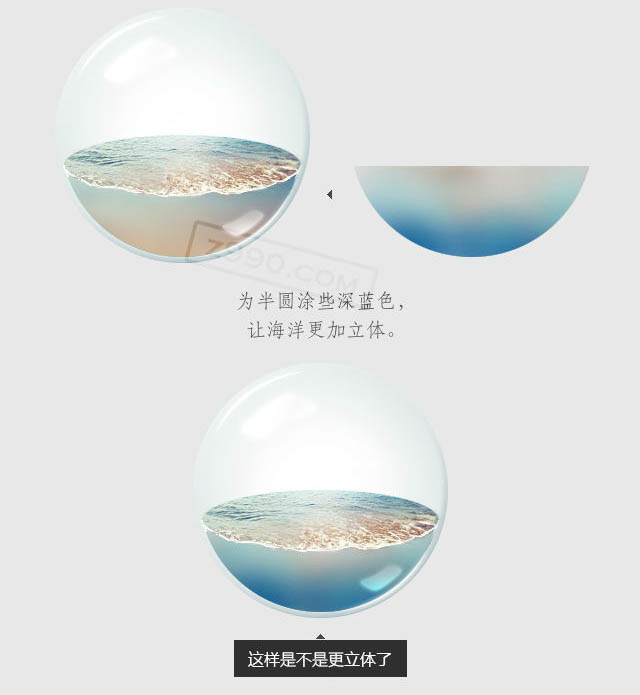
16、加入一张海藻的图片,用蒙版控制范围。 
17、按相同的方法添加鱼类,水泡等,使整个海洋更加生动。 
18、加上岛屿,同样用图层蒙版控制范围。 
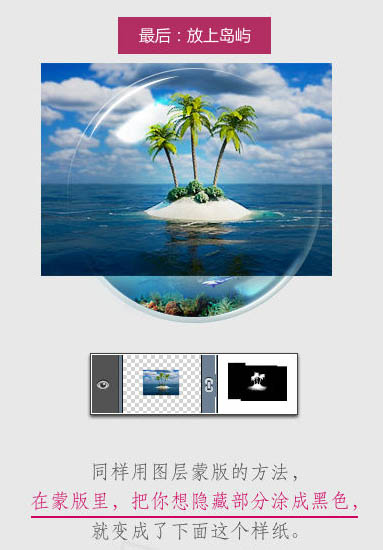
19、在气泡下面价格模糊的椭圆。 
最终效果:

ホットAIツール

Undresser.AI Undress
リアルなヌード写真を作成する AI 搭載アプリ

AI Clothes Remover
写真から衣服を削除するオンライン AI ツール。

Undress AI Tool
脱衣画像を無料で

Clothoff.io
AI衣類リムーバー

AI Hentai Generator
AIヘンタイを無料で生成します。

人気の記事

ホットツール

メモ帳++7.3.1
使いやすく無料のコードエディター

SublimeText3 中国語版
中国語版、とても使いやすい

ゼンドスタジオ 13.0.1
強力な PHP 統合開発環境

ドリームウィーバー CS6
ビジュアル Web 開発ツール

SublimeText3 Mac版
神レベルのコード編集ソフト(SublimeText3)

ホットトピック
 7536
7536
 15
15
 1379
1379
 52
52
 82
82
 11
11
 21
21
 86
86
 Win11 でタスクバーのサムネイル プレビューを無効にする方法は? マウスを移動してタスクバー アイコンのサムネイル表示テクニックをオフにする
Feb 29, 2024 pm 03:20 PM
Win11 でタスクバーのサムネイル プレビューを無効にする方法は? マウスを移動してタスクバー アイコンのサムネイル表示テクニックをオフにする
Feb 29, 2024 pm 03:20 PM
この記事では、Win11システムでタスクバーアイコンをマウスで移動したときに表示されるサムネイル機能をオフにする方法を紹介します。この機能はデフォルトでオンになっており、ユーザーがタスクバー上のアプリケーション アイコンの上にマウス ポインタを置くと、アプリケーションの現在のウィンドウのサムネイルが表示されます。ただし、一部のユーザーは、この機能があまり役に立たない、またはエクスペリエンスに悪影響を与えると感じ、オフにしたい場合があります。タスクバーのサムネイルは楽しい場合もありますが、気が散ったり煩わしい場合もあります。この領域にマウスを移動する頻度を考えると、重要なウィンドウを誤って閉じてしまったことが何度かある可能性があります。もう 1 つの欠点は、より多くのシステム リソースを使用することです。そのため、リソース効率を高める方法を探している場合は、それを無効にする方法を説明します。しかし
 Ubuntuのスタートメニューのアイコンを削除するにはどうすればよいですか?
Jan 13, 2024 am 10:45 AM
Ubuntuのスタートメニューのアイコンを削除するにはどうすればよいですか?
Jan 13, 2024 am 10:45 AM
Ubuntuのスタートメニューにはソフトウェアのアイコンがたくさん並んでいますが、見慣れないアイコンもたくさんありますが、それらを削除したい場合はどうやって削除すればよいのでしょうか?以下の詳細なチュートリアルを見てみましょう。 1. まず、ubuntu デスクトップに入り、左側のパネルの下にある [スタート] メニューをクリックします。 2. 中にテキストエディタアイコンがありますので、削除する必要があります。 3. デスクトップに戻り、マウスを右クリックしてターミナルを開きます。 4. コマンドを使用して、アプリケーション リスト ディレクトリを開きます。 sudonautilus/usr/share/applicationssudonautilus~/.local/share/applications5. 中にある対応するテキスト エディター アイコンを見つけます。 6.そのまま直進します
 すべての Windows 11 モニターにシステム トレイ アイコンを表示するにはどうすればよいですか?
Sep 22, 2023 pm 03:21 PM
すべての Windows 11 モニターにシステム トレイ アイコンを表示するにはどうすればよいですか?
Sep 22, 2023 pm 03:21 PM
マルチモニター設定を使用している場合、ユーザーは最新の通知を入手したり、特定のアプリケーションにアクセスしたりするために、すべてのモニターにトレイ アイコンを表示したいと考えます。これは非常に便利です。今日のガイドでは、この機能を正しく有効にする方法を説明します。 Windows 11 のすべてのモニターにトレイ アイコンを表示するにはどうすればよいですか? 1. Display Fusion ソフトウェアを使用して、DisplayFusion Web サイトにアクセスし、ソフトウェアをダウンロードします。ソフトウェアをダウンロードした後、セットアップ ファイルを実行してインストールします。ソフトウェアを起動し、必要に応じて設定します。 2 番目の画面でタスクバーを右クリックし、[マルチモニター タスクバー]、[システム トレイ]の順に選択します。最後に、アイコンの表示/非表示をチェックします。これが完了すると、Windows 11 の両方のモニターにシステムが表示されるはずです。
 電話設定アイコンをデスクトップにダウンロードします。「数秒でわかる: Android スマートフォンでアプリのアイコンを変更する手順」
Feb 06, 2024 pm 04:27 PM
電話設定アイコンをデスクトップにダウンロードします。「数秒でわかる: Android スマートフォンでアプリのアイコンを変更する手順」
Feb 06, 2024 pm 04:27 PM
デスクトップを美しくするために、多くのユーザーはデスクトップのテーマを定期的に変更して新鮮さを保ちたいと考えています。ただし、テーマを変更してもサードパーティAPPのアイコンは変更されず、パーソナライズされた美化は十分に徹底されていません。同じアプリアイコンに飽きたら、アイコンを置き換えてください。理論的には、モバイル アプリのアイコンを変更したい場合は、通常、ROOT システムと、アイコンを解凍して置き換えるためのツールが必要です。しかし、大多数の携帯電話はもはや ROOT システムをサポートしていないため、ROOT システムを実現する他の方法を見つける必要があります。たとえば、一部の特定のアプリケーションでは、アイコンをカスタマイズしたり、サードパーティのランチャーを通じてアイコンをカスタマイズしたりするオプションが提供される場合があります。さらに、一部の携帯電話ブランドは、ユーザーがアイコンを選択および変更できるように、特別なテーマおよびアイコン ストアを立ち上げています。大手アプリストアでは、
 T-mobile スマートフォンの 5G UC および 5G UW アイコンは何を意味しますか?
Feb 24, 2024 pm 06:10 PM
T-mobile スマートフォンの 5G UC および 5G UW アイコンは何を意味しますか?
Feb 24, 2024 pm 06:10 PM
T-Mobile ユーザーは、携帯電話の画面上のネットワーク アイコンが 5GUC と表示されるのに、他の通信事業者では 5GUW と表示される場合があることに気づき始めています。これはタイプミスではなく、異なるタイプの 5G ネットワークを表しています。実際、通信事業者は 5G ネットワークのカバー範囲を継続的に拡大しています。このトピックでは、T-Mobile スマートフォンに表示される 5GUC および 5GUW アイコンの意味を見ていきます。 2 つのロゴは異なる 5G テクノロジーを表しており、それぞれに独自の特徴と利点があります。これらの標識の意味を理解することで、ユーザーは接続している 5G ネットワークの種類をより深く理解し、自分のニーズに最適なネットワーク サービスを選択できるようになります。 T の 5GUCVS5GUW アイコン
 Win11でケースプロンプトアイコンをオフにする方法
Jun 29, 2023 pm 01:00 PM
Win11でケースプロンプトアイコンをオフにする方法
Jun 29, 2023 pm 01:00 PM
Win11で大文字と小文字のアイコンをオフにする方法は?コンピュータの大文字と小文字を切り替えるときに、一部のユーザーのコンピュータ画面にプロンプト アイコンが表示されます。アイコンをオフにしたいユーザーもいます。実際、方法は非常に簡単です。Win11 で大文字と小文字のアイコンをオフにする方法を以下のエディターで説明します。次のチュートリアルが役立つことを願っています。 Win11 でケース プロンプト アイコンをオフにする方法 解決策は非常に簡単です。タスク マネージャーを開き、Thisutilitycontrolsspecialkeyboard プロセスを終了します。つまり、プロセス内の XXXXXUtility プロセスを閉じるだけです。Lenovo コンピューターの場合は、そのまま終了します。
 ExcelアイコンをPPTスライドに挿入する方法
Mar 26, 2024 pm 05:40 PM
ExcelアイコンをPPTスライドに挿入する方法
Mar 26, 2024 pm 05:40 PM
1. PPT を開き、Excel アイコンを挿入する必要があるページに移動します。 「挿入」タブをクリックします。 2. [オブジェクト]をクリックします。 3. 次のダイアログボックスが表示されます。 4. [ファイルから作成]をクリックし、[参照]をクリックします。 5. 挿入する Excel テーブルを選択します。 6. [OK] をクリックすると、次のページが表示されます。 7. [アイコンで表示]にチェックを入れます。 8. 「OK」をクリックします。
 iPhoneのホーム画面から削除を元に戻す方法
Apr 17, 2024 pm 07:37 PM
iPhoneのホーム画面から削除を元に戻す方法
Apr 17, 2024 pm 07:37 PM
ホーム画面から重要なものを削除してしまい、元に戻そうとしていますか?さまざまな方法でアプリのアイコンを画面に戻すことができます。 iPhoneでホーム画面から削除を元に戻す方法 前述したように、iPhoneでこの変更を復元する方法はいくつかあります。方法 1 – App ライブラリのアプリ アイコンを置き換える App ライブラリから直接ホーム画面にアプリ アイコンを配置できます。ステップ 1 – 横にスワイプして、アプリ ライブラリ内のすべてのアプリを見つけます。ステップ 2 – 前に削除したアプリのアイコンを見つけます。ステップ 3 – アプリのアイコンをメインライブラリからホーム画面上の正しい場所にドラッグするだけです。これが応用図です




