 コンピューターのチュートリアル
コンピューターのチュートリアル
 トラブルシューティング
トラブルシューティング
 想像上のコンピューターを組み立てるにはどうすればよいでしょうか? コンピューターを組み立てる際の電源はどのように選択すればよいですか?
想像上のコンピューターを組み立てるにはどうすればよいでしょうか? コンピューターを組み立てる際の電源はどのように選択すればよいですか?
想像上のコンピューターを組み立てるにはどうすればよいでしょうか? コンピューターを組み立てる際の電源はどのように選択すればよいですか?
コンピューターの構築は、特に適切な電源の選択など、初心者にとって難しい作業となることがあります。電源の種類、電力要件、接続方法を理解することが重要です。 PHP エディター Apple は、コンピューターの組み立てを正常に完了するために適切な電源を選択する方法を詳しく説明します。新しいコンピューターを構築している場合は、以下の詳細を読んでください。

Envision コンピューターを組み立てる方法は?
Envision コンピューターをインストールするには、モニターを接続してから電源ボタンをクリックして正常にインストールする必要があります。
コンピューターを組み立てるための電源を選択する方法は?
コンピューターを組み立てる電源は、電力が少なくとも 1/3 大きい国家標準ブランドの製品である必要があります。ホストの消費電力が 350 ワットの場合、公称電源は 450 ワット以上である必要があります。
組み立て前にコンピューターを復元するにはどうすればよいですか?
次のように操作できます:
1. まず、左下隅の「スタート」メニューをクリックし、「設定」項目を選択します。
2. 設定バーで、[更新とセキュリティ] タスクバーを見つけてクリックして開きます。
3. 次に、バックアップの下にある「復元」オプションをクリックします。
4. 次に、[この PC をリセットする] の下にある [開始] オプションをクリックします。
5. 最後に、ポップアップ ダイアログ ボックスで、[ファイルを保持する] または [すべてのコンテンツを削除する] を選択し、オプションをクリックすると、コンピューターは工場出荷時の設定の復元を開始します。設置されたばかりの頃まで。
拡張情報
1. コンピューター システムに問題が発生した場合、ワンクリック リカバリを使用してシステムを復元できますが、上記の情報は元のバックアップによって上書きされます。システム ファイルと復元ウィザードの効果は同じであるため、ワンクリック復元とも呼ばれます。
2. リカバリ カードやブルー コア アンチウイルス ウォールのインストールなど、すぐに復元できるハードウェア製品の使用を検討します。問題が発生した後、バックアップと復元のプロセスが必要なくなります。を確実に保護して、マシンの初期の高速実行状態を維持できます。
3. Restore Wizard などのソフトウェア回復製品を試すこともできますが、Restore Wizard を簡単に破壊してしまう強力なウイルスが多数存在します。
コンピューターを組み立てるときにサウンドカードを取り付けるにはどうすればよいですか?
1 まず、オンラインまたは市場で独立したサウンドカードを購入する必要があります。2. PCI サウンドカードの場合は、コンピューターをシャットダウンしてケースを開ける必要があります。 PCI サウンド カードを交換します。USB サウンド カードの場合は、USB インターフェイス 3 に接続してインストールした後、BIOS を起動し、マザーボードのサウンド カードをシールドして、オーディオ関連のオプションを見つけます。 4 可能な場合は、コンピュータを無効にせずに直接電源を入れ、インストール後にサウンド カード ドライバのインストールを開始することもできます。 、関連する録音および再生機器に接続した後、右下隅にある小さなスピーカーを直接右クリックしてサウンド カード デバイスを選択します。 5 これで独立したサウンド カードのインストール チュートリアルは終了です。 重要なのはドライバーです。インストールされる。サウンドカードはオーディオカードとも呼ばれます(香港や台湾ではサウンドエフェクトカードと呼ばれます):サウンドカードはマルチメディアテクノロジーの最も基本的なコンポーネントであり、音波とデジタル信号の相互変換を実現するハードウェアの一種です。サウンドカードの基本的な機能は、マイク、テープ、CDなどからの原音信号を変換し、ヘッドホン、スピーカー、アンプ、テープレコーダーなどの音響機器に出力したり、楽器から美しい音を響かせたりすることです。音楽機器デジタル インターフェイス (MIDI)。
SNSVマザーボードコンピュータを組み立てる方法?
SNSV マザーボード コンピューターを組み立てるには、次の手順が必要です: 1. 必要な付属品を準備します: SNSV マザーボード、CPU、メモリー スティック、グラフィックス カード、ハードディスク、電源、シャーシ、モニター、キーボード、マウスなど。 2. ケースを開けて内部を掃除します。内部が清潔で不純物がないことを確認してください。 3. SNSV マザーボードをシャーシに取り付けます。マザーボードをシャーシ上にそっと置き、マザーボードの入力コネクタと出力コネクタがシャーシ背面のパネルと揃っていることを確認します。ネジを使用してマザーボードをケースに固定します。 4. CPUを取り付けます。まず CPU ソケットを開き、ソケットの対応する方向に注意してください。次に、CPU をゆっくりと挿入し、ソケットをロックします。 5. メモリモジュールを取り付けます。マザーボードの仕様に従って、対応するメモリ スロットを選択し、メモリ モジュールをスロットに挿入します。メモリ カード スロットの両側にあるバックルがメモリ カードを自動的に固定するまで、軽く押します。 6. グラフィックス カードを取り付けます。グラフィックス カードをマザーボードの PCI-E スロットに挿入し、ネジでシャーシに固定します。 7. ハードドライブと電源を接続します。ハードドライブをマザーボードの SATA スロットに接続し、電源プラグをハードドライブの電源インターフェイスに挿入します。 8. 他のケーブルとコネクタを接続します。必要に応じてオーディオインターフェース、USBインターフェース、ネットワークインターフェースなどを接続します。 9. 電源を取り付けます。シャーシの底部にある電源スロットに電源を配置し、マザーボード電源、ハードドライブ電源、グラフィックスカード電源などの対応するケーブルを接続します。 10. シャーシを閉じ、モニター、キーボード、マウスなどの周辺機器をマザーボード上の対応するインターフェイスに接続します。 11. 電源を接続し、コンピューターを起動します。オペレーティング システムの要件に従って BIOS を設定し、オペレーティング システムのインストールを完了します。コンピュータを組み立てる際には、誤動作を避けるためにすべてのアクセサリとコネクタが正しく接続されていることを確認する必要があることに注意してください。操作について不明な点がある場合は、専門家の助けを求めるか、関連する組み立てガイドを参照してください。
コンピューターを組み立てるときに正しいマザーボードを選択するにはどうすればよいですか?
コンピューターを組み立てる際のマザーボードの正しい選択方法は次のとおりです:
CPU モデルとブランドを決定する: ニーズに応じて CPU モデルとブランドを選択し、その CPU と互換性のあるマザーボードを選択します。
マザーボードのサイズを決定する: コンピューターのマザーボードには、ATX、mATX、ITX などのさまざまなサイズがあります。シャーシのサイズと個人のニーズに基づいて、適切なサイズのマザーボードを選択する必要があります。
スロットとインターフェイスの数を決定する: マザーボード上のスロットとインターフェイスによって、他のハードウェアをマザーボードに接続できるかどうかが決まります。十分なスロットとインターフェイスを持つマザーボードを選択する必要があります。
バックプレーンとメモリ スロットのレイアウトを考慮する: バックプレーン上のインターフェイスとメモリ スロットのレイアウトは、内部スペースの使用率と外部インターフェイスの使用に影響します。シャーシやその他のハードウェアのレイアウトがマザーボードに適合するかどうかを検討する必要があります。
電源インターフェースを考慮する: コンピューターのマザーボードにはさまざまな電源インターフェースがあるため、ご使用の電源に適合するマザーボードを選択する必要があります。
拡張インターフェースの数を考慮する: 複数の周辺機器を接続する必要がある場合は、十分な拡張インターフェースを備えたマザーボードを選択する必要があります。
ブランドと品質の選択: 主流のブランドと保証された製品を選択すると、使用のリスクを軽減できます。
価格を考慮する: 実際のニーズと予算に基づいて、適切な価格帯を選択してください。
コンピューターを組み立てるとき、4 つの小さなドラゴンの中からどれを選ぶべきですか?
センスタイム。 Yunchong、Yitu、Megvii、SenseTime は、AI 分野におけるコンピューター ビジョンの「4 つの小さなドラゴン」として総称されています。人工知能の技術的応用の中で、コンピュータービジョンは中国のAI市場の最大の構成要素であるだけでなく、セキュリティや金融などの主要なシナリオで広く使用されており、非常に大きな商業的価値を持っています。 2019 年上半期のコンピューター ビジョン アプリケーション市場シェアのトップ 4 は、SenseTime、Megvii、Yuncong、Yitu です。
1,000 未満の内蔵コンピューターを選択するには?
1,000 未満の予算内で、自分のニーズに応じて適切なコンピューター アクセサリを選択する必要があります。
まず、マザーボードとプロセッサーの互換性を判断し、適切なメモリとストレージデバイスを選択します。大容量のハードドライブまたはSSDを選択することをお勧めします。グラフィックス カードについては、コスト効率の高いエントリーレベルの製品を選択できます。電源、シャーシ、ラジエーターなどの他のアクセサリも、品質と適応性に注意を払う必要があります。最後に、ニーズと予算に基づいて、コンピューターを組み立てるための適切なコンポーネントを選択します。
「コンピューター初心者」はどのようにして自分のデスクトップコンピューターを組み立てるのでしょうか?
1. 自分でコンピューターを組み立てたいときは、日常の事務作業、ゲーム愛好家、ワークステーション、開発プラットフォームなど、自分の用途のニーズを明確に理解する必要があります。使用要件が異なると、アクセサリの選択プロセスに明らかな違いが生じます。
2. お客様に合った構成リスト まず、ユーザーのコンピューターのニーズを最大限に満たせるように、当社自身の使用ニーズを明確にする必要があります。コンピューターのハードウェアの基本を理解していない場合は、アクセサリを自分で選択することはお勧めしません。多くの問題が発生します。
3. まず、アクセサリーのパラメータの具体的な意味が分からないため、アクセサリーの基本性能を根本的に理解することができません。たとえば、私たちは主に CPU について話します。メイン周波数、ターボ周波数、アーキテクチャ、一次キャッシュなどについて話します。これらは一般の人にとっては非常にわかりにくいものです。
4. 第二に、現在のコンピュータのインターフェースは基本的にフールスタイルのインターフェースを使用していますが、これはインストールを容易にするだけであり、ハードウェアの購入プロセスを簡素化するものではありません。産業用インターフェース規格の数々は、いまだに人々をめまいさせることがあります。私はかつて、コンピューターを組み立てるために付属品を持って私のところに来たのに、CPU スロットのタイプがマザーボード上のものと一致していないことに気付いた人に会いました。
5. したがって、構成リストを選択するプロセスでは、回り道を避けるために、いくつかの成熟した構成フォームを適切に参照できます。
6. 構成リストを確認した後、インストールは非常に簡単です。構成によっては、複数の電子商取引プラットフォームの価格を比較して、最も信頼できるものを選択して購入することもできますが、通常の市場価格よりも大幅に安いアクセサリには手を出さないでください。問題がある。
7. 最後のステップは組み立てです。実際、これは少しの実践的なスキルがあれば簡単に完了できます。
コンピューターを組み立てるとき、電源を選択することは重要ですか?
まず、あなたの質問に喜んでお答えします。
次に、問題について話しましょう。非常に重要です。重要なことを 3 回言います。これがなければ、車は起動できません。火は重要だと思いますか?話題に戻り、電源の重要性について話しましょう。まず、コンピュータの 5 つの主要なハードウェアがどれだけの電力を使用するかを考慮する必要があります。次に、装備されている電源が 5 つの主要なコンポーネントの電力より大きくなければなりません。そうしないと、コンピュータが壊れてしまいます。再起動後、次に個人的にお勧めするのは、Huntkey (ブランドのマシンに推奨される電源) と Great Wall (DIY に最適な電源) です。笑 (私を批判しないでください。私は個人的にこの 2 つが大好きです)
私の答えがあなたのお役に立てば幸いです!
以上が想像上のコンピューターを組み立てるにはどうすればよいでしょうか? コンピューターを組み立てる際の電源はどのように選択すればよいですか?の詳細内容です。詳細については、PHP 中国語 Web サイトの他の関連記事を参照してください。

ホットAIツール

Undresser.AI Undress
リアルなヌード写真を作成する AI 搭載アプリ

AI Clothes Remover
写真から衣服を削除するオンライン AI ツール。

Undress AI Tool
脱衣画像を無料で

Clothoff.io
AI衣類リムーバー

Video Face Swap
完全無料の AI 顔交換ツールを使用して、あらゆるビデオの顔を簡単に交換できます。

人気の記事

ホットツール

メモ帳++7.3.1
使いやすく無料のコードエディター

SublimeText3 中国語版
中国語版、とても使いやすい

ゼンドスタジオ 13.0.1
強力な PHP 統合開発環境

ドリームウィーバー CS6
ビジュアル Web 開発ツール

SublimeText3 Mac版
神レベルのコード編集ソフト(SublimeText3)

ホットトピック
 1667
1667
 14
14
 1426
1426
 52
52
 1328
1328
 25
25
 1273
1273
 29
29
 1255
1255
 24
24
 ラップトップの黒い画面にはマウスのみが表示されます
Feb 08, 2024 pm 01:06 PM
ラップトップの黒い画面にはマウスのみが表示されます
Feb 08, 2024 pm 01:06 PM
コンピューターの電源を入れた後、画面が真っ暗になり、マウス ポインターだけが表示されるのはなぜですか? 基本的に黒い画面のほとんどは Windows のサービスが原因であるため、コンピューターを再起動すると、マウスのみが表示される黒い画面の問題を解決できます。ポインタ。方法 2: コンピューターの電源を入れ、「shift」を長押しし、メニューでセーフ モードを選択し、通常どおりログインして開き、コンピューターを再起動します。基本的にはこれだけです。コンピューターの黒い画面は、システム リソース マネージャーのクラッシュが原因である可能性があります。まず、コンピューターの黒い画面インターフェイスで「ctrl+alt+delete」キーの組み合わせを押し、開くタスクマネージャーを選択し、左上隅にあるファイルを見つけて「新しいタスクの実行」をクリックし、次にexplorer.exeと入力します。確認するために。通常どおりに使用できるようになるまで、システムが再起動するまで待ちます。 「パソコンの電源を入れた後、ディスプレイが真っ暗になってしまいます」
 asrock マザーボードの BIOS 設定
Feb 22, 2024 am 08:01 AM
asrock マザーボードの BIOS 設定
Feb 22, 2024 am 08:01 AM
asrock マザーボードの BIOS を中国語に設定する 1. Asus マザーボードの場合、起動後に「DEL」または「F2」を押して BIOS に入ります。概要から言語システムを設定し、使用する言語を選択できます。システム言語を次のように変更します。簡体字中国語。 , Asus コンピューターのマザーボードでは通常、Del キーまたは ESC キーと F2 キーを押して BIOS に入るのですが、私のコンピューターでは Del キーを使用します。 2. ASUS マザーボードの場合、起動後に「DEL」または「F2」を押して BIOS に入ります。概要から言語システムを設定し、使用する言語を選択できます。システム言語を簡体字中国語に変更します。 3. コンピュータの電源を入れ、DEL を押して BIOS に入ります。 BIOS メイン インターフェイスの下にある EN に切り替えます。 BIOSは英語BasicInputOutputSysです
 ワンクリックでASUSラップトップのwin7システムを復元する方法
Jul 13, 2023 pm 09:05 PM
ワンクリックでASUSラップトップのwin7システムを復元する方法
Jul 13, 2023 pm 09:05 PM
ASUS win7システムのパソコンを使用している友人も多いと思いますが、使用しているASUS win7パソコンに問題が発生して起動できないという方もいらっしゃいますが、その際はワンクリックでwin7システムを復元することで問題を解決することができます。しかし、ASUS ラップトップはどうやってワンクリックでできるのでしょうか? win7 システムを復元するのはどうでしょうか?問題が発生しても心配しないでください。今日は win7 システム復元チュートリアルをお届けします。具体的な方法は次のとおりです。 1. 電源ボタンを押した後、すぐに F9 を押し続けると、次のインターフェイスがポップアップします。 2. ここで言語を選択します。 3. 回復に関する注意事項。 4. パーティションやハードドライブ全体を復元するなどのオプションを選択できます。 5. バックアップファイルの問題のリマインダー。 6. 「完了」をクリックすると、リカバリが自動的に開始され、リカバリが完了するまで待ちます。以上、編集者持参のASUS
 コンピュータの電源を入れてから 1 分以内に自動的にシャットダウンする
Apr 06, 2024 am 10:01 AM
コンピュータの電源を入れてから 1 分以内に自動的にシャットダウンする
Apr 06, 2024 am 10:01 AM
ノートパソコンの電源を入れた後、しばらくすると自動的にシャットダウンするのはなぜですか? 電源に問題があります。プラグが正しく接続されているか、電源が損傷または接触不良になっていないかを確認してください。コンピュータが感染し、ラップトップが自動的にシャットダウンする場合は、コンピュータがウイルスに感染している可能性が高いため、ウイルス対策ソフトウェアを使用して、システムがトロイの木馬やウイルスによって攻撃されていないかどうかを確認する必要があります。コンピューター システムが汚染されているか、汚染されています。 2つの大きなファンが壊れており、大きな温度差を保護しています。 3 電源が壊れているか、新しいハードウェアが追加されて電源が不足しています。 4. グラフィックス カードまたはグラフィックス カードのファンが壊れています。 5 マザーボードが壊れており、マザーボードのコアが過熱しています。ノートパソコンが自動的にシャットダウンする場合の解決策 1.たぶん修理業者を呼んでください。理由1:長期間使用していないから。解決策: マウスを右クリックして [表示設定] を選択し、変更します。コンピュータの電源を入れた後、しばらくすると自動的にシャットダウンするのはなぜですか? 1. CPU またはその他のハードウェア
 約5,000元の最も費用対効果の高い価格でコンピュータホストを組み立てるにはどうすればよいでしょうか?
Apr 23, 2024 am 09:07 AM
約5,000元の最も費用対効果の高い価格でコンピュータホストを組み立てるにはどうすればよいでしょうか?
Apr 23, 2024 am 09:07 AM
約5,000元の最も費用対効果の高い価格でコンピュータホストを組み立てるにはどうすればよいでしょうか? R52600+B450M+8G*2 メモリ モジュールを選択することをお勧めします。 1500 程度、I59400F+B365+8G*2 メモリ モジュール 1800 の上下ラジエーターはオリジナルのものを購入するか、約 80 RMB 相当の 2 銅管ラジエーターを購入できます。グラフィックス カードの選択には、Asus、Gigabyte、MSI Colorful 2200、上位および下位のハード ドライブ、240GSATASSD ソリッド ステート + 1T メカニカル ハード ドライブ、Inruida + Western Digital 190 + 270 を推奨します。電源は Hangjia Xingu を推奨します。好みに応じて 450 W または 500 W の電源を推奨します。コンピュータの高さとグラフィックス カードの長さは適切である必要があります。気に入ったら忘れずにフォローしてください。ご意見、ご質問、ご提案をお待ちしております
 コンピューターの電源投入時パスワードを忘れた場合にリセットする方法
Feb 07, 2024 am 10:36 AM
コンピューターの電源投入時パスワードを忘れた場合にリセットする方法
Feb 07, 2024 am 10:36 AM
コンピューターのパワーオン パスワードを忘れた場合の解決方法 1. 4 つの方法を試すことができます: 通常のアカウントのパスワードを忘れた場合は、最初の方法を使用してください。 2. ログイン: 管理者の Adminstartor アカウントにパスワードが設定されていない場合は、起動ログイン インターフェイスで左手で Ctrl+Alt を押し、右手で Delete キーを 2 回押して管理者ログインを表示します。箱。パスワードを入力せず、「OK」を押してシステムにログインしてください。 3. コンピューターにパワーオン・パスワードを設定すると、コンピューターを起動するたびにパスワードを要求するインターフェースが表示されます。パワーオン・パスワードを忘れた場合、どうすればすぐに解決できますか? 4. CMOS 放電によってパワーオン パスワードをクリアするには、ケースを開け、マザーボード上の小さなバッテリーを見つけて取り出し、約 10 分間待ちます。
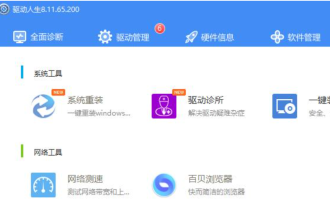 ドライバーウィザードは何をするのですか?・ドライブエルフとドライブライフどっちがいいですか?
Mar 19, 2024 am 09:50 AM
ドライバーウィザードは何をするのですか?・ドライブエルフとドライブライフどっちがいいですか?
Mar 19, 2024 am 09:50 AM
Driver Wizard は、ドライバー管理とハードウェア検出を統合する、プロフェッショナル レベルのドライバー管理およびメンテナンス ツールです。 Driver Wizard は、ドライバーのバックアップ、回復、インストール、削除、オンライン更新などの実用的な機能をユーザーに提供します。 Driver Genius ソフトウェアの機能 Driver Genius は、ドライバーのバックアップと回復機能に加えて、Outlook のアドレス帳、電子メール、IE のお気に入りのバックアップと復元も提供します。簡体字中国語、繁体字中国語、英語、フランス語、スペイン語、ロシア語のユーザー インターフェイスが利用可能です。ドライバー ウィザードは、ドライバー ディスクを手元に持っていないユーザーにとって非常に便利です。ユーザーは、このソフトウェアを通じてシステム内のドライバーを抽出してバックアップすることができます。このファイルを使用して、ワンクリックですべてのドライバーを復元できます。ドライブライフとドライブエルフどっちがいいですか?回答: 一般的に言って、それは人生を動かすはずです
 「pe」と入力して Mac ハードドライブをフォーマットします (Mac フォーマット ハードドライブ フォーマット)
Feb 10, 2024 am 10:15 AM
「pe」と入力して Mac ハードドライブをフォーマットします (Mac フォーマット ハードドライブ フォーマット)
Feb 10, 2024 am 10:15 AM
はじめに: Mac のハードドライブを PE にフォーマットすることについて多くの友人が質問しています。この Web サイトでは、参考のために詳細な回答を提供します。お役に立てば幸いです。見てみましょう! ...ディスクを消去できない、PE に入ってもディスクをフォーマットできない、Apple システムを再インストールできない? お使いの製品でシステムを再インストールできない、またはディスクを紛失したという問題が発生した場合は、まず次のことを確認することをお勧めします。ハードディスクインターフェースは正常です。インターフェイスが正常で、ハードウェア接続に問題がない場合は、パーティショニング用のパーティショニング ツールを再選択してみてください。まず、PE が適切に動作していることを確認します。ハードドライブにインストールしてテストしてみてください。 PEに入ったら、まずターゲットディスクをフォーマットします。たとえば、システムを C ドライブにインストールする場合は、ちょうどいいです。



