pycharm インストール オプションの選択方法
PyCharm インストール ガイド: バージョンを選択します: Community Edition (無料) または Professional Edition (有料)。プラットフォームを選択します: Windows、macOS、または Linux。インストールのタイプを選択します: 標準 (すべての必須コンポーネント) またはカスタム (選択したコンポーネント)。インストール パス (書き込み権限のあるフォルダー) を選択します。アドオンを選択します: Python インタープリター、プラグイン。インストールを開始します。「インストール」ボタンをクリックします。 Professional バージョンのユーザーはアクティベーション キーを入力する必要があります。

#PyCharm インストール オプション ガイド
ステップ 1: バージョンの選択
- # コミュニティ版 (無料):
- 初心者と愛好家に適しています。 Professional Edition (有料):
- データベース サポート、バージョン管理、リファクタリング ツールなどのより高度な機能を提供します。 #ステップ 2: プラットフォームを選択します
Windows
- macOS
- Linux
- ステップ 3: インストール タイプの選択
通常のインストール:
- PyCharm の必要なコンポーネントをすべてインストールします。
- カスタム インストール: インストールするコンポーネントを選択できます。初心者には標準インストールを選択することをお勧めします。
- ステップ 4: インストール パスの選択
書き込み権限のあるフォルダーを選択します。 PyCharm はデフォルトで次のパスにインストールされます:
- Windows:
- C:\Program Files\JetBrains\PyCharm
-
macOS:/Applications/PyCharm.app -
Linux:/opt/pycharm
Python インタープリター:
- PyCharm は、CPython、Anaconda、PyPy などの複数の Python インタープリターをサポートします。使用するインタープリタを選択します。
- プラグイン: PyCharm は、機能を拡張するためのさまざまなプラグインを提供します。ニーズに基づいて必要なプラグインを選択してください。
- ステップ 6: インストールの開始
必要なオプションをすべて選択した後、[インストール] ボタンをクリックしてインストール プロセスを開始します。
- 注:
アクティベーション キー:
- プロ バージョン ユーザーは、プレミアム機能のロックを解除するために、インストール後にアクティベーション キーを入力する必要があります。 。
- アップグレード: PyCharm がすでにインストールされている場合は、[ヘルプ] メニューの [更新の確認] タブから最新バージョンにアップグレードできます。
- アンインストール: PyCharm をアンインストールするには、オペレーティング システムが提供するアンインストーラーを使用します。
以上がpycharm インストール オプションの選択方法の詳細内容です。詳細については、PHP 中国語 Web サイトの他の関連記事を参照してください。

ホットAIツール

Undresser.AI Undress
リアルなヌード写真を作成する AI 搭載アプリ

AI Clothes Remover
写真から衣服を削除するオンライン AI ツール。

Undress AI Tool
脱衣画像を無料で

Clothoff.io
AI衣類リムーバー

AI Hentai Generator
AIヘンタイを無料で生成します。

人気の記事

ホットツール

メモ帳++7.3.1
使いやすく無料のコードエディター

SublimeText3 中国語版
中国語版、とても使いやすい

ゼンドスタジオ 13.0.1
強力な PHP 統合開発環境

ドリームウィーバー CS6
ビジュアル Web 開発ツール

SublimeText3 Mac版
神レベルのコード編集ソフト(SublimeText3)

ホットトピック
 7569
7569
 15
15
 1386
1386
 52
52
 87
87
 11
11
 28
28
 107
107
 Python:自動化、スクリプト、およびタスク管理
Apr 16, 2025 am 12:14 AM
Python:自動化、スクリプト、およびタスク管理
Apr 16, 2025 am 12:14 AM
Pythonは、自動化、スクリプト、およびタスク管理に優れています。 1)自動化:OSやShutilなどの標準ライブラリを介してファイルバックアップが実現されます。 2)スクリプトの書き込み:Psutilライブラリを使用してシステムリソースを監視します。 3)タスク管理:スケジュールライブラリを使用してタスクをスケジュールします。 Pythonの使いやすさと豊富なライブラリサポートにより、これらの分野で優先ツールになります。
 vscodeで中国モードを切り替える方法
Apr 15, 2025 pm 11:39 PM
vscodeで中国モードを切り替える方法
Apr 15, 2025 pm 11:39 PM
vs中国モードを切り替えるコード:設定インターフェイスを開き(Windows/Linux:Ctrl、MacOS:CMD、)[エディター:言語]設定を検索します。ドロップダウンメニューで[中国語]を選択します。
 vscodeの使用方法
Apr 15, 2025 pm 11:21 PM
vscodeの使用方法
Apr 15, 2025 pm 11:21 PM
Visual Studio Code(VSCODE)は、Microsoftが開発したクロスプラットフォーム、オープンソース、および無料のコードエディターです。軽量、スケーラビリティ、および幅広いプログラミング言語のサポートで知られています。 VSCODEをインストールするには、公式Webサイトにアクセスして、インストーラーをダウンロードして実行してください。 VSCODEを使用する場合、新しいプロジェクトを作成し、コードを編集し、コードをデバッグし、プロジェクトをナビゲートし、VSCODEを展開し、設定を管理できます。 VSCODEは、Windows、MacOS、Linuxで利用でき、複数のプログラミング言語をサポートし、マーケットプレイスを通じてさまざまな拡張機能を提供します。その利点には、軽量、スケーラビリティ、広範な言語サポート、豊富な機能とバージョンが含まれます
 VSCODE前の次のショートカットキー
Apr 15, 2025 pm 10:51 PM
VSCODE前の次のショートカットキー
Apr 15, 2025 pm 10:51 PM
VSコードワンステップ/次のステップショートカットキー使用法:ワンステップ(後方):Windows/Linux:Ctrl←; macOS:CMD←次のステップ(フォワード):Windows/Linux:Ctrl→; macOS:CMD→
 vscode setting中国のチュートリアル
Apr 15, 2025 pm 11:45 PM
vscode setting中国のチュートリアル
Apr 15, 2025 pm 11:45 PM
VSコードは、ステップに従うことで完了することができる中国の設定をサポートしています。設定パネルを開き、「ロケール」を検索します。 「locale.language」を「zh-cn」(単純化された中国人)または「zh-tw」(伝統的な中国語)に設定します。設定を保存し、コードを再起動します。設定メニュー、ツールバー、コードプロンプト、およびドキュメントが中国語で表示されます。ファイルタグ形式、エントリの説明、診断プロセス言語など、他の言語設定もカスタマイズできます。
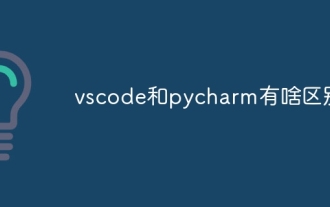 VSCodeとPycharmの違いは何ですか
Apr 15, 2025 pm 11:54 PM
VSCodeとPycharmの違いは何ですか
Apr 15, 2025 pm 11:54 PM
VSコードとPycharmの主な違いは次のとおりです。1。拡張性:VSコードは非常にスケーラブルでリッチなプラグインマーケットがあり、Pycharmはデフォルトでより広い機能を持っています。 2。価格:VSコードは無料でオープンソースであり、Pycharmはプロのバージョンに対して支払われます。 3。ユーザーインターフェイス:VSコードはモダンでフレンドリーで、Pycharmはより複雑です。 4。コードナビゲーション:VSコードは小規模プロジェクトに適しており、Pycharmは大規模なプロジェクトにより適しています。 5。デバッグ:VSコードは基本であり、Pycharmはより強力です。 6。コードリファクタリング:VSコードは基本であり、Pycharmはより豊富です。 7。コード
 Python vs. JavaScript:学習曲線と使いやすさ
Apr 16, 2025 am 12:12 AM
Python vs. JavaScript:学習曲線と使いやすさ
Apr 16, 2025 am 12:12 AM
Pythonは、スムーズな学習曲線と簡潔な構文を備えた初心者により適しています。 JavaScriptは、急な学習曲線と柔軟な構文を備えたフロントエンド開発に適しています。 1。Python構文は直感的で、データサイエンスやバックエンド開発に適しています。 2。JavaScriptは柔軟で、フロントエンドおよびサーバー側のプログラミングで広く使用されています。
 Linuxの主な目的は何ですか?
Apr 16, 2025 am 12:19 AM
Linuxの主な目的は何ですか?
Apr 16, 2025 am 12:19 AM
Linuxの主な用途には、1。Serverオペレーティングシステム、2。EmbeddedSystem、3。Desktopオペレーティングシステム、4。開発およびテスト環境。 Linuxはこれらの分野で優れており、安定性、セキュリティ、効率的な開発ツールを提供します。




