PS制作超逼真的带有时钟的小巧方形收音机图片
这篇教程是向脚本之家的朋友介绍利用PS制作超逼真的带有时钟的小巧方形收音机图片,教程制作出来的效果很精致,作者把每一个细节都刻画的很逼真。难度有点大,但教程非常不错,推荐过来,一起来学习吧
这篇教程是向脚本之家的朋友介绍PS制作超逼真的带有时钟的小巧方形收音机图片过程,教程制作构造相对复杂的实物,我们就要善于拆分物体,把每一个能看得的部件都拆分出来,然后认真研究它的构造,再按照自己掌握的方法去刻画即可。教程难度有点大,适合有一定PS基础的人来学习,但教程很不错,推荐过来,一起来看看吧!先来看看最终的效果图:

一、乍一看是不是无从下手呢?没关系,我们先来看看收音机由哪几个主体构成,然后再逐个进一步分解绘制。

二、机身绘制: 接下来我们就按照上面的图层分解进行绘制,现在我们先来看机身部分,机身由前中后三个部分构成。主要是用形状工具画出圆角矩形并添加渐变。 因为我们设定主光源在右边,所以我们添加的是左深右浅的渐变。
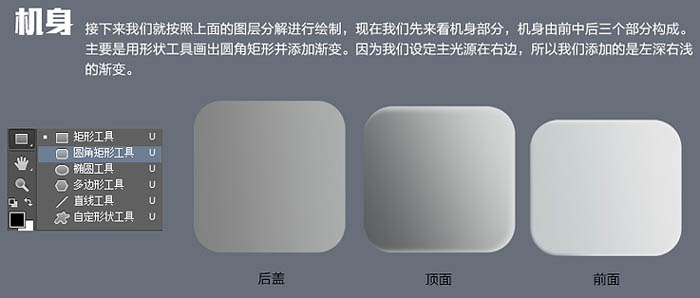
因为后盖部分没有很强的反光,我们直接添加浅灰色到深灰的渐变。而下图的顶面部分,我们需要多做出一个图层,使其中的光影关系更加明确。

1图层直接添加渐变,2图层在渐变后,用CC版本的同学可以直接对矢量图层设定羽化值,较低版本的同学可以用高斯模糊。
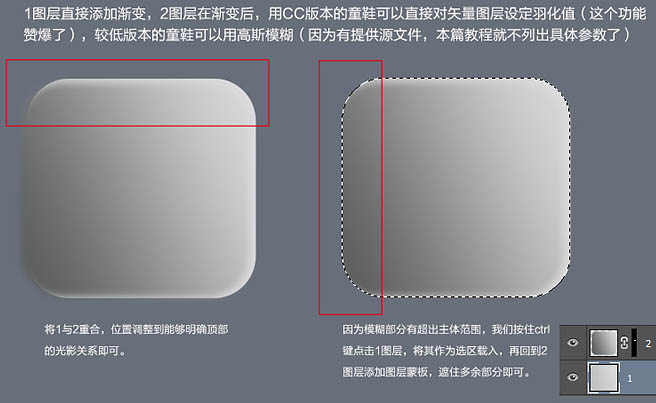
同样,我们用这个方法可以做出“前面”部分的厚度感。
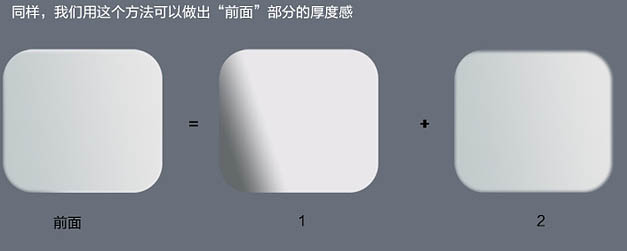
将花好的三个部分组合,机身就完成了。

三、按钮制作: a、用椭圆工具绘制出大按钮的上表面,添加轻微渐变。 b、用钢笔工具勾出测表面轮廓,并用渐变工具做出平滑反光。 c、用椭圆工具画出凹槽以及用钢笔工具勾出中间连接部分。 d、按照第a,b步骤绘制出小按钮。 e、在边缘处用钢笔工具勾出高光。另外绘制上投影。

我们来学习一下投影的绘制: 其实投影的绘制说难不难,其基本组成部分永远是“一深一浅、一虚一实”,因为很多时候我们看到的物体都是多光源的,所以也就会造成两重甚至多重阴影。
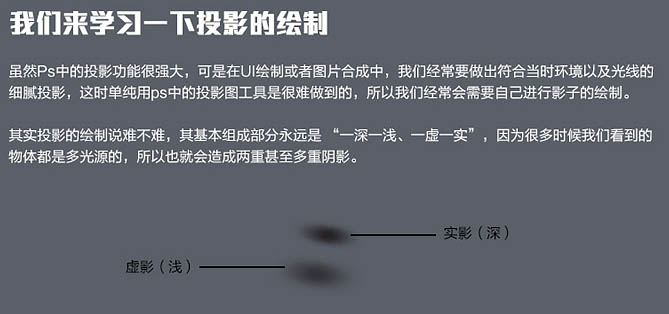
以此按钮中的投影为例,有一虚一实两层。虚影和实影绘制方法大同小异,可以先勾画出大致轮廓,然后进行高斯模糊再动感模糊,虚和实的差别就在于模糊参数的大小以及透明度。
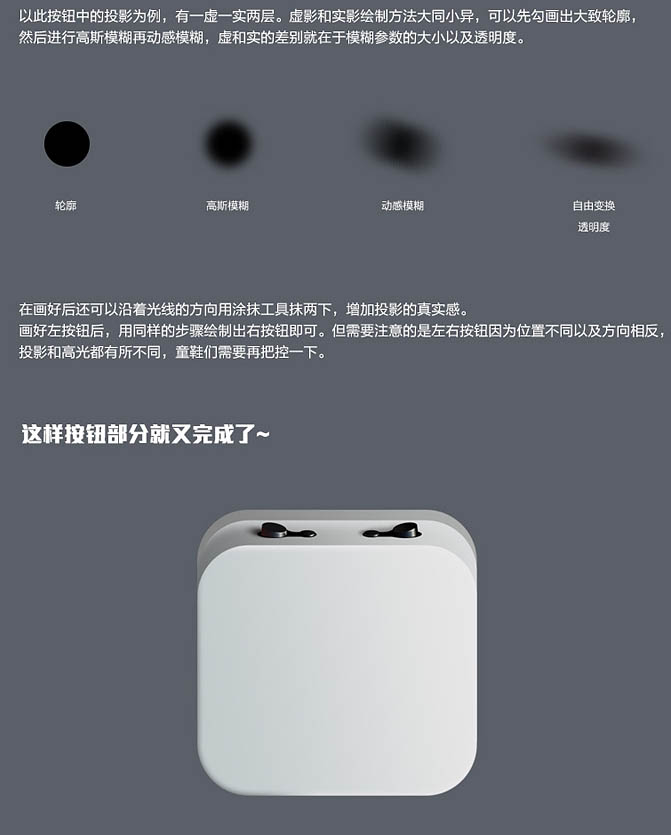
四、旋钮制作: 旋钮部分有两个重点,一个是形状工具的组合运用,第二是再次变换命令的运用。

我们通过绘制环形来学习一下形状工具的组合应用。
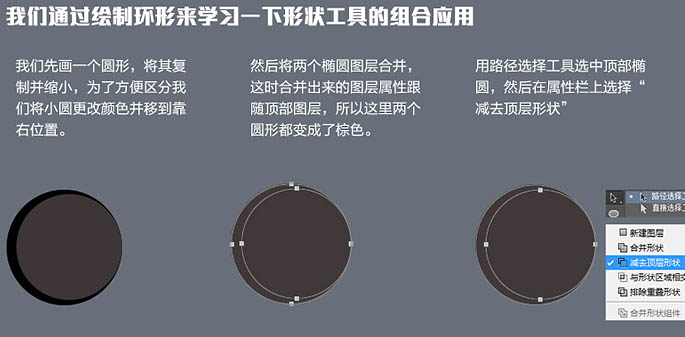
这样就得到一个可编辑的未栅格化的环形,我们可对其进行修改颜色、羽化、以及位置变换,大大有利于后期修改调整有木有,需要注意的是进行组合的形状组件必须合并到同一个图层,进行相减时也与AI不同,中需要选中最顶上的形状组件就可以了。

将画好的旋钮上部与底部组合,旋钮的主体就出来了,在上部与底部中间,需要加上竖状槽纹。竖状槽纹的绘制,也是本篇教程的一个重点,需要用到再次变换命令。

现在我们来学习再次变换命令的操作步骤。
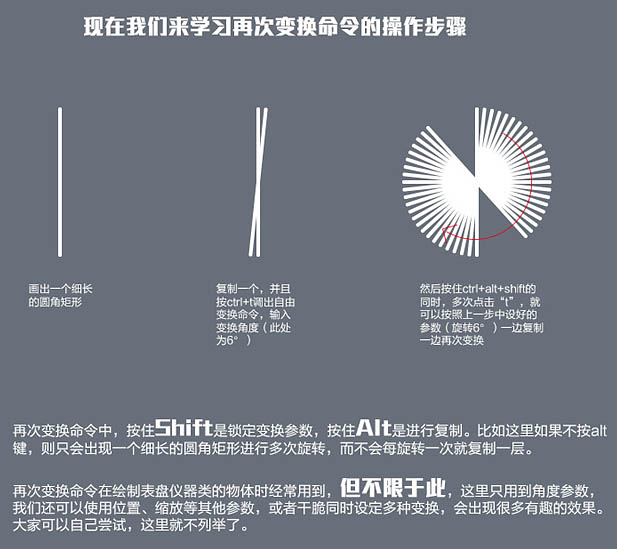
完成槽纹后,再加上阴影和投影。

五、天线制作: 天线部分主要用到了渐变工具。

我们用径向渐变样式做出支架部分。

渐变角度和倾斜角度很难达到协调,直接将天线部分转成智能对象,才解决了渐变样式打乱的问题。



六、时钟表盘及频道表盘制作: 表盘部分难度不高,但是刻度部分比较繁琐,因为每一个不同粗细不同长度的刻度就要用再次变换命令绘制一次 。

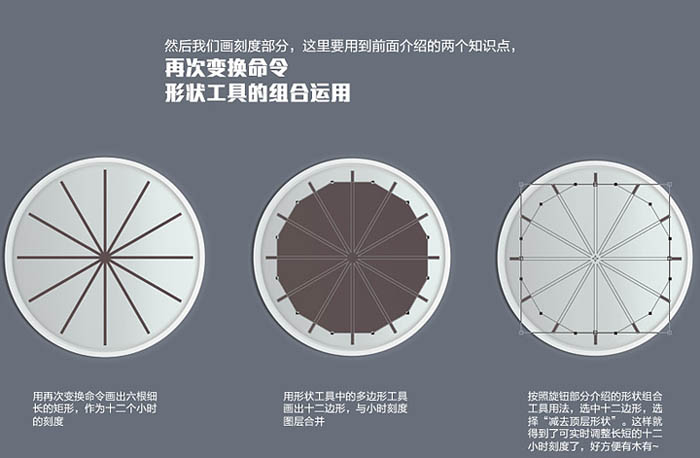


七、喇叭部分制作: 喇叭部分最简单,主要是画好轮廓形状后,添加内阴影,外发光等图层样式即可。
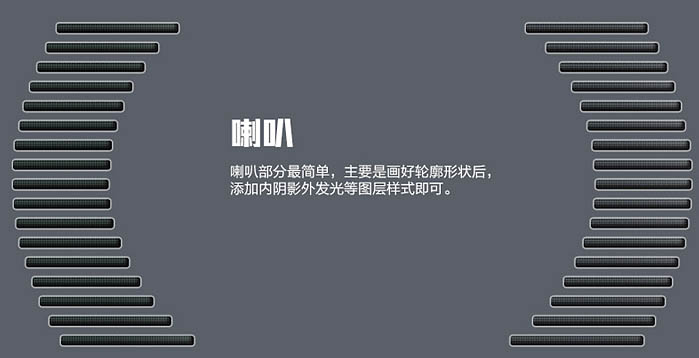
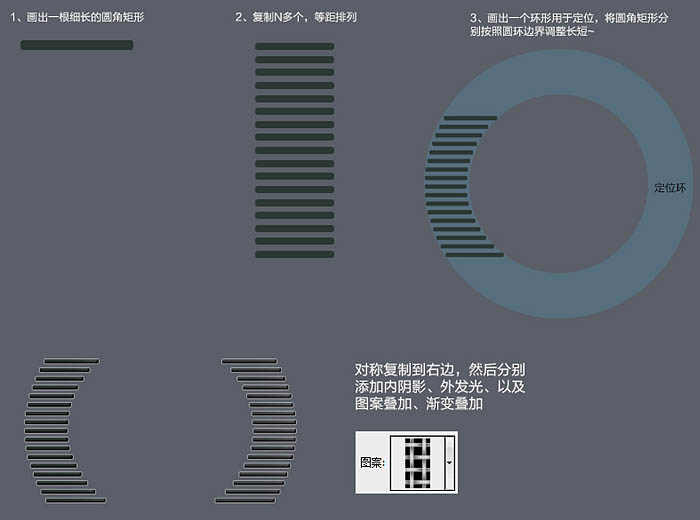

最后添加背景及环境光,再增加投影和倒影,完成最终效果。

教程结束,以上就是PS制作超逼真的带有时钟的小巧方形收音机图片过程,希望对大家有所帮助,谢谢阅读!

ホットAIツール

Undresser.AI Undress
リアルなヌード写真を作成する AI 搭載アプリ

AI Clothes Remover
写真から衣服を削除するオンライン AI ツール。

Undress AI Tool
脱衣画像を無料で

Clothoff.io
AI衣類リムーバー

AI Hentai Generator
AIヘンタイを無料で生成します。

人気の記事

ホットツール

メモ帳++7.3.1
使いやすく無料のコードエディター

SublimeText3 中国語版
中国語版、とても使いやすい

ゼンドスタジオ 13.0.1
強力な PHP 統合開発環境

ドリームウィーバー CS6
ビジュアル Web 開発ツール

SublimeText3 Mac版
神レベルのコード編集ソフト(SublimeText3)

ホットトピック
 7316
7316
 9
9
 1625
1625
 14
14
 1349
1349
 46
46
 1261
1261
 25
25
 1209
1209
 29
29
 ps シリアル番号 cs5 永久無料 2020
Jul 13, 2023 am 10:06 AM
ps シリアル番号 cs5 永久無料 2020
Jul 13, 2023 am 10:06 AM
PS シリアル番号 cs5 永久無料 2020 には次が含まれます: 1. 1330-1384-7388-4265-2355-8589 (中国語); 2. 1330-1409-7892-5799-0412-7680 (中国語); 3. 1330-1616-1993 -8375-9492-6951 (中国語); 4. 1330-1971-2669-5043-0398-7801 (中国語) など
 iPhoneに時計アプリがない:それを修正する方法
May 03, 2024 pm 09:19 PM
iPhoneに時計アプリがない:それを修正する方法
May 03, 2024 pm 09:19 PM
携帯電話に時計アプリがありませんか?日付と時刻は iPhone のステータス バーに引き続き表示されます。ただし、時計アプリがないと、世界時計、ストップウォッチ、目覚まし時計、その他多くの機能を使用できません。したがって、見つからない時計アプリを修正することは、やるべきことリストの一番上に置く必要があります。これらの解決策は、この問題の解決に役立ちます。解決策 1 – 時計アプリを配置する 誤って時計アプリをホーム画面から削除した場合は、時計アプリを元の場所に戻すことができます。ステップ 1 – iPhone のロックを解除し、App ライブラリ ページに到達するまで左にスワイプを開始します。ステップ 2 – 次に、検索ボックスで「時計」を検索します。ステップ 3 – 検索結果に以下の「時計」が表示されたら、それを長押しして、
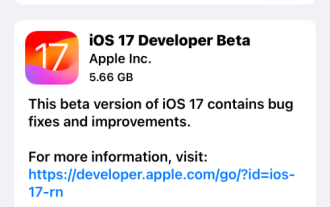 iOS 17を搭載したiPhoneで複数のタイマーを使用する方法
Jun 21, 2023 am 08:18 AM
iOS 17を搭載したiPhoneで複数のタイマーを使用する方法
Jun 21, 2023 am 08:18 AM
iOS17のマルチタイマーとは何ですか? iOS17 では、Apple はユーザーに iPhone で複数のタイマーを一度に設定できる機能を提供します。これは歓迎すべき変化であり、多くの人が何年も待ち望んでいたものです。 iOS 16 より前では、時計アプリはユーザーが一度に 1 つのタイマーしか設定できませんでしたが、現在は任意の数のタイマーをアクティブにするために使用できるため、複数のタスクを一度に完了するのに最適です。タイマー画面ではタイマーをいくつでも設定できます。タイマーが開始されると、すべてのアクティブなタイマーがロック画面と通知センターに「ライブ アクティビティ」通知として表示されます。ここから、時計アプリを開かずに、タイマーがオフになるまでの残り時間を表示したり、タイマーを一時停止したり、停止したりできます。あなたが時計をしているとき
 psで選択範囲を削除する方法
Aug 07, 2023 pm 01:46 PM
psで選択範囲を削除する方法
Aug 07, 2023 pm 01:46 PM
PS で選択した領域を削除する手順: 1. 編集したい画像を開きます; 2. 適切なツールを使用して選択範囲を作成します; 3. 選択範囲内のコンテンツを削除するには、さまざまな方法を使用できます。 「削除」キー、「修復ブラシ ツール」の使用、「コンテンツに応じた塗りつぶし」の使用、「スタンプ ツール」の使用など; 4. ツールを使用して明らかな痕跡や欠陥を修復し、画像をより自然に見せます; 5 . 編集完了後、メニューバーの「ファイル」→「保存」をクリックして編集結果を保存します。
 iOS 17: スタンバイモードでiPhoneの時計スタイルを変更する方法
Sep 10, 2023 pm 09:21 PM
iOS 17: スタンバイモードでiPhoneの時計スタイルを変更する方法
Sep 10, 2023 pm 09:21 PM
スタンバイは、iPhone が充電器に接続され、水平 (または横) 向きになっているときにアクティブになるロック画面モードです。これは 3 つの異なる画面で構成されており、そのうちの 1 つは全画面表示されます。時計のスタイルを変更する方法については、この記事を読んでください。 StandBy の 3 番目の画面には、垂直にスワイプできるさまざまなテーマで時刻と日付が表示されます。一部のテーマでは、温度や次のアラームなどの追加情報も表示されます。時計を押し続けると、デジタル、アナログ、ワールド、ソーラー、フローティングなどのさまざまなテーマを切り替えることができます。 Float はカスタマイズ可能な色の大きなバブル数字で時間を表示します。Solar はさまざまな色の太陽フレアのデザインを備えたより標準的なフォントを持ち、World は世界を強調表示して表示します。
 PowerShell を使用してタスクを自動化する方法
Feb 20, 2024 pm 01:51 PM
PowerShell を使用してタスクを自動化する方法
Feb 20, 2024 pm 01:51 PM
IT 管理者またはテクノロジーの専門家であれば、自動化の重要性を認識している必要があります。特に Windows ユーザーにとって、Microsoft PowerShell は最高の自動化ツールの 1 つです。 Microsoft は、サードパーティのアプリケーションをインストールする必要なく、自動化のニーズに対応するさまざまなツールを提供しています。このガイドでは、PowerShell を活用してタスクを自動化する方法について詳しく説明します。 PowerShell スクリプトとは何ですか? PowerShell の使用経験がある場合は、コマンドを使用してオペレーティング システムを構成したことがあるかもしれません。スクリプトは、.ps1 ファイル内のこれらのコマンドの集合です。 .ps1 ファイルには、基本的な Get-Help など、PowerShell によって実行されるスクリプトが含まれています。
 ps インストールでレジストリ値を書き込めないエラー 160 が発生した場合の対処方法
Mar 22, 2023 pm 02:33 PM
ps インストールでレジストリ値を書き込めないエラー 160 が発生した場合の対処方法
Mar 22, 2023 pm 02:33 PM
ps インストールでレジストリ値を書き込めない場合のエラー 160 の解決策: 1. コンピュータに 2345 ソフトウェアがあるかどうかを確認し、ある場合はソフトウェアをアンインストールします; 2. 「Win+R」を押して「Regedit」と入力して、システム レジストリを開きますをクリックし、「Photoshop.exe」を見つけて Photoshop アイテムを削除します。
 PSで線画を抽出する手順の紹介
Apr 01, 2024 pm 12:51 PM
PSで線画を抽出する手順の紹介
Apr 01, 2024 pm 12:51 PM
1. ソフトウェアを開き、下の図に示すようにマテリアルをインポートします。 2. 次に、Ctrl+Shift+U を押して色を削除します。 3. 次に Ctrl+J を押してレイヤーをコピーします。 4. 次に、Ctrl+I を反転して、レイヤーブレンドモードをカラー覆い焼きに設定します。 5. 「フィルタ」-「その他」-「最小」をクリックします。 6. ポップアップ ダイアログ ボックスで、半径を 2 に設定し、[OK] をクリックします。 7. 最後に、抽出された線画が表示されます。




