
コンピュータの使用頻度が高まるにつれて、コンピュータの速度が遅いことが多くのユーザーを悩ませる問題になっています。この問題に対応して、PHP エディターの Xinyi は、Windows 10 システムに適した一連の高速化テクニックを特別に集めました。これは、誰もが遅いコンピューターの問題を解決できるようにすることを目的としています。以下では、コンピュータの速度を迅速に向上させ、作業効率とエンターテインメント体験を向上させるためのヒントを詳しく紹介します。
1. 検索バーをクリックし、[powershell] と入力して Windows Powershell を管理者として実行します。
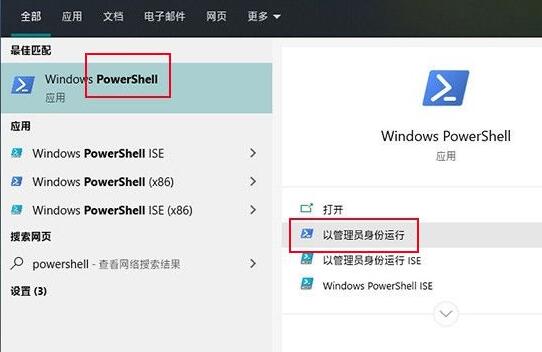
管理者として Powershell を実行します
2. ハードディスクの種類に応じて、以下のコードを Powershell にコピーして実行します。
1) SATA ハードドライブ
powercfg -attributes 0012ee47-9041-4b5d-9b77-535fba8b1442 0b2d69d7-a2a1-449c-9680-f91c70521c60 -ATTRIB_HIDE
powercfg -atトリビュート 0012ee47-9041-4b5d-9b77-535fba8b1442 dab60367-53fe- 4fbc -825e-521d069d2456 -ATTRIB_HIDE
2) M.2 ハードドライブ
powercfg -属性 0012ee47-9041-4b5d-9b77-535fba8b1442 d639518a-e56d-4345-8af2-b9f32 fb261 09 -ATTRIB_HIDE
powercfg -属性 0012ee47-9041 -4b5d- 9b77-535fba8b1442 fc95af4d-40e7-4b6d-835a-56d131dbc80e -ATTRIB_HIDE
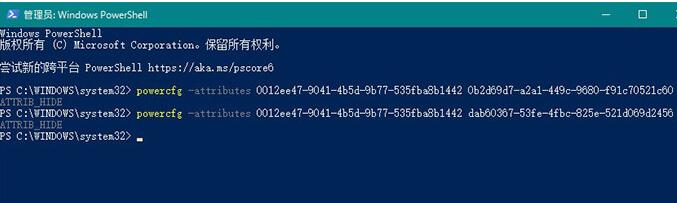
コードをPowershellに直接貼り付けて実行します(自分のハードディスクの種類を区別するために注意してください)
3. 3. ]→[システム]→[電源とスリープ]→[その他の電源設定]、[プラン設定の変更]→[詳細な電源設定の変更]を選択すると、元のハードディスク設定にいくつかの新しい内容が追加されています。 SATA ハードドライブと M.2 ハードドライブに分かれています。
1) SATA ハードドライブ
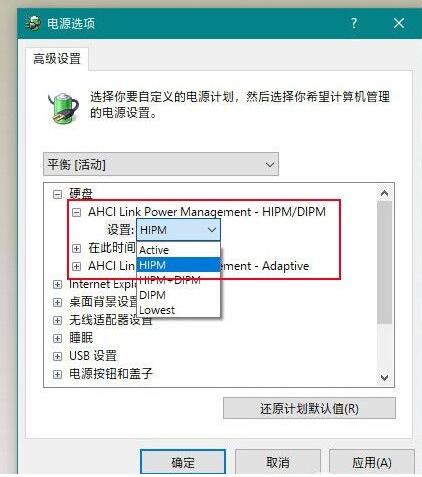
写真は SATA ハードドライブの設定を示しています
SATA ハードドライブは主に 2 つの設定、つまり AHCI リンク電力管理 - HIPM/DIPM と AHCI リンク電力管理 - アダプティブを追加します。このうち[AHCI Link Power Management-HIPM/DIPM]はLPM(Link Power Management、SATAの省電力モード)のモードオプションで、簡単に言えばSSDがどの省電力モードを実行するかということです。
WIN10 には、合計 5 つのオプション セットが用意されています。つまり、アクティブ (常にアクティブ)、HIPM (ホストによって開始される LPM)、DIPM (ハードディスクによって開始される LPM)、最低 (低電力モード) です。通常、ハード ドライブのフリーズは、ハード ドライブとオペレーティング システムの間の LPM モードの互換性がないことが原因で発生します (たとえば、SSD は DIPM のみをサポートしていますが、WIN10 では HIPM に設定されています)。解決策は、これを [アクティブ] に変更することです。省エネモードをオフにします。
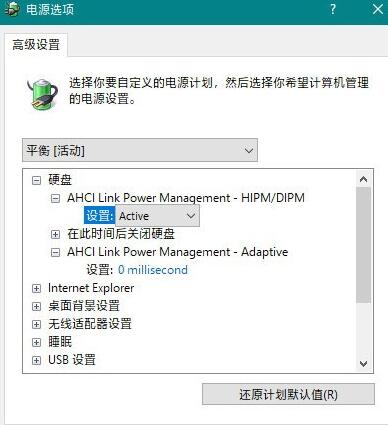
SATA ユーザーは上記の設定を使用することをお勧めします
[AHCI Link Power Management-Adaptive] は、LPM が浅いスリープ (部分的) から深いスリープ (スランバー) に移行するまでの待ち時間です。値が小さいほど、ディープスリープに入る頻度が高いほど(ラグが顕著になるほど)、ディープ省エネを解除するには「0ミリ秒」に設定することをお勧めします。
2) M.2 ハードドライブ
M.2 ハードドライブの設定は少し異なります。[プライマリ NVMe アイドル タイムアウト] と [プライマリ NVMe 電源状態遷移遅延許容値] です。ここで、[プライマリ NVMe アイドル タイムアウト] はSATA [AHCI Link Power Management-Adaptive] と同様で、自動的に省エネモードに入るまでの待ち時間でもあります。パフォーマンスを追求する場合は、この値を 600 などの大きな値に設定できます。冷却する必要がある場合は、この値を 100 などの小さな値に設定できます。
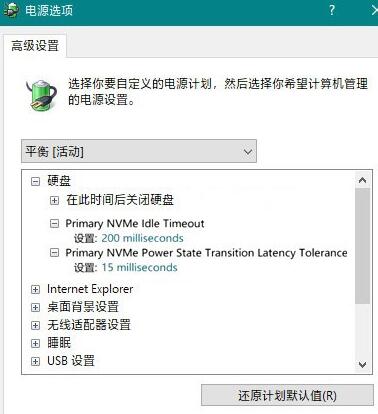
写真はM.2ハードドライブの設定を示しています
[Primary NVMe Power State Transition Latency Tolerance]は、電力モードの切り替え遅延時間です。値が小さいほど遅延が少なくなります(10など)。 。ただし、M.2 ハードドライブは SATA とは異なり、全体的な発熱が比較的異常であるため、これら 2 つの値を調整する場合はより注意が必要であることに注意してください。
コンピューターシステムが明らかに動かなくなっている場合は、上記の方法を試して、M.2ハードドライブの熱に特に注意してください。
以上がWIN10 コンピューター高速化のヒントとコンテンツの詳細内容です。詳細については、PHP 中国語 Web サイトの他の関連記事を参照してください。