
今日は PHP エディター Strawberry がお届けします: Excel テーブルの入力日付を 2019 年より前に制限する方法Excel テーブルでは、データの正確性と信頼性を確保するために、ユーザーが入力する日付範囲を制限する必要があることがよくあります。この記事では、Excel の数式とデータ検証関数を使用して、表内の日付を 2019 年より前に簡単に制限する方法を説明します。
1. まず、編集する必要がある Excel ドキュメントを見つけ、ダブルクリックして開き、編集インターフェイスに入ります。
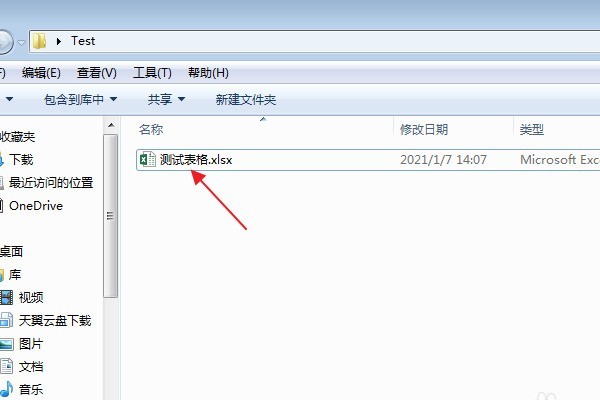
2. 編集領域で、日付の入力範囲を制限する必要があるセルを選択します。
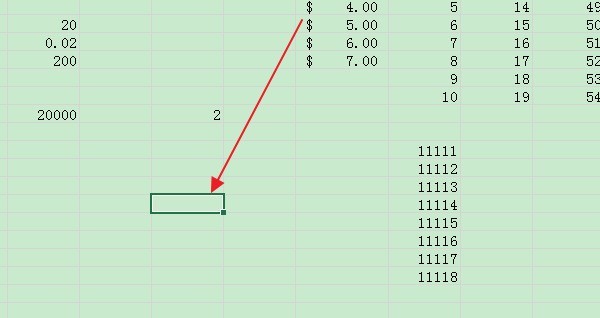
3. 上部のリボンで [データ] タブをクリックします。
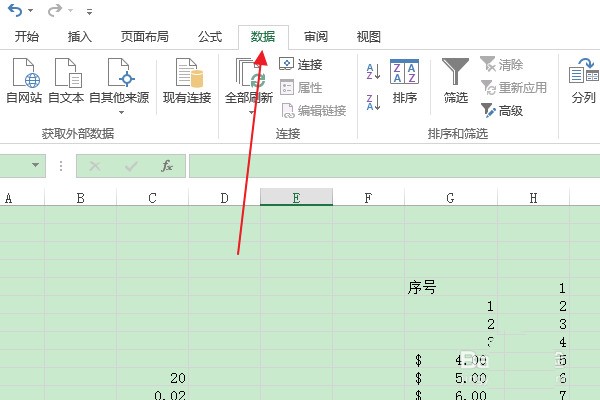
4. [データツール]グループの[データ検証]ボタンをクリックします。
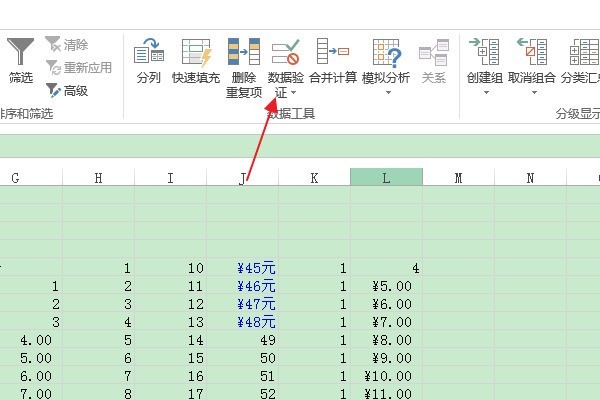
5. [データ検証] ダイアログ ボックスが表示されるので、[許可] ドロップダウン ボックスで [日付] を選択します。
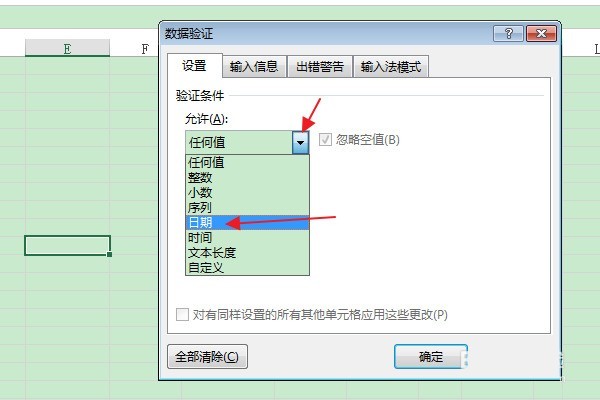
6. [データ]ドロップダウンボックスで[以下]を選択し、[日付]ボックスに「2018/12/31」と入力して、[OK]をクリックします。 。
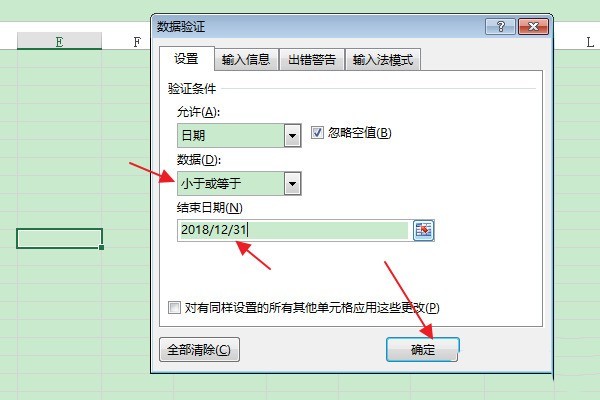
7. 設定したセルに2019年以前の日付を入力するとエラーメッセージが表示されます。セットアップが成功したことを示しています。
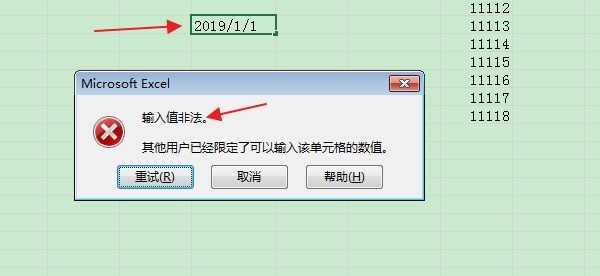
以上がExcelテーブルで2019年以前の日付のみの入力を制限する方法_Excelテーブルで2019年以前の日付のみの入力を制限する操作チュートリアルの詳細内容です。詳細については、PHP 中国語 Web サイトの他の関連記事を参照してください。