巧用Photoshop蒙版及笔刷制作颓废风格的人物签名教程
本篇教程是向PHP中文网的朋友介绍如何巧用Photoshop蒙版及笔刷制作颓废风格的人物签名方法,教程比较经典,难度不是很大,希望大家通过本篇教程能熟练掌握蒙版及笔刷的使用方法作者主要用蒙版及笔刷素材来制作背景及画框的颓废效果。人物部分不需要太多的细化处理,只要稍微溶图及美白处理即可。教程难道不是很大,推荐过来,希望能帮到大家!
最终效果

1、新建一个550 * 400像素的文档,背景填充颜色:#f0f0f0。
2、打开下图所示的两张人物素材。拖进来,适当调整大小。



3、处理人物图像,调整曲线,把人物图像调亮,复制图层,图层混合模式改为“柔光”,调整去色,另外一张人物图像处理方法相同。
4、在人物图层上甜菜碱蒙版,把下面的两张蒙版素材分别定义为画笔,选择画笔工具,在蒙版上用刚才定义的画笔画出人物图像周围边缘效果,可以调整画笔的角度,这点随意发挥,只要边缘效果出来就好。
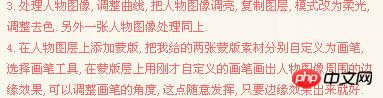
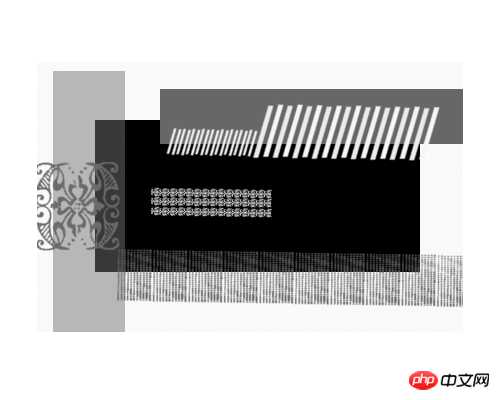
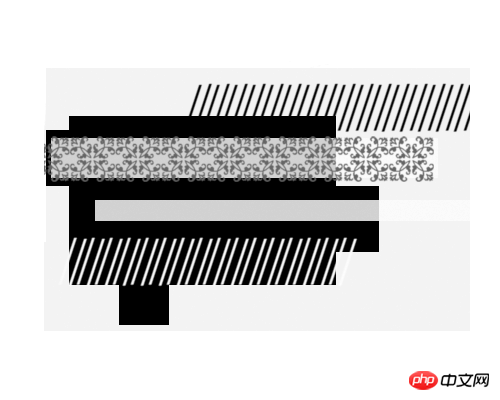
5、打开下图所示的丝带和花纹素材,用魔术棒抠出来后拖进来,适当摆好位置。

6、打开下图所示的相框素材,拖进来,水平翻转,把相框放大并把相框中间的白色用魔术棒选取并删除,放到中间的位置能够显示两张人物就可以了,再向左下旋转。

7、调整去色相框,调整亮度对比度,把亮度加到最大150,颜色如果还显得按就在调整一下曲线,再把透明度降低就可以了。数值随自己喜欢,然后高斯模糊,数值自定。
8、新建图层,打开下图所示的云彩素材,把云彩定义为画笔。回到原来文件,在图层下面和上面各画几笔。
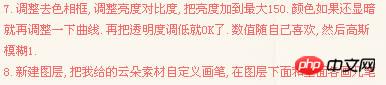
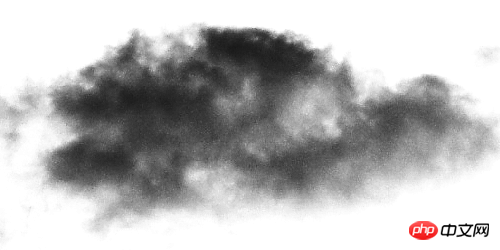
9、打开下图所示的纹理素材,拖进来,去色,图层混合模式改为“叠加”,加上图层蒙版,用黑色画笔把人物脸部擦出来。
10、再打开另一张纹理素材,拖进来,处理方法同上。

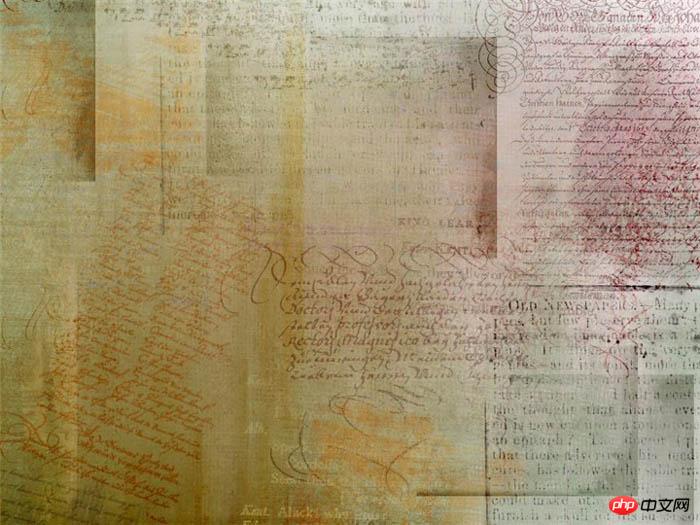
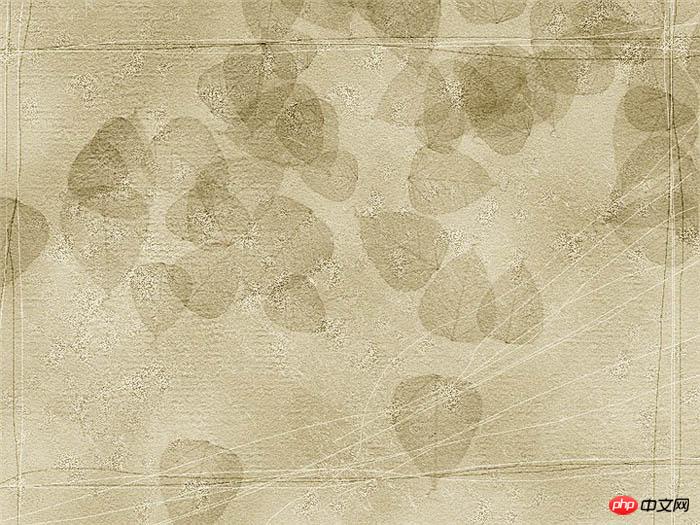
11、选择文字工具打上文字,字体颜色为黑色,字体是方正稚艺体,这里随意,模式改为“叠加”,效果为外发光,混合模式,混合模式“正常”,不透明度为:100%,颜色白色,复制一层,完成最终效果。


教程结束,以上就是巧用Photoshop蒙版及笔刷制作颓废风格的人物签名教程,希望对大家有所帮助,谢谢阅读!

ホットAIツール

Undresser.AI Undress
リアルなヌード写真を作成する AI 搭載アプリ

AI Clothes Remover
写真から衣服を削除するオンライン AI ツール。

Undress AI Tool
脱衣画像を無料で

Clothoff.io
AI衣類リムーバー

AI Hentai Generator
AIヘンタイを無料で生成します。

人気の記事

ホットツール

メモ帳++7.3.1
使いやすく無料のコードエディター

SublimeText3 中国語版
中国語版、とても使いやすい

ゼンドスタジオ 13.0.1
強力な PHP 統合開発環境

ドリームウィーバー CS6
ビジュアル Web 開発ツール

SublimeText3 Mac版
神レベルのコード編集ソフト(SublimeText3)

ホットトピック
 7529
7529
 15
15
 1378
1378
 52
52
 81
81
 11
11
 21
21
 75
75
 永久無料の photoshoppcs5 シリアル番号は何ですか?
Jul 06, 2023 am 10:00 AM
永久無料の photoshoppcs5 シリアル番号は何ですか?
Jul 06, 2023 am 10:00 AM
永久無料の photoshoppcs5 シリアル番号は次のとおりです: 1. 1330-1440-1602-3671-9749-7897; 2. 1330-1191-2998-6712-2520-5424; 3. 1330-1367-4285-4928-0630-3107; 4. 1330-1570-9599-9499-8092-8237; 5. 1330-1028-1662-3206-1688-5114など
 解決策: Photoshop で機能しないキーボード ショートカットを修正する
Sep 22, 2023 pm 03:17 PM
解決策: Photoshop で機能しないキーボード ショートカットを修正する
Sep 22, 2023 pm 03:17 PM
Adobe Photoshop はデジタル デザインの業界標準であり、オンライン コミュニティで愛され、毎日使用されています。ただし、キーボード ショートカットが途切れたり完全に失敗したりすると、Windows 11 でのプロジェクトや全体的な生産性が大幅に低下する可能性があります。あなたが経験豊富なデザイナーであっても、写真編集を少しだけ始めたばかりであっても、これらの不具合は Photoshop や Photoshop CC における単なる小さな問題ではありません。まず、カスタムまたはデフォルトのショートカットが機能しなくなる一般的な理由を見てみましょう。私のショートカットが Photoshop で機能しないのはなぜですか?ワークスペース設定をカスタマイズする: ワークスペース設定を調整または切り替えると、キーボード ショートカットがリセットされる場合があります。スティッキーキー: このアクセシビリティ機能
 Vue で画像テンプレートとマスク処理を実装するにはどうすればよいですか?
Aug 17, 2023 am 08:49 AM
Vue で画像テンプレートとマスク処理を実装するにはどうすればよいですか?
Aug 17, 2023 am 08:49 AM
Vue で画像テンプレートとマスク処理を実装するにはどうすればよいですか? Vue では、テンプレート効果やマスクの追加など、画像に対して特別な処理を実行する必要があることがよくあります。この記事では、Vue を使用してこれら 2 つの画像処理効果を実現する方法を紹介します。 1. 画像テンプレートの処理 Vue を使用して画像を処理する場合、CSS のフィルター属性を使用してテンプレート効果を実現できます。フィルター属性は要素にグラフィック効果を追加し、明るさフィルターは画像の明るさを変更できます。私たちは変えることができます
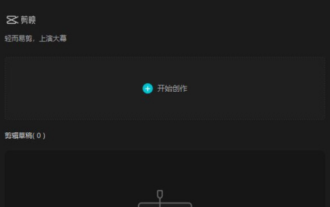 コンピューター バージョンの Cutout でマスクはどこにありますか - コンピューター バージョンの Cutout でマスクを見つける方法
Mar 05, 2024 am 08:34 AM
コンピューター バージョンの Cutout でマスクはどこにありますか - コンピューター バージョンの Cutout でマスクを見つける方法
Mar 05, 2024 am 08:34 AM
最近、多くのユーザーは、コンピュータ版のコンピュータ版を使用するときに、コンピュータ版のマスクがどこにあるのかよく知りません。次に、エディターは、コンピュータ版のマスクを見つけるための具体的な操作を提供します。パソコン版ですので、ご興味のある方はぜひ下記をご覧ください。まず、パソコン版の編集ソフトを起動し、「作成開始」ボタンをクリックします。 [素材のインポート]ボタンをクリックし、編集する素材ファイルを選択して、[追加]をクリックします。ビデオ クリップを編集トラックに追加すると、右上隅にマスクが表示されます。
 Adobe Photoshop 公式 Web バージョン AI 生成の塗りつぶしおよび拡張画像生成ツール
Sep 29, 2023 pm 10:13 PM
Adobe Photoshop 公式 Web バージョン AI 生成の塗りつぶしおよび拡張画像生成ツール
Sep 29, 2023 pm 10:13 PM
Adobe の Photoshop Web サービス (オンライン Web バージョン) が一般公開されました。 Photoshop の Web バージョンは、Photoshop のデスクトップ バージョン用に最近リリースされた AI 生成の塗りつぶしおよび拡張画像生成ツールをまもなくサポートする予定です。 Adobe Firefly 生成 AI モデルを活用したこれらの機能は市販されており、ユーザーは元の画像の照明条件や遠近感に合わせながら、100 を超える言語でのテキストベースの説明を使用して画像をすばやく追加、削除、または拡張できます。 Photoshop の Web バージョンでは、デスクトップ バージョンで最も一般的に使用されているツールの多くも提供されていますが、Photoshop の新規ユーザーにとってより「簡素化された」ユーザー エクスペリエンスを提供するためにレイアウトが再設計されています。これには今年初めも含まれます
 スキャンした文書がぼやけている場合の対処方法
Jan 05, 2021 pm 03:09 PM
スキャンした文書がぼやけている場合の対処方法
Jan 05, 2021 pm 03:09 PM
処理方法: 1. PS ソフトウェアで処理するスキャン画像を開きます; 2. 上部ツールバーの「フィルター」-「シャープ化」-「スマートシャープニング」をクリックします; 3. ポップアップウィンドウで、目的に応じて選択します半径を鋭くして「OK」をクリックします; 4.「ファイル」-「名前を付けて保存」をクリックし、ファイルとして保存します。
 Photoshop はどこの会社に属していますか?
Jul 20, 2022 am 11:47 AM
Photoshop はどこの会社に属していますか?
Jul 20, 2022 am 11:47 AM
Photoshop は Adobe が所有しています。 Photoshop は、Adobe が開発・配布している画像処理ソフトウェアで、主にピクセルで構成されたデジタル画像を処理します。 Adobe は、カリフォルニア州サンノゼに本社を置くアメリカのコンピュータ ソフトウェア会社です。主にマルチメディア制作ソフトウェアの開発に従事しており、顧客には世界中の企業、知識労働者、クリエイティブな人やデザイナー、OEM パートナー、開発者が含まれます。
 Photoshopを開発した会社はどこですか?
Jul 08, 2022 am 11:34 AM
Photoshopを開発した会社はどこですか?
Jul 08, 2022 am 11:34 AM
Photoshop は Adobe Systems によって開発されました; Photoshop は、主にピクセルで構成されたデジタル画像を処理する「Adobe Systems」によって開発および配布されたグラフィックス処理ソフトウェアです. Adobe Systems は、カリフォルニア州サンノゼに本社を置くアメリカの多国籍コンピューター ソフトウェア会社です。




