PPT でデジタル スクロール効果を作成する方法_PPT でデジタル スクロール効果を作成する方法のチュートリアル
PPT を通じてクールなデジタル スクロール効果を作成する方法を知りたいですか? PHPエディターのYouziが誰でも簡単にマスターできる秘密の制作方法を公開します。このチュートリアルでは、テキスト ボックスの追加からアニメーションの挿入まで、PPT でデジタル自動スクロールを作成する具体的な手順を詳細に紹介します。各ステップで明確なガイダンスが提供されます。次のコンテンツを読むことで、PPT で数字を鮮やかにスクロールさせ、プレゼンテーションの視覚効果を高める方法を学びます。
まず、PPT プレゼンテーションを開きます:
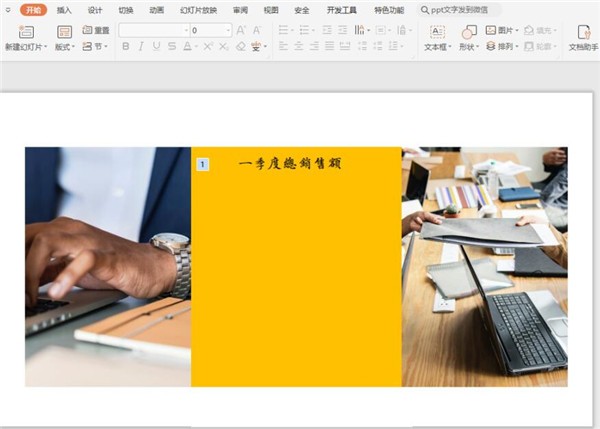
次に、[挿入] ページに切り替え、[テキスト ボックス] コントロールを選択し、[垂直テキスト ボックス] を挿入します:
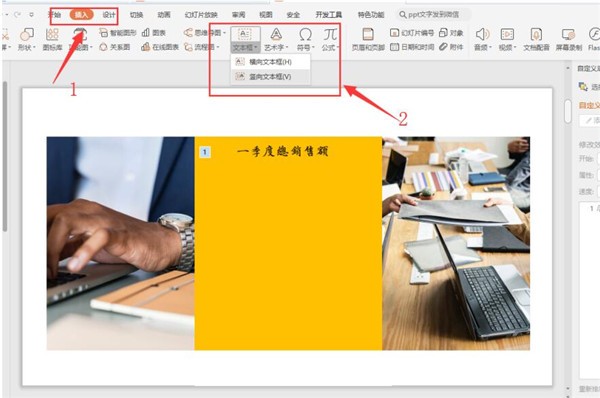
次に、テキストを入力しますボックスデータを選択し、フォントサイズとスタイルを調整します:
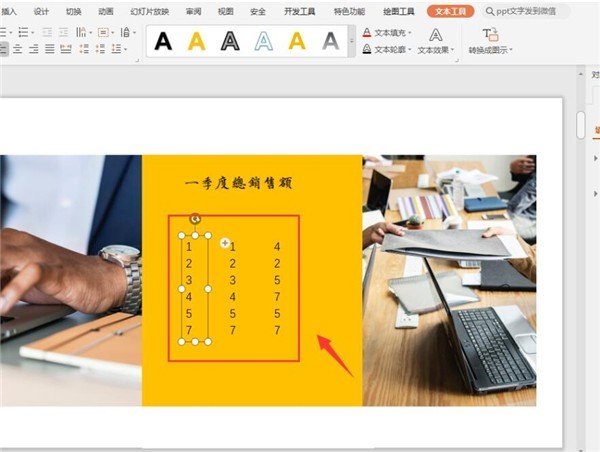
すべてのデータを選択して[アニメーション]ページに切り替えます:
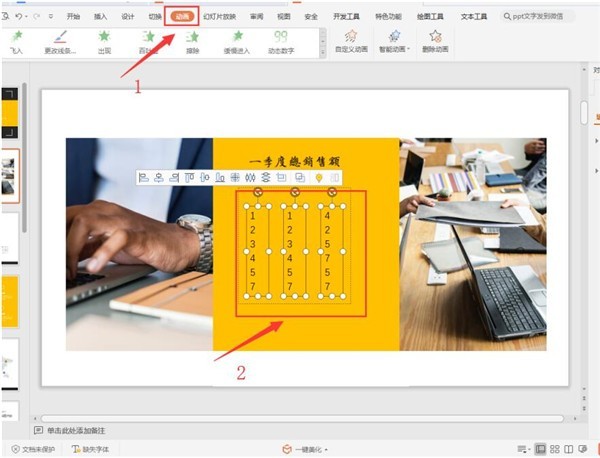
アニメーション効果バーを展開し、効果を[カスタム道路強度を描画]に設定し、 [直線]効果を選択します:
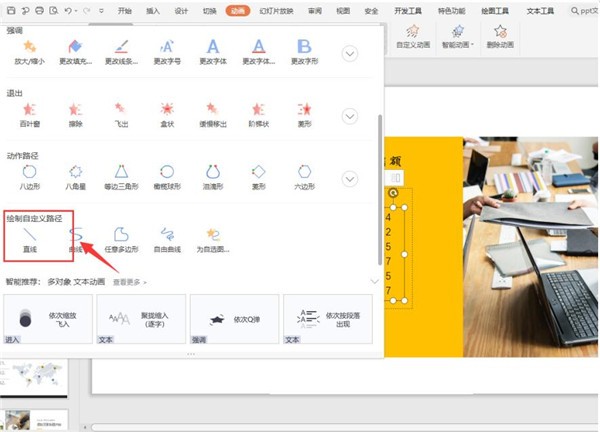
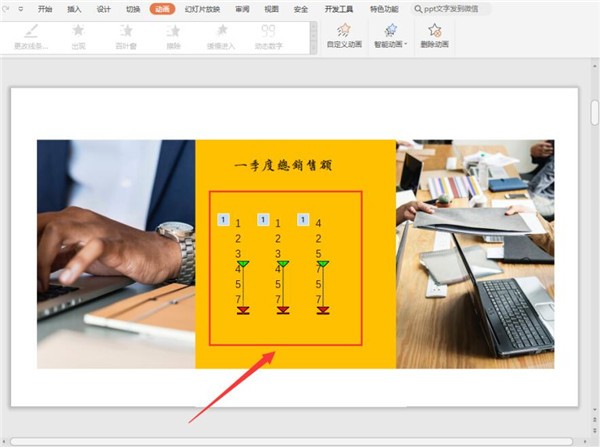
次に、[挿入]ページに切り替え、[図形]を挿入し、[長方形]を選択し、余分な数字をブロックします:
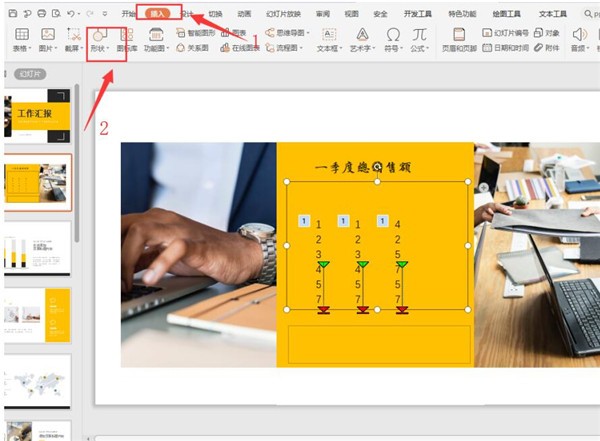
塗りの色と輪郭を調整します四角形の色、塗りつぶしの色、背景色を一貫して、輪郭を [線なし] に設定し、表示する必要のない数字を四角形で覆います:
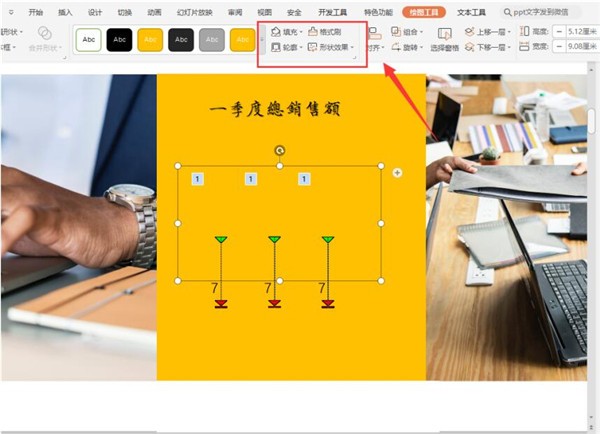
スライドショーを再生すると、数字にはスクロール効果があります:
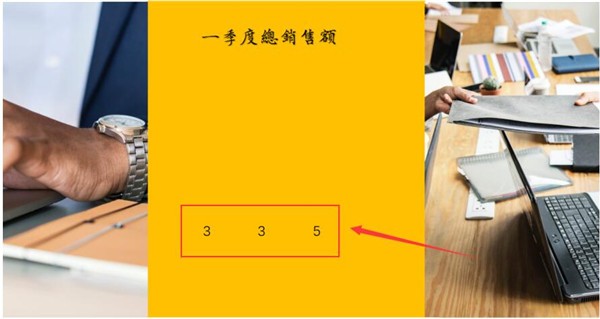
以上がPPT でデジタル スクロール効果を作成する方法_PPT でデジタル スクロール効果を作成する方法のチュートリアルの詳細内容です。詳細については、PHP 中国語 Web サイトの他の関連記事を参照してください。

ホットAIツール

Undresser.AI Undress
リアルなヌード写真を作成する AI 搭載アプリ

AI Clothes Remover
写真から衣服を削除するオンライン AI ツール。

Undress AI Tool
脱衣画像を無料で

Clothoff.io
AI衣類リムーバー

AI Hentai Generator
AIヘンタイを無料で生成します。

人気の記事

ホットツール

メモ帳++7.3.1
使いやすく無料のコードエディター

SublimeText3 中国語版
中国語版、とても使いやすい

ゼンドスタジオ 13.0.1
強力な PHP 統合開発環境

ドリームウィーバー CS6
ビジュアル Web 開発ツール

SublimeText3 Mac版
神レベルのコード編集ソフト(SublimeText3)

ホットトピック
 7493
7493
 15
15
 1377
1377
 52
52
 77
77
 11
11
 19
19
 41
41
 今日のウェブのためにExcelでできる5つのことは、あなたが12か月前にできないことをできません
Mar 22, 2025 am 03:03 AM
今日のウェブのためにExcelでできる5つのことは、あなたが12か月前にできないことをできません
Mar 22, 2025 am 03:03 AM
Excel Webバージョンは、効率を向上させるための機能強化を備えています! Excelデスクトップバージョンはより強力ですが、Webバージョンも過去1年間で大幅に改善されています。この記事では、5つの重要な改善に焦点を当てます。 行や列を簡単に挿入:Excel Webで、行または列ヘッダーの上にホバリングし、新しい行または列を挿入するように見える「」サインをクリックします。紛らわしい右クリックメニュー「挿入」機能を使用する必要はありません。この方法はより速く、新しく挿入された行または列は、隣接するセルの形式を継承します。 CSVファイルとしてのエクスポート:Excelは、簡単なデータ転送と他のソフトウェアとの互換性のために、CSVファイルとしてワークシートのエクスポートをサポートするようになりました。 「ファイル」>「エクスポート」をクリックします
 ExcelでLambdaを使用して独自の機能を作成する方法
Mar 21, 2025 am 03:08 AM
ExcelでLambdaを使用して独自の機能を作成する方法
Mar 21, 2025 am 03:08 AM
ExcelのLambda機能:カスタム関数を作成するための簡単なガイド ExcelがLambda関数を導入する前に、カスタム関数を作成するにはVBAまたはマクロが必要です。これで、Lambdaを使用すると、おなじみのExcel構文を使用して簡単に実装できます。このガイドでは、ラムダ関数の使用方法を段階的にガイドします。 このガイドの部分を順番に読み、最初に文法と簡単な例を理解し、次に実用的なアプリケーションを学ぶことをお勧めします。 Lambda関数は、Microsoft 365(Windows and Mac)、Excel 2024(Windows and Mac)、およびWebでExcelで利用できます。 e
 Excelでタイムラインフィルターを作成する方法
Apr 03, 2025 am 03:51 AM
Excelでタイムラインフィルターを作成する方法
Apr 03, 2025 am 03:51 AM
Excelでは、タイムラインフィルターを使用すると、期間ごとにデータをより効率的に表示できます。これは、フィルターボタンを使用するよりも便利です。タイムラインは、単一の日付、月、四半期、または年のデータをすばやく表示できる動的フィルタリングオプションです。 ステップ1:データをピボットテーブルに変換します まず、元のExcelデータをピボットテーブルに変換します。データテーブルのセル(フォーマットされているかどうか)を選択し、リボンの挿入タブで[ピボット可能]をクリックします。 関連:Microsoft Excelでピボットテーブルを作成する方法 ピボットテーブルに怖がらないでください!数分で習得できる基本的なスキルを教えます。 関連記事 ダイアログボックスで、データ範囲全体が選択されていることを確認してください(
 Microsoft Excelキーボードショートカット:印刷可能なチートシート
Mar 14, 2025 am 12:06 AM
Microsoft Excelキーボードショートカット:印刷可能なチートシート
Mar 14, 2025 am 12:06 AM
マスターマイクロソフトは、これらの重要なキーボードショートカットで優れています! このチートシートは、最も頻繁に使用されるコマンドへの迅速なアクセスを提供し、貴重な時間と労力を節約できます。 重要なキーの組み合わせをカバーし、特別な機能を貼り付け、WorkBooをカバーします
 関数のパーセントを使用して、Excelのパーセンテージ計算を簡素化する
Mar 27, 2025 am 03:03 AM
関数のパーセントを使用して、Excelのパーセンテージ計算を簡素化する
Mar 27, 2025 am 03:03 AM
Excelの関数の割合:データサブセットの割合を簡単に計算する Excelの関数の割合は、データセット全体のデータサブセットの割合を迅速に計算し、複雑な式の作成の手間を回避できます。 機能構文のパーセント 関数のパーセントには2つのパラメーターがあります。 =パーセント(a、b) で: A(必須)は、データセット全体の一部を形成するデータのサブセットです。 B(必須)はデータセット全体です。 言い換えれば、関数のパーセントは、サブセットaの割合を総データセットbに計算します。 パーセントを使用して個々の値の割合を計算します 関数のパーセントを使用する最も簡単な方法は、シングルを計算することです
 ハッシュサインがExcel式で何をするかを知る必要があります
Apr 08, 2025 am 12:55 AM
ハッシュサインがExcel式で何をするかを知る必要があります
Apr 08, 2025 am 12:55 AM
Excel Overflow Range Operator(#)により、オーバーフロー範囲のサイズの変化に対応するために、式を自動的に調整できます。この機能は、WindowsまたはMac用のMicrosoft 365 Excelでのみ使用できます。 一意、countif、sortbyなどの一般的な関数をオーバーフロー範囲演算子と組み合わせて使用して、動的なソート可能なリストを生成できます。 Excelフォーミュラのポンドサイン(#)は、オーバーフロー範囲演算子とも呼ばれます。これは、あらゆる結果をオーバーフロー範囲で検討するようプログラムに指示します。したがって、オーバーフロー範囲が増加または減少したとしても、#を含む式はこの変更を自動的に反映します。 MicrosoftExcelの一意の値をリストしてソートする方法
 Excelワークシートを完全に非表示にする方法
Mar 31, 2025 pm 01:40 PM
Excelワークシートを完全に非表示にする方法
Mar 31, 2025 pm 01:40 PM
Excelワークシートには、目に見える、隠され、非常に隠された3つのレベルの可視性があります。ワークシートを「非常に隠し」に設定すると、他の人がアクセスできる可能性が低下します。ワークシートを「非常に隠されている」に設定するには、VBAウィンドウの「XLSSheetveryhidden」への可視性を設定します。 Excelワークシートには、目に見える、隠され、非常に隠された3つのレベルの可視性があります。多くの人々は、ワークブックの下部にあるタブ領域を右クリックすることでワークシートを非表示にして非表示にする方法を知っていますが、これはビューからExcelワークシートを削除するための中程度の方法です。 ワークブックタブを整理する場合は、ドロップダウンリストオプションやその他のコントロール用に専用のワークシートを設定し、最も重要なワークシートのみを表示します。





