PS给桌面上立体小方盒添加玲珑剔透倒影技巧介绍
本教程将教你如何给一个立体小方盒添加了一个玲珑剔透的倒影,让图片看起来不至于那么单调,教程中主要用到了智能对象,图层蒙板和滤镜。在很多行业里都会要求产品图片的背景色为白色,但这样会看起来会很单调,尤其是在广告行业里。先看下最终效果:

一、我们选择一个最基本的产品包装盒,可以看到它和背景白色衔接紧密。

二、按W或点击左侧工具栏的魔棒工具选择快速选择工具。在白色背景上单击并拖动,先粗略的选中图片的白色背景。使用左上方的添加选区或者减去选区工具去处理盒子和背景的边缘,使盒子的选区边缘清晰,精确。单击顶部工具栏中的调整边缘按钮,并进行如下设置。
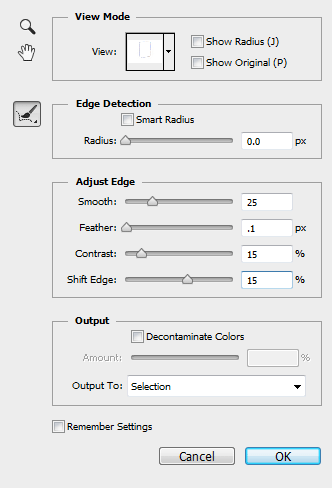
这些设置将对选区进行调整,你也可以根据自己的图片进行设置,看看它们改变后到底会引起什么变化。
三、右键单击画布,并选择>选择反向。然后按CTRL + C复制和CTRL + V粘贴将选区到粘贴到一个新图层。为了以下的步骤比较好操作,我们将原始图层隐藏。
我们需要把盒子的每一面分割成一个单独的图层。按L或者点击左侧工具栏的套索工具选择多边形套索工具。
将盒子的正面选中,按CTRL + X剪切,CTRL + SHIFT + V粘贴,这时盒子的正面还在原来的位置,只不过是在一个新的图层。右键单击图层面板上的该图层,将其转换为智能对象,然后把它隐藏起来。重复这个过程,将侧面和上方的面剪切到新图层,要确保将它们转换为智能对象。
如果仍有盒子的各个面仍有缝隙,就轻微移动一下该层,使缝隙闭合。下图中图像间的间隔表明这三个面是在独立的新层。

四、创建一个新图层组并命名为“倒影”。把上述3个单独的智能对象的图层移动到这个图层组。
选中图层组,然后按CTRL + T进入自由变换模式。右键单击画布并选择垂直翻转。
显示原始图层,拖动图层组至盒子的下角与原始图层盒子的下角重合,然后按下Enter。如图:
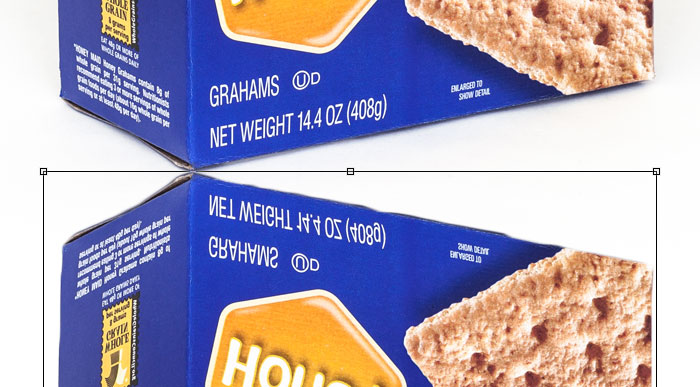
五、选择侧面的图层面板,按CTRL + T进入自由变换模式,然后右键单击画布并选择扭曲。
单击并拖动变形方框左侧边的中心点(如图:红色),使侧面的最上方边与原始图片的边重合,然后按回车。

六、对正面的图层进行如步骤4的操作。如果闭合不严密,你可以对整个智能对象的图层进行微调,让图片的边缘对齐。

对于上方的面,因为它在倒影中不可见,我们就不再对它处理,你也可以选择删除它。
七、选中“倒影”组里的所有图层,在图层面板中右键单击并将其转换成智能对象,这时两个合成了一个图层。点击滤镜>模糊>动感模糊,设置距离:5,角度:0。
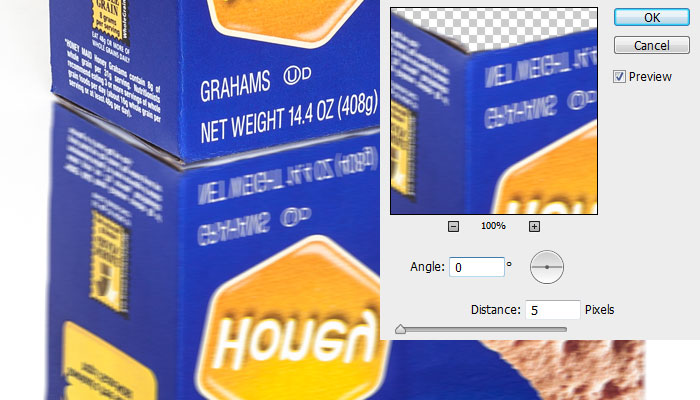
八、点击滤镜>杂色>添加杂色。设置数量为3%,选择高斯分布,选择单色。
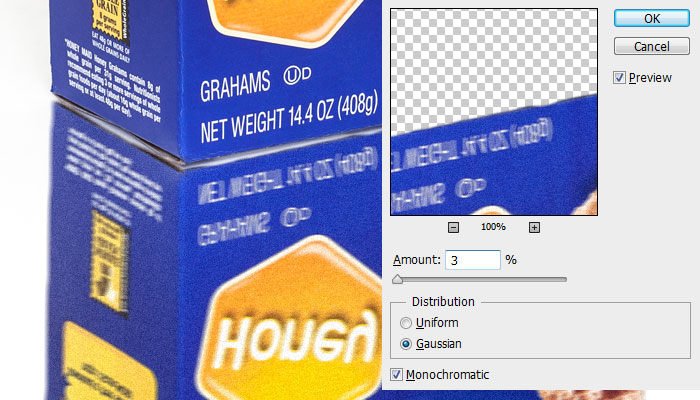
九、为“倒影”组添加一个图层蒙版。按G或点击左侧栏的油漆桶工具选择渐变工具。确保梯度设置从白色到黑色,然后在画布上拉渐变,形成倒影效果。如图:
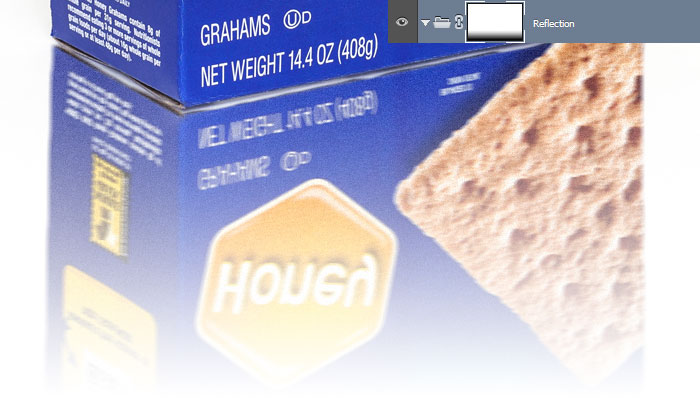
十、改变该组的图层混合模式为正片叠底,不透明度为35%。选择组里的智能对象图层,向上轻移,直到盒子和倒影之间没有缝隙。

十一、最后,我们需要屏蔽我们的反射,所以它不会对我们的原始图像重叠。它几乎无法察觉,但应该做。
在原始图层上选择>快速选择工具,选中背景白色,右键,选择>选择反向。
然后,选中倒影组里的智能对象图层,点击面板底部的添加图层蒙版。
现在可以看到给刚才的盒子选区创建了一个图层蒙版。最后,按CTRL +I反转图层蒙板,原始图像以外的盒子形状将是可见的,而任何重叠的原始盒子将会看不见的。

最终效果:

给立体盒子添加倒影其实很简单,但需要达到玲珑剔透的效果的话需要花点时间。
通过一段时间的练习,相信你能在五分钟之内或者更短的时间完成它,甚至是比这个更复杂的图片也能够花很少的时间完成。
教程非常简单,用途也很广泛,希望你能好好练习,要喜欢这个教程哦!

ホットAIツール

Undresser.AI Undress
リアルなヌード写真を作成する AI 搭載アプリ

AI Clothes Remover
写真から衣服を削除するオンライン AI ツール。

Undress AI Tool
脱衣画像を無料で

Clothoff.io
AI衣類リムーバー

Video Face Swap
完全無料の AI 顔交換ツールを使用して、あらゆるビデオの顔を簡単に交換できます。

人気の記事

ホットツール

メモ帳++7.3.1
使いやすく無料のコードエディター

SublimeText3 中国語版
中国語版、とても使いやすい

ゼンドスタジオ 13.0.1
強力な PHP 統合開発環境

ドリームウィーバー CS6
ビジュアル Web 開発ツール

SublimeText3 Mac版
神レベルのコード編集ソフト(SublimeText3)

ホットトピック
 7644
7644
 15
15
 1392
1392
 52
52
 91
91
 11
11
 33
33
 151
151
 win11 モニターの左側と右側に黒い境界線があるのはなぜですか? win11 デスクトップの左側の黒い境界線を解決する方法
Feb 29, 2024 pm 01:00 PM
win11 モニターの左側と右側に黒い境界線があるのはなぜですか? win11 デスクトップの左側の黒い境界線を解決する方法
Feb 29, 2024 pm 01:00 PM
win11 システムを使用すると、誰もがいくつかの操作上の問題に遭遇しますが、最近、多くのユーザーから、win11 デスクトップの左側にダーク ボックスがある場合はどうすればよいかという質問が寄せられました。ユーザーは画面解像度の下で推奨設定を直接選択し、操作を続行できます。このサイトでは、win11 デスクトップの左側にあるダーク ボックスの問題の分析をユーザーに丁寧に紹介します。 win11 デスクトップの左側にダークボックスが表示される問題の分析 画面解像度を調整する: デスクトップの空白領域を右クリックし、「ディスプレイ設定」を選択し、「解像度」列で適切な解像度を選択します。グラフィックス カード ドライバーを更新します。デバイス マネージャーを開き、[ディスプレイ アダプター] を展開し、右クリックします。
 EdgeブラウザのショートカットとしてWebページをデスクトップに送信するにはどうすればよいですか?
Mar 14, 2024 pm 05:22 PM
EdgeブラウザのショートカットとしてWebページをデスクトップに送信するにはどうすればよいですか?
Mar 14, 2024 pm 05:22 PM
Edge ブラウザのショートカットとして Web ページをデスクトップに送信するにはどうすればよいですか?多くのユーザーは、アクセスページを直接開くことができるように、頻繁に使用する Web ページをデスクトップにショートカットとして表示したいと考えていますが、その方法がわかりません。この問題に応えて、この号の編集者は大多数のユーザーが解決策を考えているので、今日のソフトウェア チュートリアルで共有されているコンテンツを見てみましょう。 Edge ブラウザで Web ページをデスクトップに送信するショートカット方法: 1. ソフトウェアを開き、ページ上の「...」ボタンをクリックします。 2. ドロップダウン メニュー オプションから [アプリケーション] で [このサイトをアプリケーションとしてインストールする] を選択します。 3. 最後に、ポップアップウィンドウでそれをクリックします
 Win7 ですべてのデスクトップの背景画像をクリアする方法 Win7 で個人用の背景画像を削除するためのヒント
Jun 02, 2024 am 09:01 AM
Win7 ですべてのデスクトップの背景画像をクリアする方法 Win7 で個人用の背景画像を削除するためのヒント
Jun 02, 2024 am 09:01 AM
Win7 システムでは、多くのユーザーが個人用のデスクトップの背景画像を削除したいと考えていますが、その削除方法がわかりません。この記事では、Win7 システムで個人用の背景画像を削除する方法を説明します。 1. まず、Win7 システムのコントロール パネル インターフェイスを開き、クリックして [外観と個人設定] 設定を入力します。 2. 次に、開いたインターフェイスで [デスクトップの背景の変更] 設定をクリックします。デスクトップの背景」オプション; 4. 次に、「すべて選択」を選択し、「すべてクリア」をクリックします。もちろん、「カスタマイズ」で削除したいテーマを右クリックし、ショートカットメニューの「&q」をクリックすることもできます。
 RPC サーバーに接続できない、およびデスクトップに入れない場合の解決策
Feb 18, 2024 am 10:34 AM
RPC サーバーに接続できない、およびデスクトップに入れない場合の解決策
Feb 18, 2024 am 10:34 AM
RPC サーバーが利用できず、デスクトップからアクセスできない場合はどうすればよいですか? 近年、コンピューターとインターネットが私たちの生活の隅々に浸透しています。集中コンピューティングとリソース共有のテクノロジーとして、リモート プロシージャ コール (RPC) はネットワーク通信において重要な役割を果たします。ただし、場合によっては、RPC サーバーが利用できなくなり、デスクトップにアクセスできなくなる状況が発生することがあります。この記事では、この問題の考えられる原因のいくつかについて説明し、解決策を提供します。まず、RPC サーバーが使用できない理由を理解する必要があります。 RPCサーバーは、
 Win11 デスクトップのクイック印刷チュートリアル
Jan 09, 2024 pm 04:14 PM
Win11 デスクトップのクイック印刷チュートリアル
Jan 09, 2024 pm 04:14 PM
win10やwin7では印刷したい文書を直接右クリックして印刷できますが、win11ではデスクトップ上で右クリックして直接印刷する方法が見つからず、実はこれがサブメニューに隠れています。 win11 デスクトップ上で右クリックして直接印刷する方法のチュートリアル: 1. まず、印刷するコンテンツを右クリックします。 2. 下部の「その他のオプションを表示」をクリックします 3. 「印刷」をクリックして印刷します。 4. この方法で印刷するとデフォルトのプリンターが使用されるため、まず Bluetooth の「プリンターとスキャナー」に移動する必要があります。 5. 事前に使用するプリンターを選択します。 6. デフォルトとして設定します
 Debian11でデスクトップショートカットアイコンを追加する方法
Jan 09, 2024 am 10:06 AM
Debian11でデスクトップショートカットアイコンを追加する方法
Jan 09, 2024 am 10:06 AM
Debian11 でデスクトップにアプリケーションのショートカットを作成するにはどうすればよいですか?通常、Windows システム インストール プログラムはデスクトップにアプリケーション ショートカットを作成しますが、Debian11 でアプリケーション ショートカットを作成するにはどうすればよいですか?以下の詳細なチュートリアルを見てみましょう。デスクトップ上の何もないところを右クリックし、[ランチャーの作成]を選択します。ポップアップインターフェースの[コマンド]でショートカットを作成するプログラムを設定します。エディタはターミナルエミュレータを例にしています。アイコンはユーザー自身で設定できます。設定が完了したら、[作成]をクリックします。すると、下の図に示すように、ショートカットが表示されます。ショートカットが不要になった場合は、アイコンを右クリックして[削除]を選択してください。
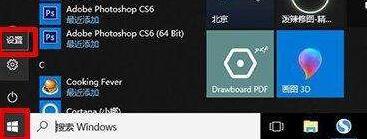 WIN10 デスクトップを白黒に復元する方法_WIN10 デスクトップを白黒に復元する手順
Mar 27, 2024 pm 07:51 PM
WIN10 デスクトップを白黒に復元する方法_WIN10 デスクトップを白黒に復元する手順
Mar 27, 2024 pm 07:51 PM
1. [スタート] メニューをクリックし、[設定] (小さな歯車のアイコン) をクリックします。 2. Windows 設定のメインインターフェイスに入り、[個人用設定] をクリックします。 3. 左の列の [カラー] オプションをクリックし、右の列に移動してスクロール ホイールを引き下げます。関連する設定の下で [ハイ コントラスト設定] を見つけ、クリックして入力します。 4. カラーフィルターを適用するためのスイッチボタンをオフにします。
 PSで線画を抽出する手順の紹介
Apr 01, 2024 pm 12:51 PM
PSで線画を抽出する手順の紹介
Apr 01, 2024 pm 12:51 PM
1. ソフトウェアを開き、下の図に示すようにマテリアルをインポートします。 2. 次に、Ctrl+Shift+U を押して色を削除します。 3. 次に Ctrl+J を押してレイヤーをコピーします。 4. 次に、Ctrl+I を反転して、レイヤーブレンドモードをカラー覆い焼きに設定します。 5. 「フィルタ」-「その他」-「最小」をクリックします。 6. ポップアップ ダイアログ ボックスで、半径を 2 に設定し、[OK] をクリックします。 7. 最後に、抽出された線画が表示されます。




