Photoshop设计梦幻的青色光斑光圈壁纸
Jun 01, 2016 pm 02:28 PM光斑壁纸重点是光斑部分的制作。最常用的方法就是自己先定义一些圆形或方形的半透明笔刷。设置好画笔属性后,在图层上就可以随意的画出想要的光斑。最后用滤镜等稍作模糊处理,再渲染颜色即可。
最终效果

1、新建一个大小适当的文档,新建一个图层填充深灰色,如下图。

2、为图层1添加图层样式,选择渐变叠加,参数及效果如下图。
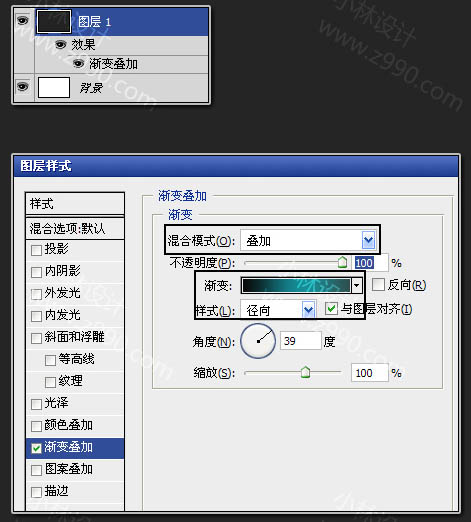

3、暂时隐藏背景图层和图层1.新建一个图层,选择矩形选框工具拉出下图所示的矩形选区,填充黑色。
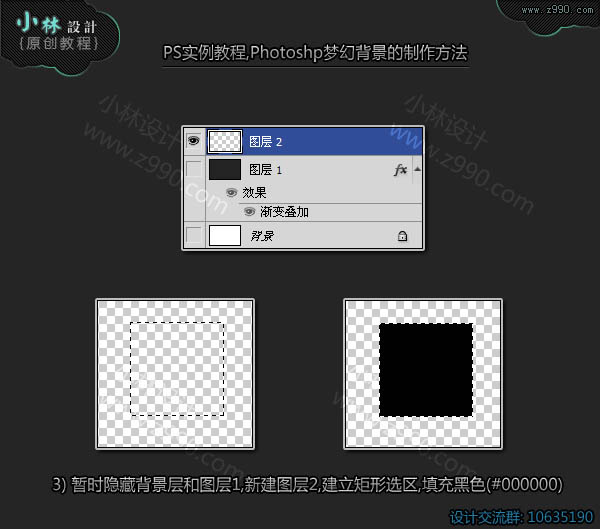
4、把图层的填充透明度改为:50%,效果如下图。
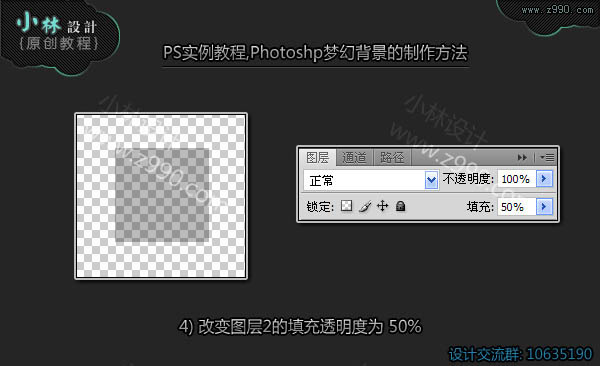
5、给图层添加图层样式,选择描边,参数及效果如下图。
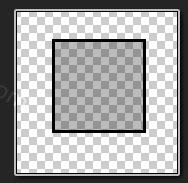
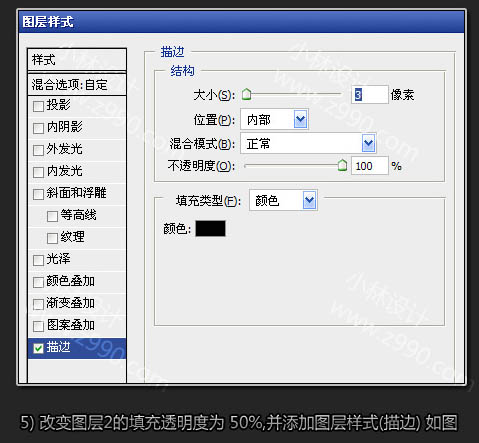
6、按Ctrl键点击图层2调出选区。

7、选出菜单:编辑 > 定义画笔,然后选择画笔工具,找到刚才定义的笔刷,打开笔刷设置面板,参数一下属性,如下图。
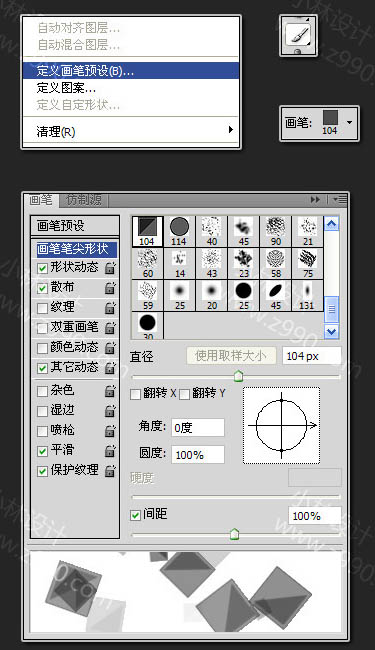
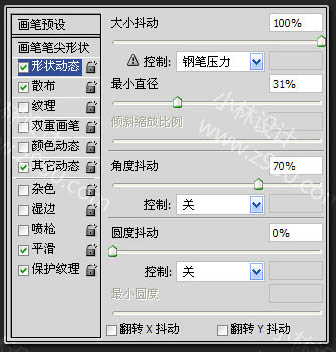
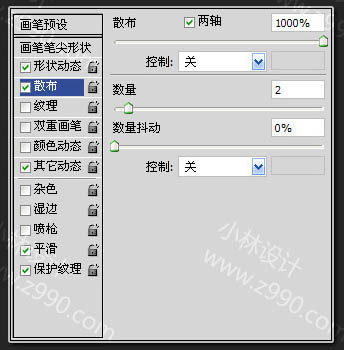
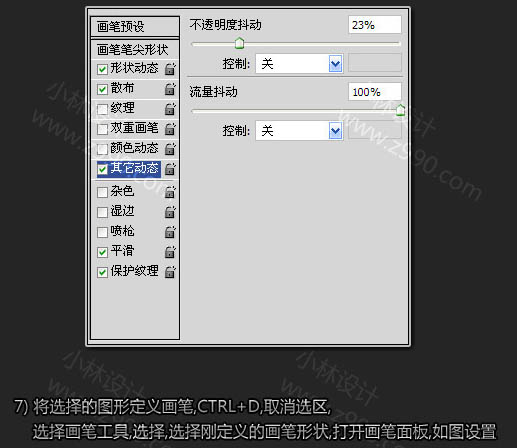
8、关闭图层2,打开背景和图层1,在图层1上面新建一个图层,混合模式改为“颜色减淡”。
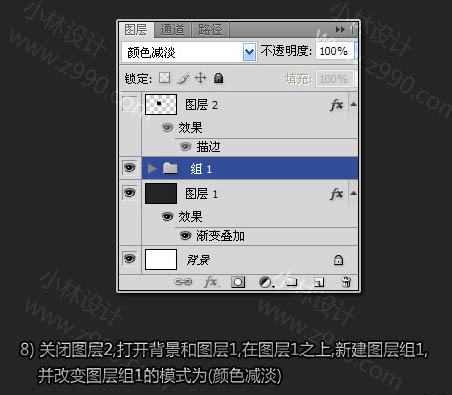
9、选择画笔工具,改变前景色为白色。选择刚才定义的画笔,在图层组1中新建一个图层3,用鼠标随意的拖动,再适当高斯模糊(滤镜 > 模糊 > 高斯模糊)处理,得到下图所示的效果。
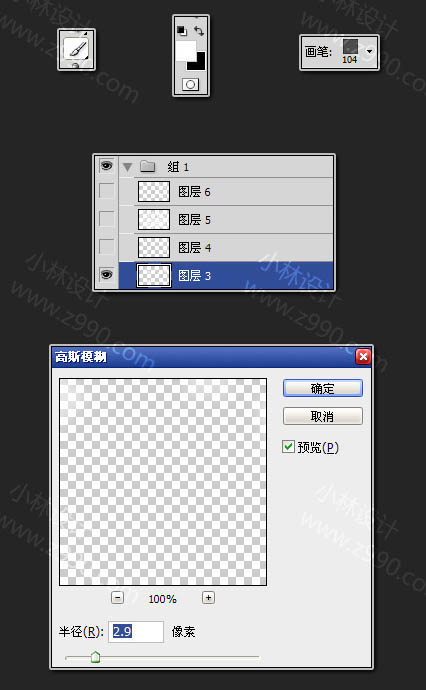
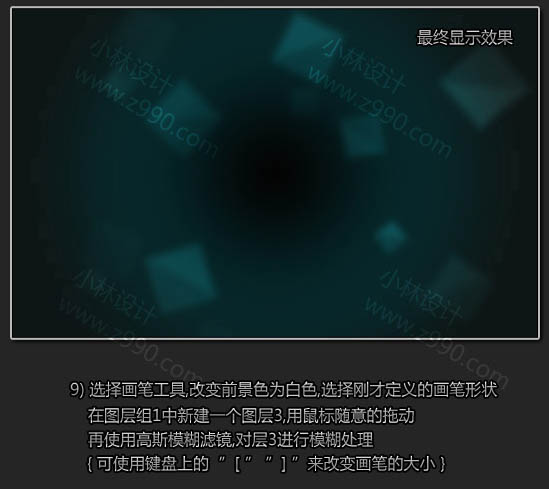
10、在图层组1中新建图层4,与上一步操作相同,绘制一些小四方形之后进行高斯模糊处理。
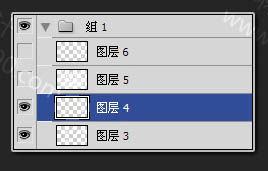

11、在图层1中新建图层5,绘制一些更小大的四方形,然后适当径向模糊处理。
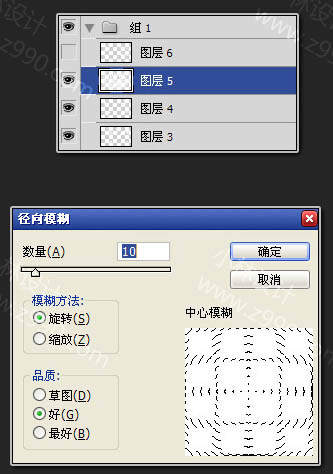

12、参考矩形画笔的方法和设置,再制作一个圆形画笔,如下图。
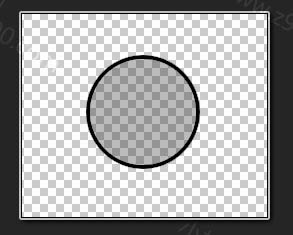
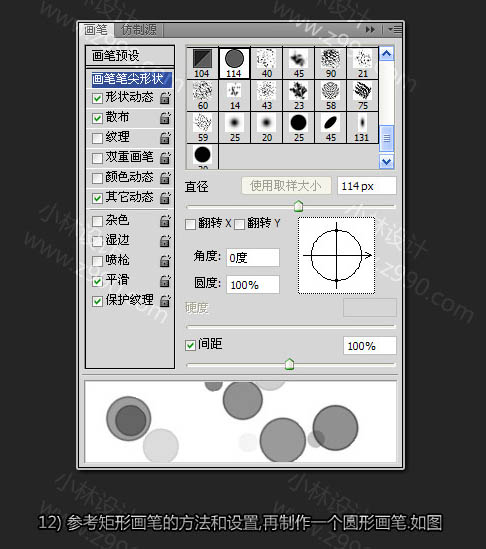
13、同上的方法再绘制一些圆形图案,完成最终效果。
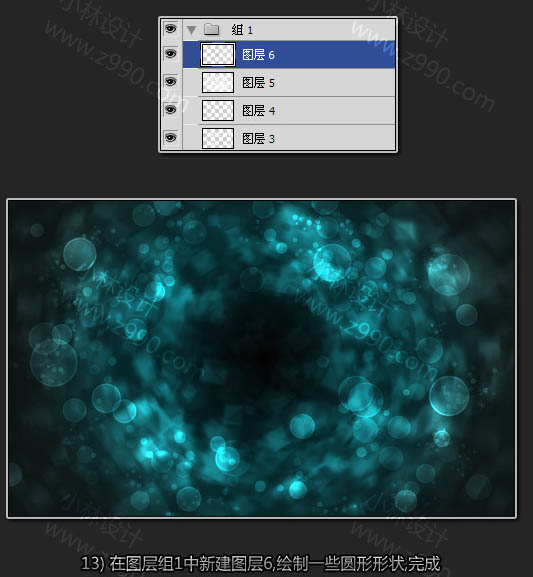
最终效果:


人気の記事

人気の記事

ホットな記事タグ

メモ帳++7.3.1
使いやすく無料のコードエディター

SublimeText3 中国語版
中国語版、とても使いやすい

ゼンドスタジオ 13.0.1
強力な PHP 統合開発環境

ドリームウィーバー CS6
ビジュアル Web 開発ツール

SublimeText3 Mac版
神レベルのコード編集ソフト(SublimeText3)

ホットトピック
 7288
7288
 9
9
 1622
1622
 14
14
 1342
1342
 46
46
 1259
1259
 25
25
 1206
1206
 29
29
 もう 2024 年ですが、この超古典的なターン制オンライン ゲームをまだ覚えている人はいるでしょうか?
Mar 23, 2024 pm 01:41 PM
もう 2024 年ですが、この超古典的なターン制オンライン ゲームをまだ覚えている人はいるでしょうか?
Mar 23, 2024 pm 01:41 PM
もう 2024 年ですが、この超古典的なターン制オンライン ゲームをまだ覚えている人はいるでしょうか?
 ファンタジーの新しい遼寨、彼らは古いプレイヤーの信頼を取り戻すために何を頼りにしていますか?
Mar 15, 2024 pm 08:55 PM
ファンタジーの新しい遼寨、彼らは古いプレイヤーの信頼を取り戻すために何を頼りにしていますか?
Mar 15, 2024 pm 08:55 PM
ファンタジーの新しい遼寨、彼らは古いプレイヤーの信頼を取り戻すために何を頼りにしていますか?
 仲の良い友達を招待して、一緒に小さなモンスターをやっつけましょう! 『幻想聊寨』新ワールドBOSS登場!
Mar 22, 2024 pm 12:40 PM
仲の良い友達を招待して、一緒に小さなモンスターをやっつけましょう! 『幻想聊寨』新ワールドBOSS登場!
Mar 22, 2024 pm 12:40 PM
仲の良い友達を招待して、一緒に小さなモンスターをやっつけましょう! 『幻想聊寨』新ワールドBOSS登場!
 会社員向けの専用ターン制オンラインゲーム「幻想聊寨」は現在予約受付中で、インターネット上で最新かつ最も包括的なゲームであり、才能とスキルが明らかになります。
Mar 15, 2024 pm 09:28 PM
会社員向けの専用ターン制オンラインゲーム「幻想聊寨」は現在予約受付中で、インターネット上で最新かつ最も包括的なゲームであり、才能とスキルが明らかになります。
Mar 15, 2024 pm 09:28 PM
会社員向けの専用ターン制オンラインゲーム「幻想聊寨」は現在予約受付中で、インターネット上で最新かつ最も包括的なゲームであり、才能とスキルが明らかになります。
 古典的なターン制オンライン ゲーム「幻想聊寨」の新サーバーへのカウントダウンが始まり、妖精の世界での宝探しイベントがあなたを待っています!
Mar 15, 2024 pm 12:55 PM
古典的なターン制オンライン ゲーム「幻想聊寨」の新サーバーへのカウントダウンが始まり、妖精の世界での宝探しイベントがあなたを待っています!
Mar 15, 2024 pm 12:55 PM
古典的なターン制オンライン ゲーム「幻想聊寨」の新サーバーへのカウントダウンが始まり、妖精の世界での宝探しイベントがあなたを待っています!









