PS利用CC版3D工具制作逼真的古典金属闹钟
CC版中的3D工具是非常强大的,只是需要电脑的配置比较高。制作之前需要先找实物图作为参考,然后画出各部件的线稿图,再逐一作出每一个部件。过程虽然简单,不过需要较强的美术功底并对3D有很深的了解。
最终效果
做之前,不要急着动手,先来观察它的组成,分析每个零件我们该怎么实现。
闹钟的主体壳子不是一个规则圆柱,有圆角、有凸出,有坡度,所以要用截面绕转的方式来实现,而不是平面挤出的方式。 
1、在这里首先提醒大家重要的一点,这个模型比较复杂,对电脑要求较高,绘制过程中容易出现软件异常,所以要勤记保存。
我要做的这个闹钟大零件的处理方式都是绕转,一些小部分如指针、螺帽是挤出的,一些细棍直接用预设的圆柱就行。分析后CorelDraw大法画出结构图如下。 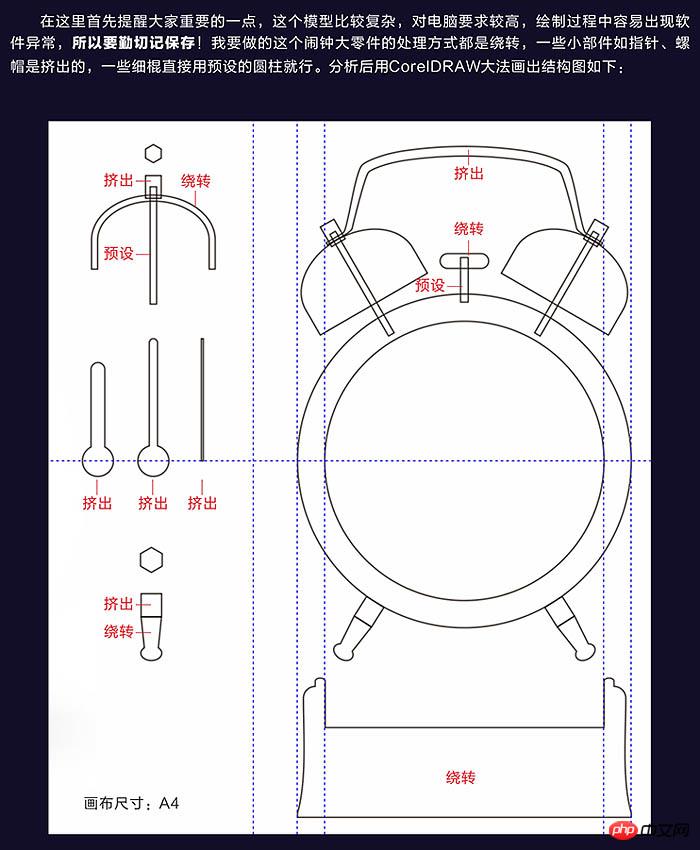
2、有个图纸就可以开始制作了,把所需的零件填色用以区分,需要绕转的图从轴线切开,所有图导出到一个文件夹里备用,格式为透明的PNG,质量越高越好。有的零件太小,建议放大两倍导出,增加精细度,后期再把模型缩小到二分之一就一样了。 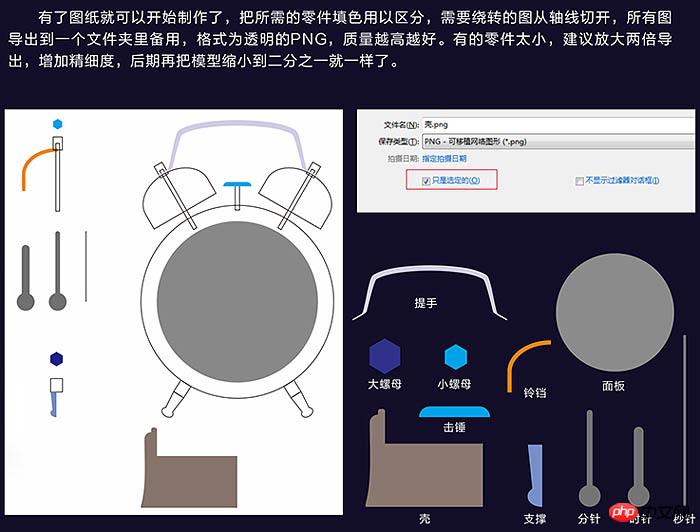
3、先从主体开始,从做外壳
打开PS CC新建横板A4画布,把壳的图片拖拽进去,在图层上名称上右键“从所选图层新建3D模型”,一下子就变成立体的。 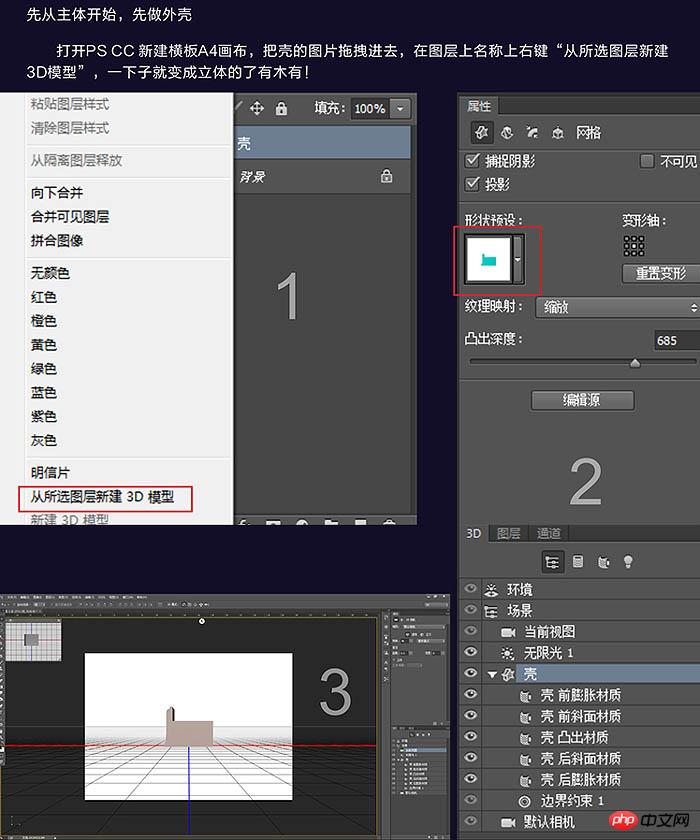
4、现在它的形状不对,默认是挤出的状态,点击#D面板里壳的图层,选择形状预设,出现很多种预设,这里我们往下拉,选择下面这个。 
5、把凸出深度给位0,坐标X轴角度改为-90,把它立起来点击“移到地面”。 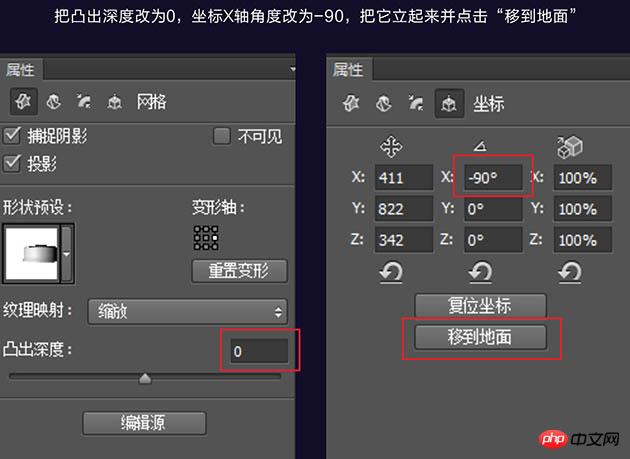
6、调整当前视图至合适的角度观察。 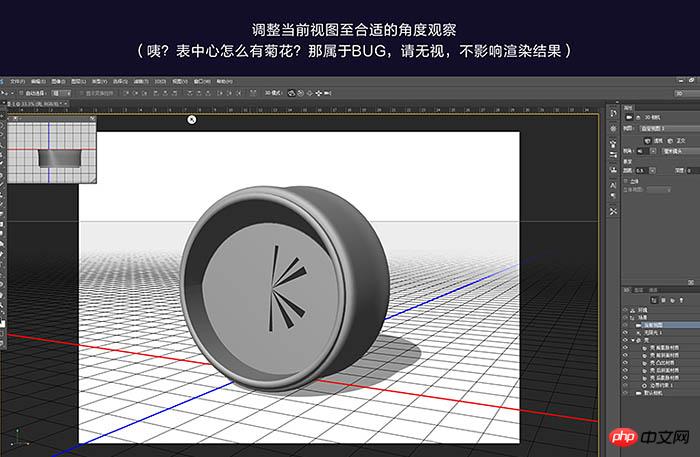
7、选中所有材质层,打开材质球,临时给它一个“金属-黄铜”材质。 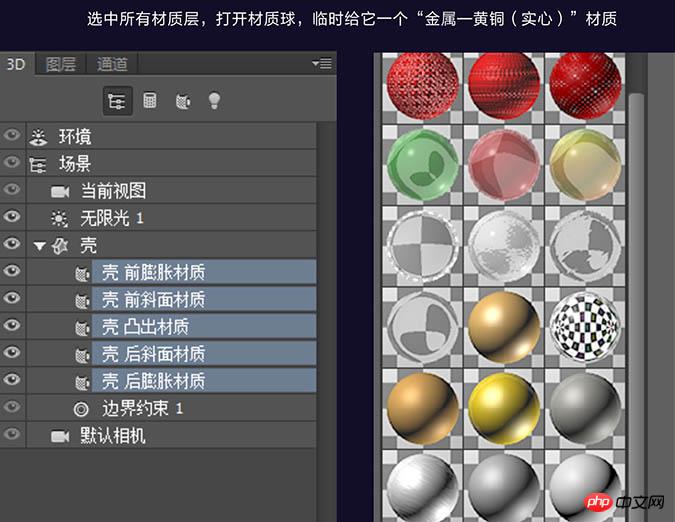
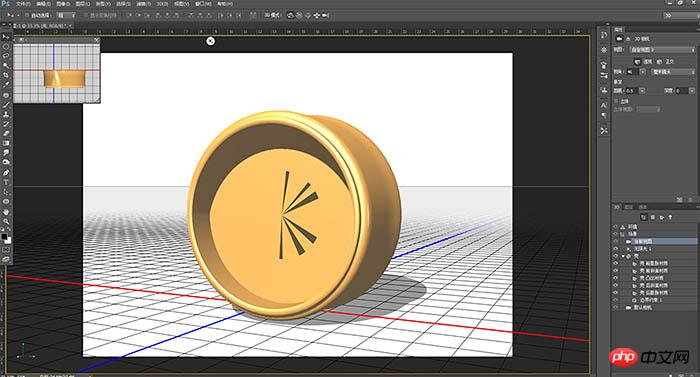
8、点击“默认相机”让视角初始化,这样做的目的是让新的物体和它保持相同角度。接下来切换到图层选项卡,把面板图片拖拽进来。 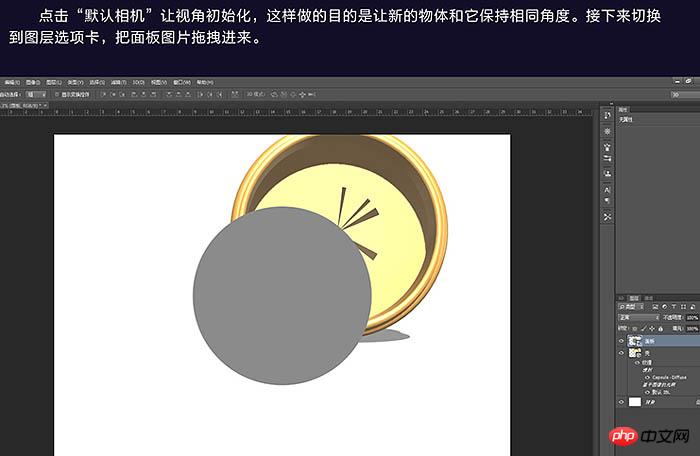
9、同样右键“从所选图层新建3D模型”,把凸出深度设为50就差不多了。 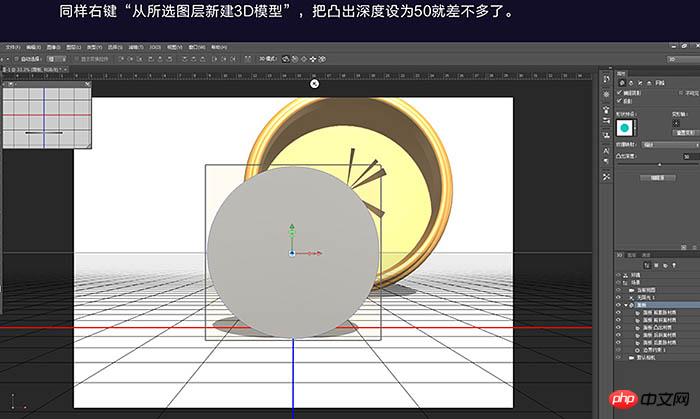
10、在图层面板选中两个3D图层,点菜单栏里“3D-合并3D图层”。这两个物体就合并到一个空间里了,之后在3D面板里选择两图层,把它们居中对齐,此时面板被掩埋在壳里面。 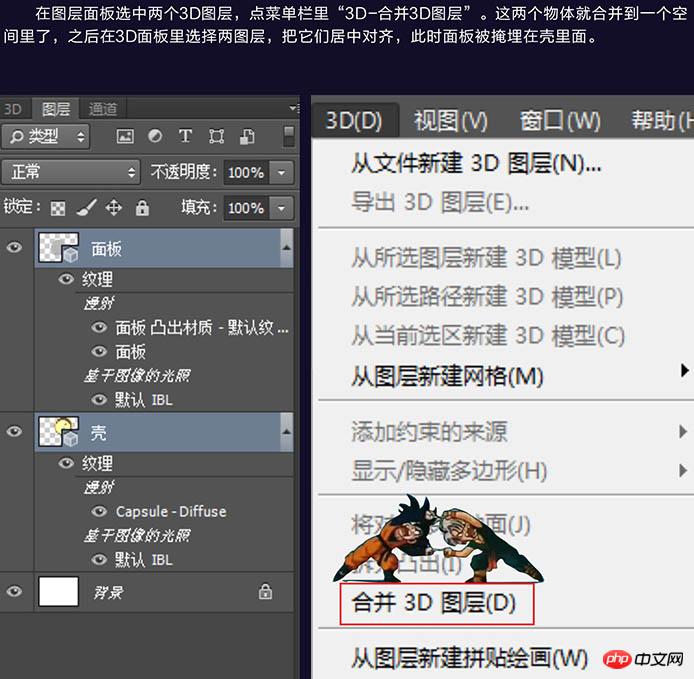
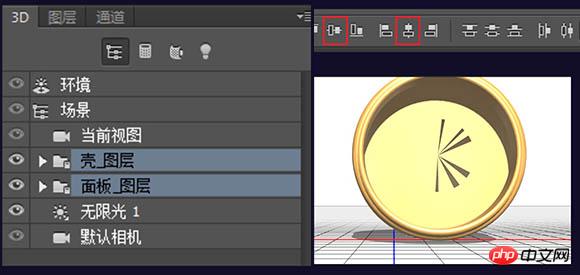
11、调整视角,选中面板图层,用三轴控制器把面板从表壳里移动到露出来。 
12、接下来重置默认视图用同样的方式,把铃铛拖入图层绕转,把小螺母拖入图层挤出并旋转90度,体积缩放为50%,小螺母的参数如下。合并3D对象。 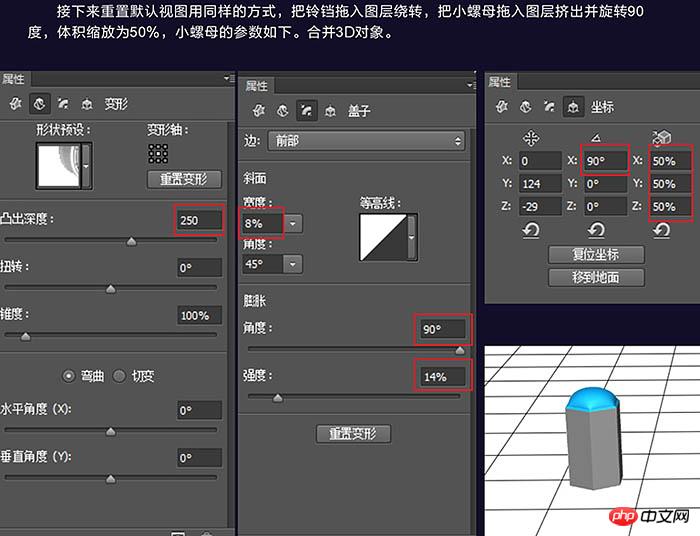
13、再做个铃铛杆,点场景,右键添加圆柱体,下面出现的cylinder就是这个圆柱体,把尺寸修改到合适大小。 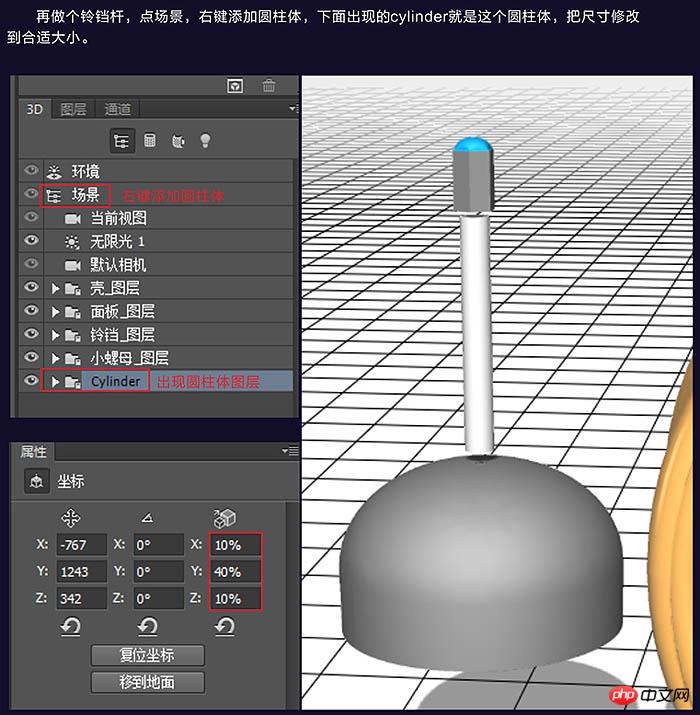
14、把铃铛摆放组合起来,然后选中这三个物体,右键编组对象,把这个组重命名为铃铛组。 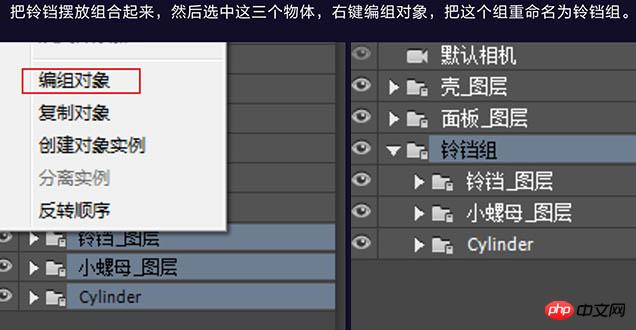
15、把其余部件逐个导入进来,立体化,编组。 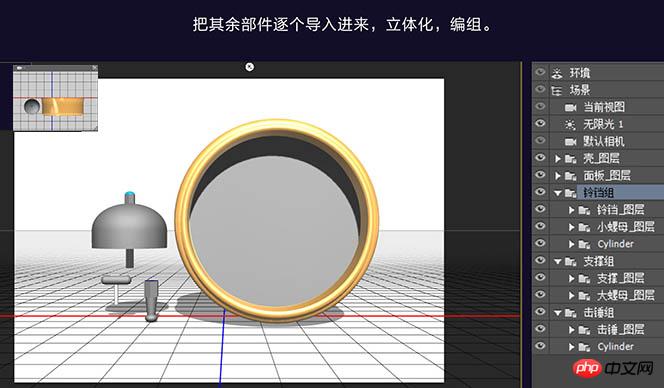
16、把其余部件逐个导入进来,立体化,编组。提手的参数如下。 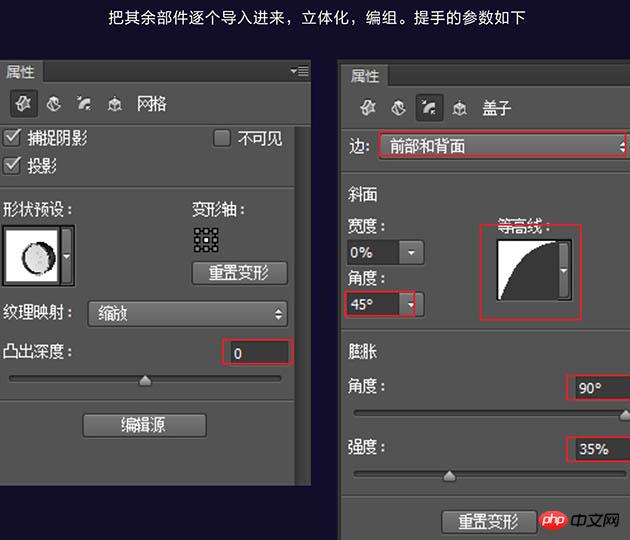
17、部件齐了,把铃铛组合支撑组分别右键“创建对象实例”。 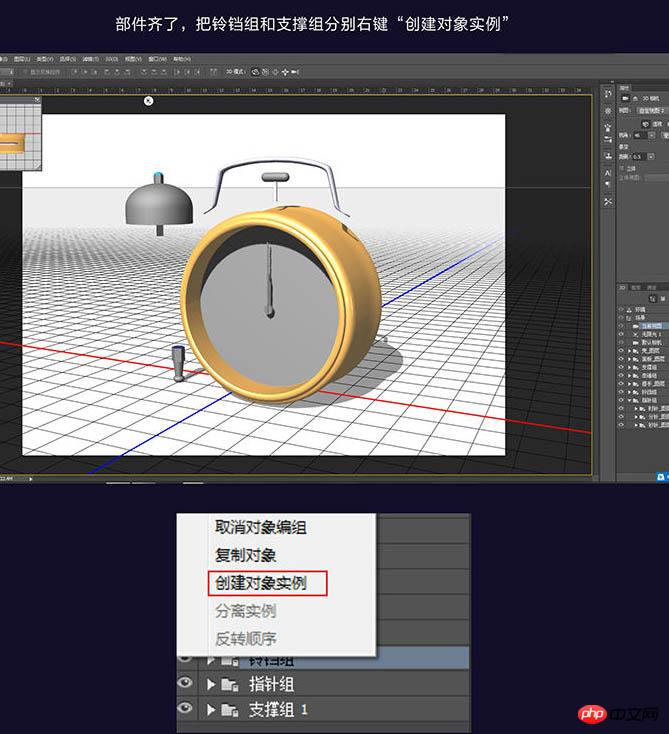
18、创建完的副本是和原图重合的,把它移出来。 
19、零件都具备了,接下来把它们组装起来,点击左上角幅视图的切换组,在视图中右键,在3D相机选项卡里切换前视图视角,这样就有了一个正面的平面视图视角,方便我们调整位置关系。 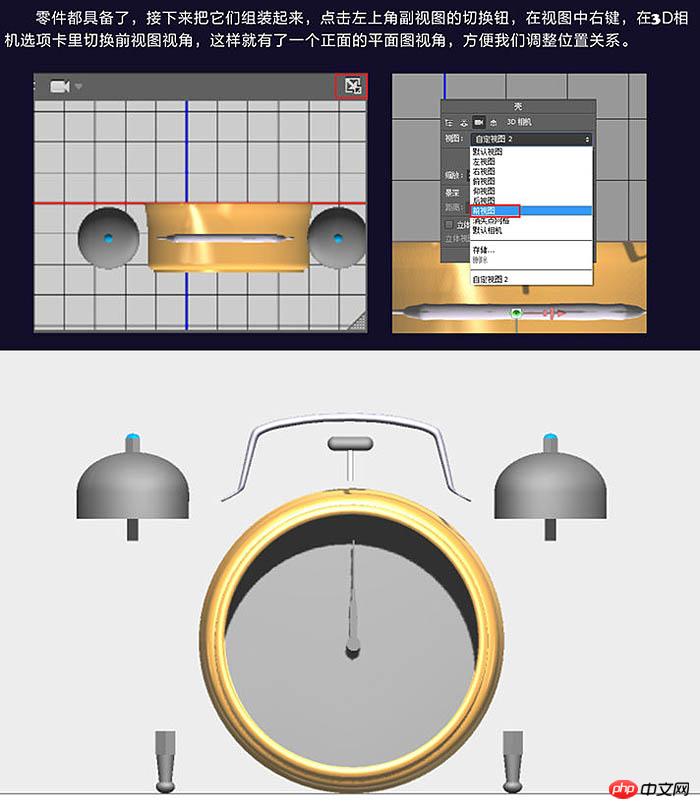
20、一对铃铛的组合一对支撑可以分别再组成个组,方便中心对齐,调整角度和位置关系后,正面基本可以了,再把视角调整到右视图,调整关系角度,建模到这里就可以了。 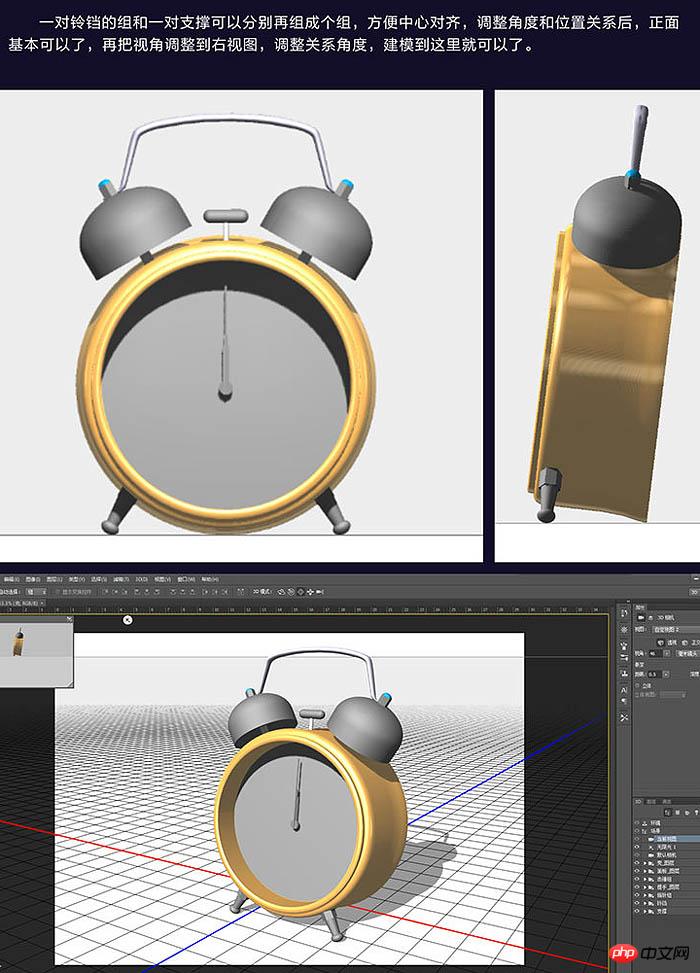
21、下面开始为各个部件置顶基础材质。 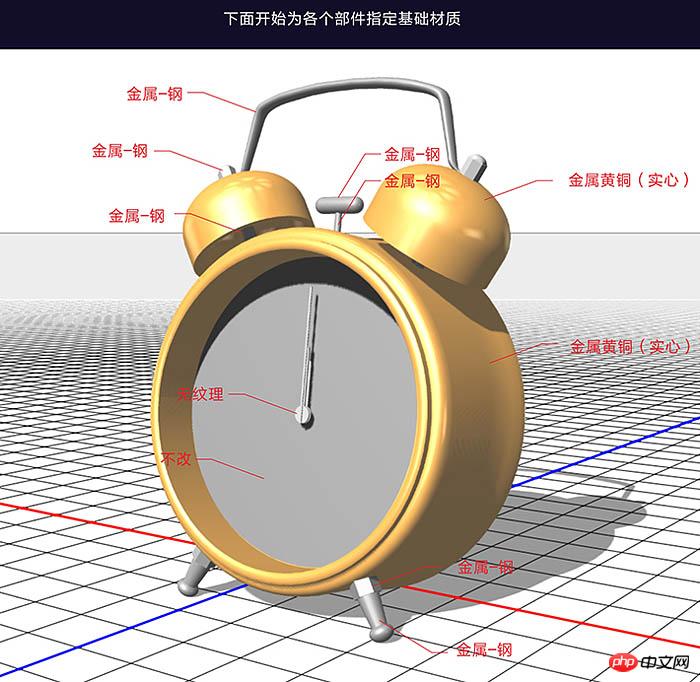
22、指针的材质慢射颜色改为黑色,旋转指针到想要的时间,对齐,指针的长度可以通过点击指针图层,点“编辑源”,会展开一个新文件,在源平面图对指针进行延长,保存后关闭这个文件回去再看指针就变长了。 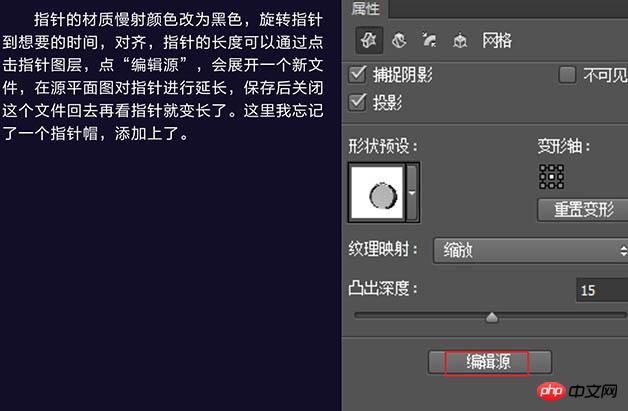
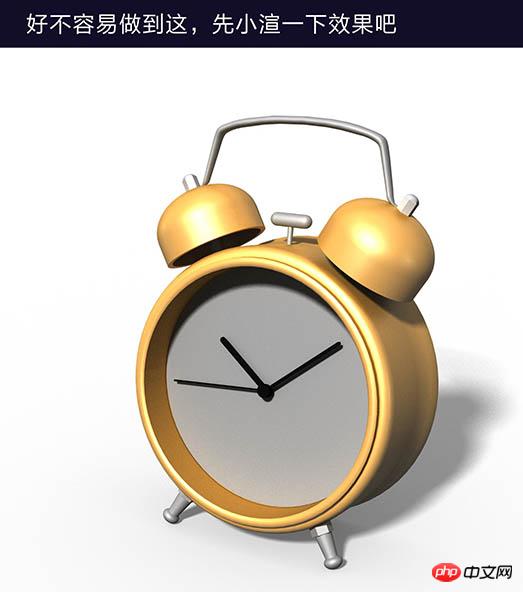
23、首先做表壳的古铜材质贴图,新建一个文档,参数如下。填充颜色为R85、G30、B0,滤镜 > 杂色 > 添加杂色。 
24、滤镜 > 模糊 > 动感模糊,好了,将这幅图存储为“纹理A.jpg”,再复制个副本命名为“纹理B”。 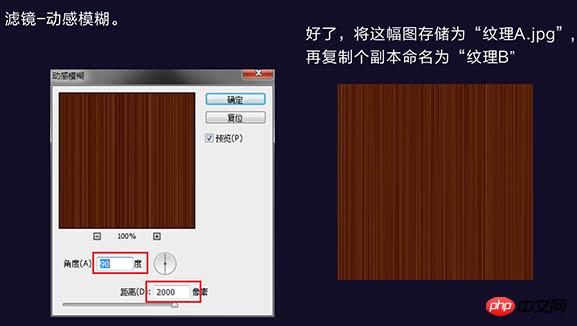
25、现在贴材质,选中壳的“凸出材质”。 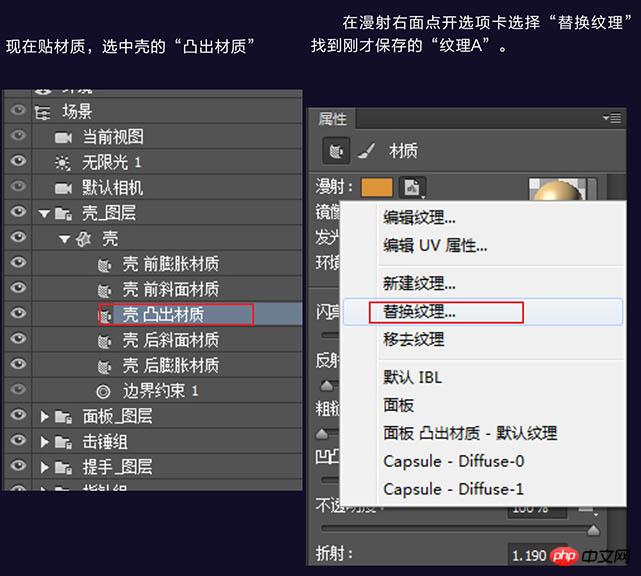
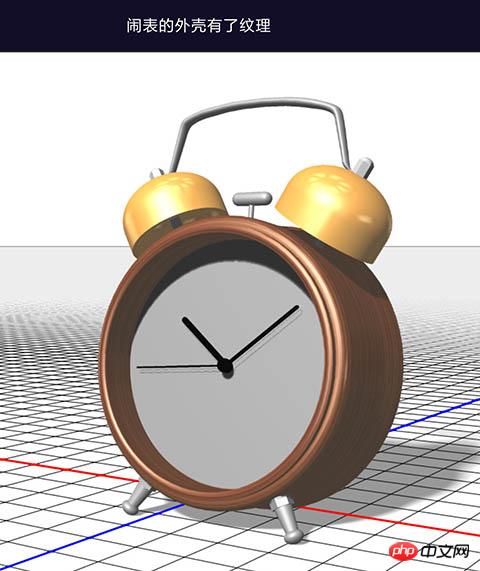
26、观察原照片,闹钟的颜色是有深有浅的,那么就需要对贴图进行一下润色,在漫射里选择“编辑纹理”。 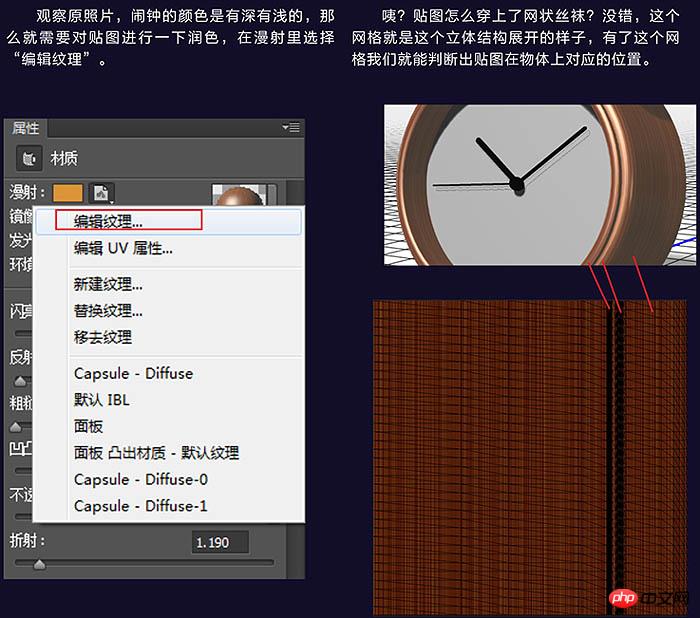
27、根据位置关系,用加深和减淡工具对纹理进行涂抹。 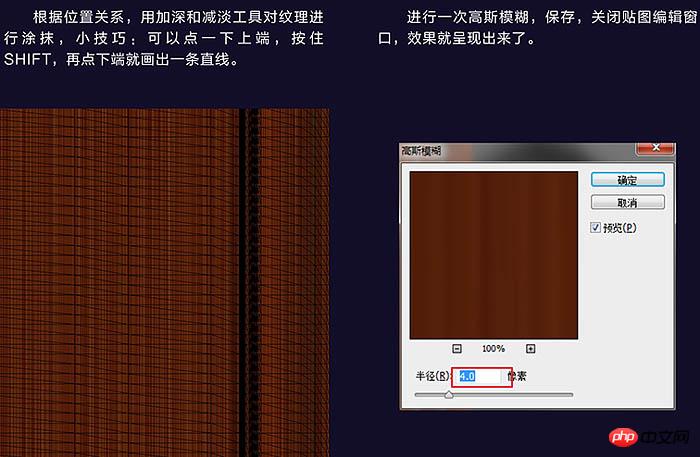
28、用同样方法把铃铛的材质贴图也贴上。 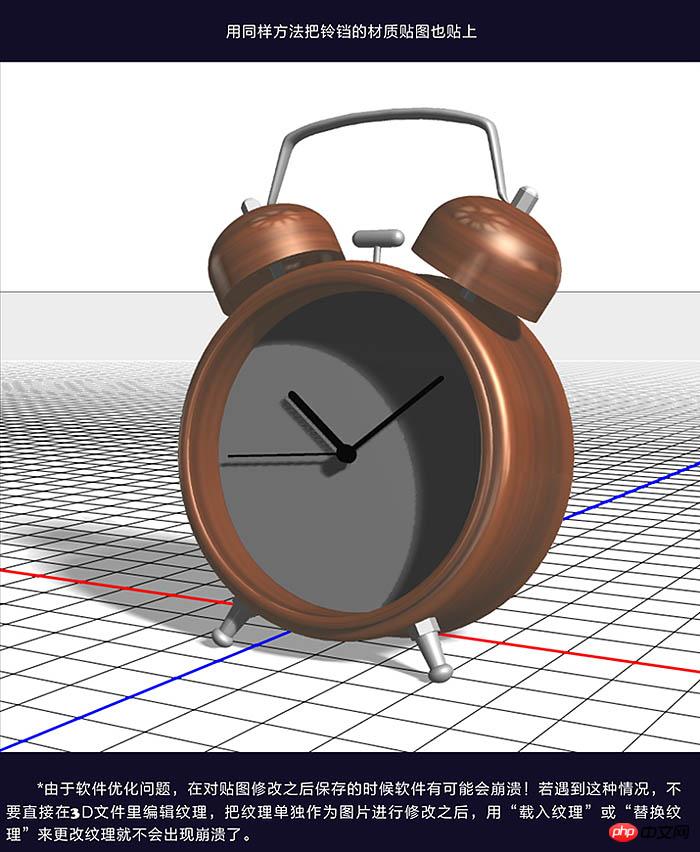
29、接下来贴表盘,在网上找一个喜欢的图,也可以自己画一个,选择面板的“前膨胀材质”把材质改为无纹理,再在漫射里选择“载入纹理”载入面板的贴图。 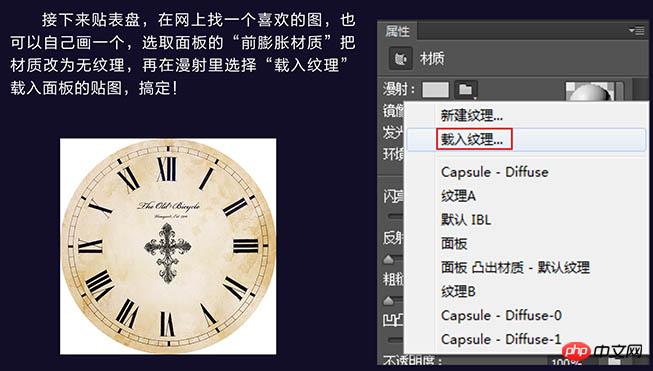
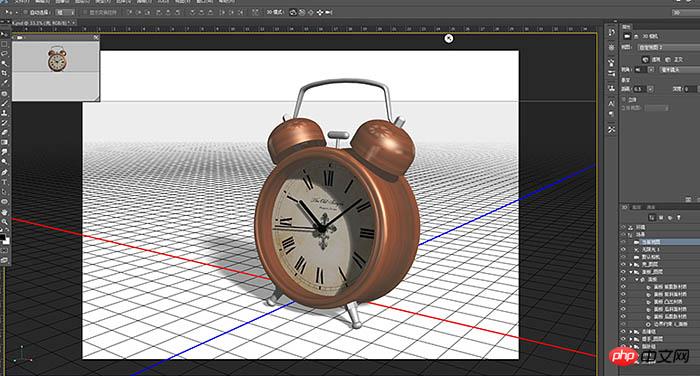
30、下面开始大灯。 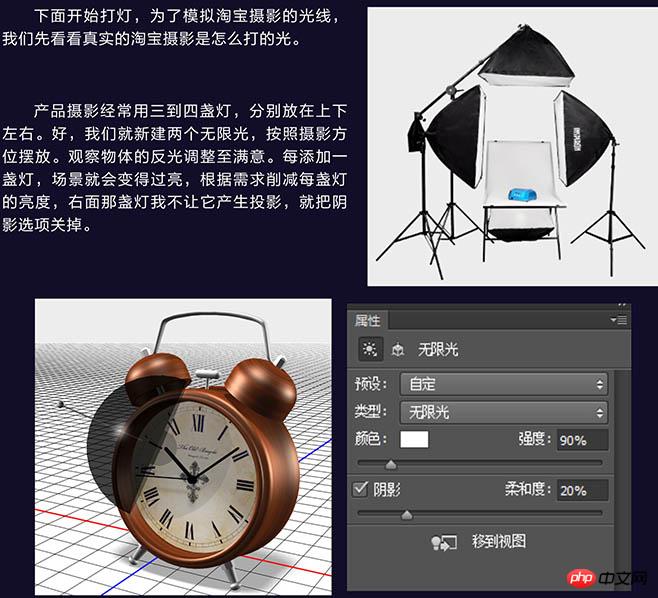
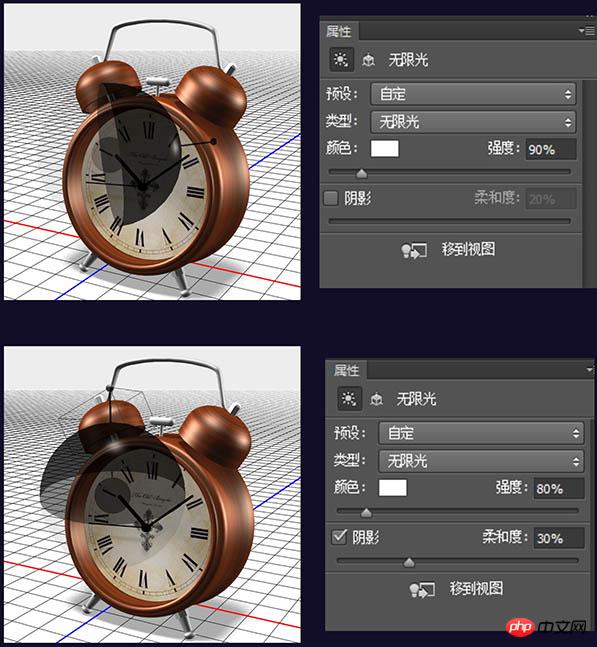
31、做到这里好像少了什么,这个闹钟没有蒙玻璃。 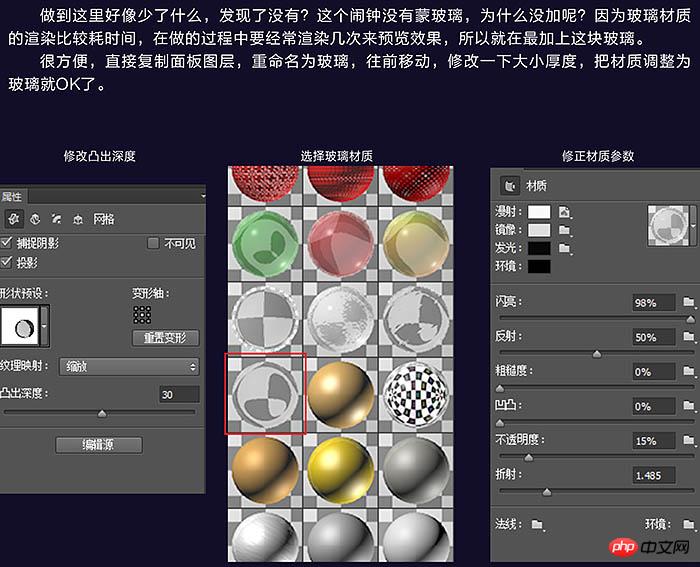
32、最后再把其他材质的参数调整一下,不锈钢材质的部件反射设为50,古铜材质反射设为20。 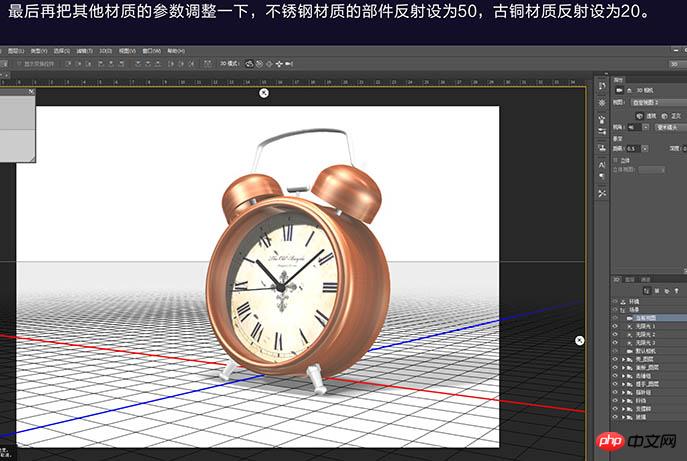
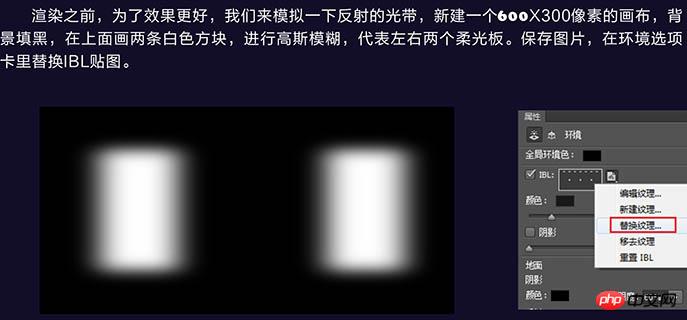
33、调整角度,把背景图层拉个渐变。 
最终效果:

ホットAIツール

Undresser.AI Undress
リアルなヌード写真を作成する AI 搭載アプリ

AI Clothes Remover
写真から衣服を削除するオンライン AI ツール。

Undress AI Tool
脱衣画像を無料で

Clothoff.io
AI衣類リムーバー

AI Hentai Generator
AIヘンタイを無料で生成します。

人気の記事

ホットツール

メモ帳++7.3.1
使いやすく無料のコードエディター

SublimeText3 中国語版
中国語版、とても使いやすい

ゼンドスタジオ 13.0.1
強力な PHP 統合開発環境

ドリームウィーバー CS6
ビジュアル Web 開発ツール

SublimeText3 Mac版
神レベルのコード編集ソフト(SublimeText3)

ホットトピック
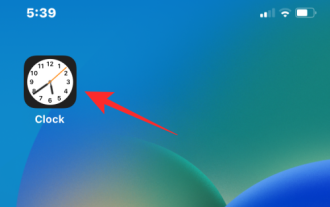 iPhoneのスヌーズアラームをオフにする3つの方法
Feb 02, 2024 pm 04:15 PM
iPhoneのスヌーズアラームをオフにする3つの方法
Feb 02, 2024 pm 04:15 PM
iPhoneでアラームを設定すると、選択した時間にアラームが鳴らないことがあります。アラームを時間内に止めないとスヌーズモードに入ります。スヌーズ後、再度アラームを停止しなかった場合は、9 分後に再びアラームが鳴ります。朝起きたときにスヌーズボタンを押す人は多いかもしれませんが、人によってはそれが苦痛を引き起こす可能性があります。この記事では、iPhoneのスヌーズアラームをオフにする方法をすべて説明します。 iPhoneの目覚まし時計のスヌーズを無効にする方法【3つの方法】 iPhoneの目覚まし時計のスヌーズオプションを無効にする方法は3つあります。方法 1: アラームが鳴る前にスヌーズをオフにする アラームを再度鳴らしたくない場合、または誤ってスヌーズ アラームを押したくない場合は、次の操作を行うことができます。
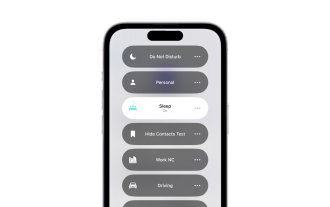 iPhoneのスリープモードは何に使用されますか?
Nov 04, 2023 am 11:13 AM
iPhoneのスリープモードは何に使用されますか?
Nov 04, 2023 am 11:13 AM
iOS デバイスでは、ヘルスケア アプリを使用して睡眠パターンなどを追跡できるようになってきました。でも、寝ているときに通知が来ると煩わしくありませんか?これらの通知は無関係である可能性があるため、その過程で睡眠パターンが混乱します。おやすみモードは、睡眠中に気を散らすのを避けるための優れた方法ですが、夜間に受信する重要な電話やメッセージを見逃す可能性があります。ありがたいことに、ここでスリープモードが登場します。それについてさらに詳しく、そしてiPhoneでそれを使用する方法を学びましょう。 iPhone ではスリープ モードはどのような役割を果たしますか? スリープ モードは iOS 専用のフォーカス モードで、「ヘルスケア」アプリの睡眠スケジュールに基づいて自動的に有効になります。アラームを設定するのに役立ちます。
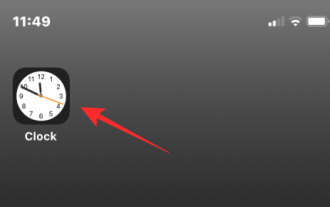 iPhoneのアラームを止める方法
Mar 06, 2024 pm 08:13 PM
iPhoneのアラームを止める方法
Mar 06, 2024 pm 08:13 PM
iPhone には時計アプリが付属しており、複数のアラームを簡単に設定して、1 日を通して重要なイベントを見逃さないようにすることができます。このアプリでは、アラームの時間、サウンド、繰り返し設定をカスタマイズしたり、スヌーズ機能を有効にするかどうかを選択したりできます。こうすることで、スケジュールに合わせて目覚まし時計を柔軟に設定して、時間通りに起きたり、重要なことをするように自分に思い出させたりすることができます。設定したアラームをオフにしたい場合は、次の投稿を参考に iPhone の定期アラームと目覚ましアラームを無効にして削除することができます。 iPhone で定期的なアラームをオフにする方法 iPhone の時計アプリでは、複数のアラームを追加し、自由にカスタマイズできます。アラームを設定したり、Siri に設定を手伝ってもらったりするとき、実際にはスケジュールされたスケジュールを作成していることになります。
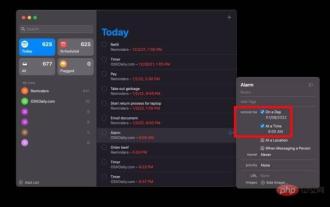 Macでアラームを設定する方法
May 03, 2023 am 08:04 AM
Macでアラームを設定する方法
May 03, 2023 am 08:04 AM
リマインダーを使用して Mac でアラームを設定する方法 リマインダー アプリを使用したアラームの設定も簡単で、リマインダー アプリまたは Siri から直接設定できます。 Mac でリマインダー アプリを開きます。 + プラス ボタンをクリックして、新しいリマインダーを追加します。 「目覚まし時計」などのリマインダーに名前を付け、「時間の追加」を選択します。 アラームを鳴らしたい時間を設定します。 Mac アラームを設定する最も簡単な方法。 iCloud を使用しており、iPhone または iPad も所有している場合は、リマインダー アプリを介してそれらのデバイスにアラートが配信されます。リマインダーを使用して Mac で繰り返しアラートを設定する方法 Mac でリマインダー アプリを開きます + プラス ボタンをクリックしてリマインダーを作成します リマインダーに「繰り返し」という名前を付けます
![iPhone でアラームをオフにする方法 [2023]](https://img.php.cn/upload/article/000/465/014/169259550735100.png?x-oss-process=image/resize,m_fill,h_207,w_330) iPhone でアラームをオフにする方法 [2023]
Aug 21, 2023 pm 01:25 PM
iPhone でアラームをオフにする方法 [2023]
Aug 21, 2023 pm 01:25 PM
スマートフォンの出現以来、スマートフォンが目覚まし時計に取って代わられたのは間違いありません。 iPhone をお持ちの場合は、時計アプリを使用して、1 日を通して複数の機会にアラームを簡単に設定できます。このアプリでは、アラームの時間、トーン、繰り返しの頻度、およびスヌーズ オプションを使用してアラームを遅らせるかどうかを設定できます。設定したアラームをオフにしたい場合は、次の投稿を参考に iPhone の定期アラームと目覚ましアラームを無効にして削除することができます。 iPhone で通常のアラームをオフにする方法 デフォルトでは、時計アプリにアラームを追加するか、Siri にアラームの追加を依頼すると、実際には通常のアラームが作成されます。 iPhone に目覚まし時計を好きなだけ作成して配置できます
 カスタム着信音設定チュートリアル: win10 の目覚まし時計をよりパーソナライズする
Jan 08, 2024 pm 01:29 PM
カスタム着信音設定チュートリアル: win10 の目覚まし時計をよりパーソナライズする
Jan 08, 2024 pm 01:29 PM
Win10 の目覚まし機能を使用すると、リマインドする時刻を簡単に設定できますが、目覚まし時計の着信音は比較的単調です。多くのユーザーは自分の好みに設定したいと考えています。どのように設定すればよいでしょうか。詳細なチュートリアル ~ win10 目覚まし時計カスタム着信音設定チュートリアル 1. フォルダーを開きます. これはシステムの着信音です. 目覚まし時計の着信音はすべてこのフォルダーにあります。 2. ただし、目覚まし時計の着信音の形式は .wav なので、Format Factory を使用してオーディオ ファイルを .wav に変換する必要があります。 3. ソフトウェアを開いて、右上隅の を選択します。 4. オーディオ ファイルを見つけて選択します。 5. 追加後、右上隅をクリックします。 6. 上をクリックして形式を変換します。
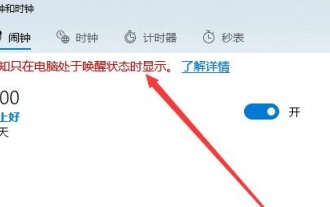 Windows 10 をシャットダウンした後、目覚まし時計は正常に鳴りますか?
Jan 08, 2024 pm 08:38 PM
Windows 10 をシャットダウンした後、目覚まし時計は正常に鳴りますか?
Jan 08, 2024 pm 08:38 PM
win10 オペレーティング システムを使用している場合、特定の時刻に通知するように独自の目覚まし時計を設定できますが、多くのユーザーは、時間になったときにマシンをシャットダウンした後、この目覚まし時計がどのように動作するかについて非常に興味があります。詳細なチュートリアルをご覧ください ~ シャットダウン後、win10 の目覚まし時計は鳴りますか: 回答: シャットダウン後、win10 の目覚まし時計は鳴りません。目覚まし時計はコンピュータ システムの機能であり、オペレーティング システムから切り離すことはできないからです。コンピュータがシャットダウンされると、システムは完全にシャットダウンされ、プログラムは実行できなくなるため、再び呼び出し音が鳴ることはありません。また、アラームを設定すると、コンピューターがスリープ状態にならないようにするためのプロンプトも表示され、コンピューターがスリープ状態になると、アラームは鳴りません。 win10で目覚まし時計を止める方法: 1. まず
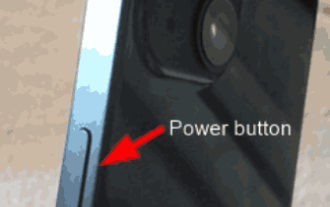 iPhoneでアラームが鳴らない場合の対処法【解決済み】
May 12, 2023 am 09:58 AM
iPhoneでアラームが鳴らない場合の対処法【解決済み】
May 12, 2023 am 09:58 AM
目覚まし時計は、今日のほとんどのスマートフォンに搭載されている優れた機能の 1 つです。ユーザーを睡眠から目覚めさせるだけでなく、設定した時間に鳴らすリマインダーとしても使用できます。現在、多くの iPhone ユーザーが、iPhone の目覚まし時計が正しく鳴らず、問題が発生していると不満を抱いています。アラームが鳴らない原因としては、iPhone がマナーモードになっている、アラーム設定が変更されている、アラームの着信音として低音が選択されている、Bluetooth デバイスが接続されているなどが考えられます。 iPhoneなどこの問題のさまざまな原因を調査した後、以下の投稿に一連の解決策をまとめました。最初の解決策 iPhone がサイレント モードになっていないことを確認します – iPhone がサイレント モードの場合、アプリ、通話、および






