
Word 2010 ページで SmartArt グラフィックの位置を正確に制御するにはどうすればよいですか?この問題に直面して、PHP エディターの Youzi は、Word 2010 で SmartArt グラフィックの位置を段階的に設定する秘密を明らかにする詳細なガイドを作成しました。以下の内容を注意深く読むことで、グラフィックの位置を設定する柔軟性と利便性を習得し、優れたドキュメント レイアウトを簡単に実現できるようになります。
プリセット位置オプションを使用して SmartArt グラフィックの位置を設定する場合は、SmartArt グラフィックを選択し、[SmartArt ツール/書式] リボンの [配置] グループにある [位置] ボタンをクリックします。開いた位置リストで適切なプリセット位置オプションを選択するだけです (たとえば、[上部中央、テキストで囲まれた] を選択します)。SmartArt グラフィックのより詳細な位置設定を行う場合は、[ [レイアウト] ] ダイアログ ボックスでの具体的な操作は次のとおりです:
Word2010 ドキュメント ウィンドウを開き、SmartArt グラフィックをクリックして選択します。 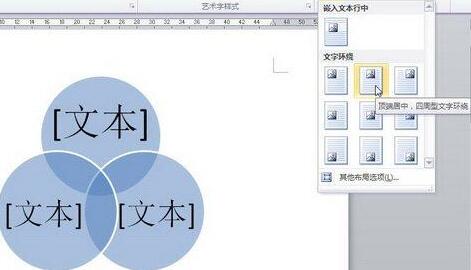
[SmartArtツール/書式]リボンの[配置]グループの[位置]ボタンをクリックします。開いた位置リストで[テキスト行に埋め込む]以外の任意の位置オプションを選択し、[その他のレイアウト オプション]コマンド
を選択して[レイアウト]ダイアログボックスを開き、[位置]タブで設定できますSmartArt グラフィックの水平方向の配置と垂直方向の配置には、[左揃え]、[中央]、[右揃え]があり、垂直方向の配置には、[上揃え]、[中央]、[下揃え]、[内側]があります。および [外部] メソッド。さらに、ブックのレイアウト、絶対位置、相対位置を設定することもできます。 [オブジェクトがテキストとともに移動する]にチェックを入れると、SmartArt グラフィックの周囲のテキストの位置が変化したときに、テキストとの相対的な位置関係が変化しないように、SmartArt グラフィックの位置も連動して変更されます。設定が完了したら、[OK]ボタンをクリックします。
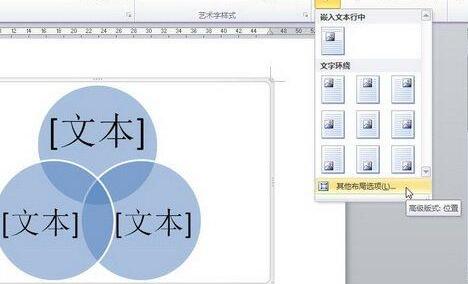
Word2010 ソフトウェアに触れたばかりの方は、この記事の Word2010 で SmartArt グラフィックの位置を設定する方法を学んだ後、今後の操作がより簡単になると思いますか?
以上がWord2010でSmartArtグラフィックの位置を設定する詳しい方法の詳細内容です。詳細については、PHP 中国語 Web サイトの他の関連記事を参照してください。